5 semplici modi per registrare le chiamate vocali di Google su Windows/Mac/Android/iPhone
Abilita la funzione di registrazione, quindi fai clic sul numero "4" per registrare facilmente le chiamate Google Voice sul desktop. Per gli utenti iPhone, anche i memo vocali possono aiutarti a farlo facilmente. Se desideri acquisire le chiamate Google Voice in entrata e in uscita su qualsiasi dispositivo, AnyRec Screen Recorder è una buona scelta.
- In grado di registrare un suono chiaro del sistema e del microfono.
- Offri funzionalità di rimozione del rumore e ottimizzazione dell'audio.
Download sicuro
Download sicuro

Che tu voglia registrare le chiamate di riunioni importanti, quelle sospette, sconosciute o memorabili tra i tuoi amici su Google Voice, puoi utilizzare lo strumento integrato per registrare le chiamate di Google Voice su Windows/Mac/Android/iPhone. Tieni presente, tuttavia, che puoi registrare solo le chiamate in arrivo e che è necessario un account Google Workplace. Pertanto, questo articolo ti fornirà anche il modo migliore per... registra qualsiasi chiamata Google Voice Hai chiamato o ricevuto il numero senza problemi. Continua a leggere per scoprire le informazioni dettagliate di seguito.
Lista guida
Come registrare chiamate Google Voice in entrata/in uscita su Windows/Mac 4 modi predefiniti per registrare le chiamate Google Voice su qualsiasi dispositivo Come risolvere il problema con la registrazione delle chiamate vocali di Google che non funziona sui tuoi telefoni Domande frequenti sulla registrazione delle chiamate Google Voice su qualsiasi dispositivoCome registrare chiamate Google Voice in entrata/in uscita su Windows/Mac
Poiché Google Voice non supporta la registrazione delle chiamate in uscita, puoi semplicemente provare Anyrec Screen Recorder per registrare le chiamate di Google Voice senza limitazioni. Fornisce un registratore audio funzionale in grado di acquisire il microfono e il suono del sistema separatamente o contemporaneamente. A differenza di Google Voice Recorder, questo programma può esportare le tue registrazioni vocali in diversi formati audio con alta qualità. Scopri come registrare le chiamate di Google Voice in entrata e in uscita qui:

Registra le chiamate di Google Voice con l'audio del sistema dall'altro lato e la tua voce.
Controlla il suono e regola le impostazioni di registrazione audio, come qualità e formati.
Fornisce funzioni di cancellazione del rumore e miglioramento del suono per mantenere un output di alta qualità.
Esporta le registrazioni delle chiamate di Google Voice nei formati MP3, WMA, M4A e AAC.
Download sicuro
Download sicuro
Passo 1.Scarica gratuitamente e avvia AnyRec Screen Recorder sul tuo Windows/Mac. Fai clic sul pulsante "Registratore audio" nell'interfaccia principale per registrare le chiamate Google Voice. Quindi puoi avviare Google Voice e iniziare le chiamate.

Passo 2.Successivamente, puoi scegliere di fare clic sul pulsante "Suono di sistema" per registrare la persona dall'altra parte e fare clic sul pulsante "Microfono" per catturare la tua voce. Puoi anche regolare il volume separatamente in base alle tue esigenze.

Passaggio 3.Fare clic sul pulsante "REC" per avviare la registrazione delle chiamate Google Voice su Windows/Mac. Puoi anche regolare il volume durante il processo.

Passaggio 4.Fare clic sul pulsante "Stop" per terminare la registrazione. E puoi visualizzare in anteprima la registrazione audio e ritagliare le parti indesiderate come preferisci. Infine, fai clic sul pulsante "Salva" per esportare le registrazioni nella cartella desiderata.
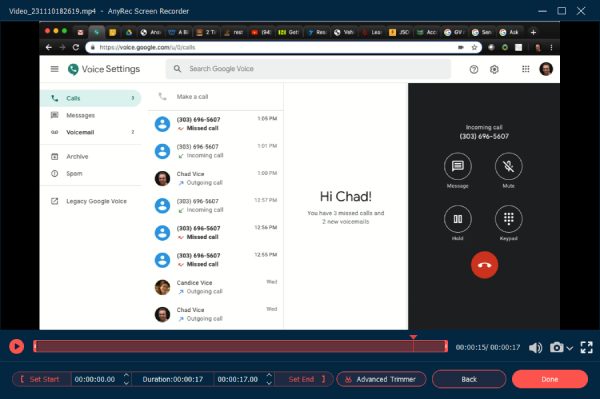
4 modi predefiniti per registrare le chiamate Google Voice su qualsiasi dispositivo
Se hai un account Google Workplace (gestito), puoi anche utilizzare le funzioni predefinite per registrare tutte le chiamate Google Voice in arrivo. Assicurati che tutti i membri abbiano partecipato alla chiamata, quindi segui i passaggi seguenti per iniziare a registrare le chiamate di Google Voice.
1. Registra le chiamate vocali di Google su Windows/Mac:
Passo 1.Vai al sito ufficiale di Google Voice. Fare clic sul pulsante "Impostazioni" nell'angolo in alto a destra e fare clic sul pulsante "Impostazioni voce".
Passo 2.Fare clic sul pulsante "Chiamate" e fare clic sul pulsante "Abilita registrazione". Quindi fare clic sul pulsante "Salva modifiche" per applicare le impostazioni.
Passaggio 3.Successivamente, puoi avviare una telefonata e fare clic sul numero 4 per registrare le chiamate di Google Voice in qualsiasi momento.
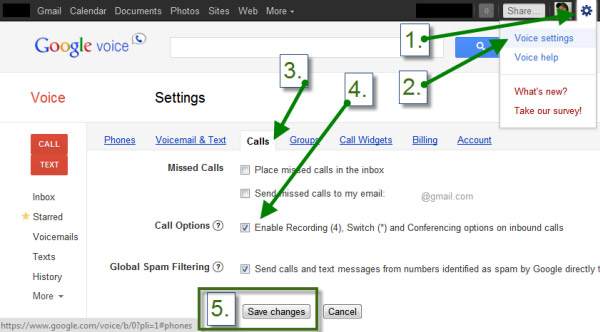
2. Cattura le chiamate vocali di Google su Android/iPhone/iPad
Passaggio 3.Quando ricevi una chiamata Google Voice, puoi toccare il numero 4 per attivare la registrazione audio. Quindi, le registrazioni verranno automaticamente salvate nella "Segreteria telefonica".
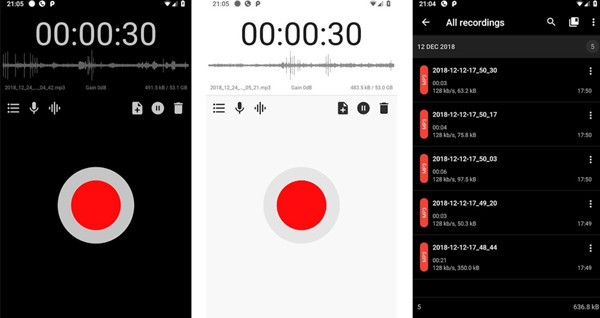
4. Registra su Google le chiamate vocali con il registratore integrato su iPhone
Oltre ai registratori integrati in Google Voice, iPhone 17 offre anche i registratori audio predefiniti per registrare le chiamate Google Voice. Leggi i seguenti passaggi:
Passo 1.Individua la home page del tuo iPhone e scorri lo schermo verso sinistra. Quindi inserisci memo vocali nella barra di ricerca e aprila.
Passo 2.Prima della registrazione, puoi regolare le impostazioni toccando "Opzioni". Qui puoi migliorare la qualità della registrazione, modificare la velocità di riproduzione e saltare la parte di silenzio. Successivamente, puoi toccare "REC" per avviare la registrazione delle chiamate Google Voice sul tuo iPhone. In questo modo puoi anche registra le chiamate WhatsApp sul tuo iPhone.
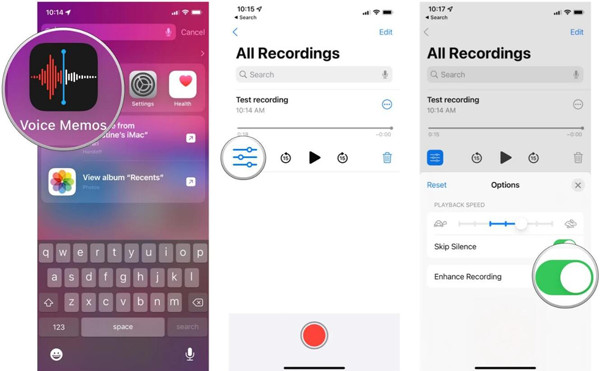
Come risolvere il problema con la registrazione delle chiamate vocali di Google che non funziona sui tuoi telefoni
Controlla prima la segreteria se hai seguito i passaggi indicati per abilitare le impostazioni delle chiamate in arrivo ma non riesci ancora a registrare le chiamate di Google Voice su Android/iPhone. Forse la registrazione audio è stata salvata nella scheda Posta vocale, ma hai disattivato accidentalmente il pop-up della posta vocale. Inoltre, devi assicurarti di ricevere una chiamata invece di effettuare una chiamata in uscita. Dopo aver verificato tutte le impostazioni, hai ancora un metodo definitivo per risolvere questo problema. AnyRec Screen Recorder fornisce anche un registratore telefonico che può aiutarti a registrare le chiamate Google Voice in entrata/in uscita su Android/iPhone. Puoi eseguire il mirroring dell'intero schermo del telefono sul computer e acquisire l'audio con alta qualità.
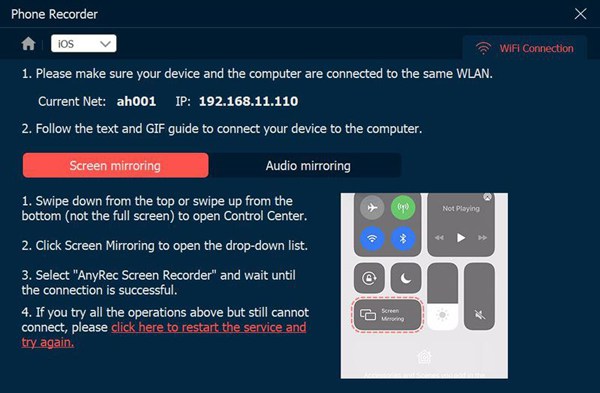
Download sicuro
Download sicuro
Domande frequenti sulla registrazione delle chiamate Google Voice su qualsiasi dispositivo
-
1. C'è una notifica quando registro le chiamate di Google Voice?
Sì. Che tu stia registrando le chiamate di Google Voice su Windows/Mac/Android/iPhone, gli altri membri riceveranno la notifica di registrazione immediatamente dopo aver utilizzato il registratore integrato.
-
2. Posso registrare le chiamate Google Voice su Windows 11/10/8/7 dopo aver effettuato una chiamata sul mio telefono?
Sì, puoi cambiare dispositivo durante una chiamata. Dopo aver composto o ricevuto una chiamata sul telefono, è possibile toccare il pulsante Asterisco e inserire l'altro numero di telefono utilizzato dal computer. Quindi avvia AnyRec Screen recorder per registrare le chiamate di Google Voice in uscita.
-
3. Come registrare le chiamate in uscita di Google Voice su Android senza il registratore predefinito?
Se non riesci a trovare lo screen recorder predefinito sul tuo Android, devi provare alcune app di registrazione di Google Play, come Smart Voice Recorder, Rec-Forge, Rev Voice Recorder, ecc.
Conclusione
L'articolo sopra riportato ha introdotto 5 modi efficaci per registrare una chiamata su Google Voice Su Windows 11/10, Mac, Android 16/15/14 e iPhone 17. Il registratore integrato di Google Voice e gli strumenti predefiniti su Android e iPhone supportano solo la registrazione delle chiamate in arrivo senza alcuna regolazione. Pertanto, è il momento di provare gratuitamente AnyRec Screen Recorder per registrare le chiamate Google Voice in entrata e in uscita con alta qualità.
Download sicuro
Download sicuro
