2 metodi comprovati per registrare una chiamata su FreeConferenceCall com
FreeConferenceCall è un servizio gratuito di audio e videoconferenza che ti consente di organizzare un numero infinito di riunioni con un massimo di 1.000 persone. In determinate circostanze, potresti volerlo registrare le riunioni di FreeConferenceCall poiché alcuni dei partecipanti non possono partecipare. Potrebbe essere necessario essere a conoscenza dei metodi per registrare la tua riunione in modo da non doverti ripetere ancora una volta ai tuoi colleghi. Dopo aver registrato una chiamata su FreeConferenceCall, puoi anche prendere appunti importanti in seguito riproducendoli. In questo post, imparerai di più sui due modi di maggior successo per acquisire o registrare una chiamata su FreeConferenceCall.com. Indipendentemente dal fatto che tu sia un host o un partecipante, otterrai i passaggi dettagliati. D'ora in poi, per avere una conoscenza approfondita del how-to, concediti gentilmente la possibilità e il tempo di leggere questo post.
Lista guida
Come registrare una chiamata in teleconferenza gratuita come host Il modo migliore per registrare una teleconferenza gratuita come partecipante Domande frequenti sulla registrazione di una chiamata in teleconferenza gratuitaCome registrare una chiamata su FreeConferenceCall come host
Indipendentemente dal fatto che tu sia un membro gratuito oa pagamento, FreeConferenceCall ha un registratore integrato che consente all'ospite di registrare le chiamate in conferenza direttamente su FreeConferenceCall.com. Per questo motivo, abbiamo elencato i seguenti passaggi che ti aiuteranno assolutamente a registrare la tua chiamata in chiamata in conferenza gratuita tramite cellulare e computer. Pertanto, ora puoi procedere e leggere i passaggi indicati di seguito.
1. Passaggi da seguire per registrare una chiamata in teleconferenza gratuita tramite cellulare
Passo 1.Per iniziare, avvia gentilmente una chiamata in conferenza come host utilizzando l'app Chiamata in conferenza gratuita sul telefono. Dopo averlo fatto, premi il pulsante *9 per iniziare la registrazione e ti verrà richiesto il PIN dell'abbonato. Se tutto è corretto, torna indietro e torna alla conferenza e la registrazione inizierà automaticamente.
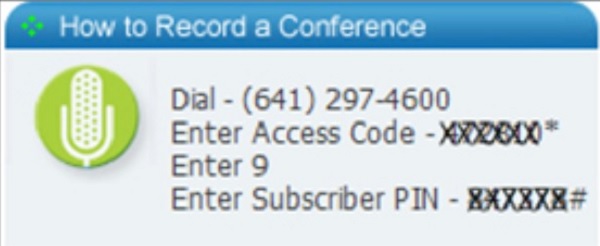
Passo 2.Passando al passaggio successivo. Puoi premere nuovamente il pulsante *9 in qualsiasi momento per interrompere la registrazione durante una teleconferenza gratuita. In relazione a ciò, anche le teleconferenze vengono conservate e salvate nel file "Le mie registrazioni".
Ulteriori letture
2. Passaggi da seguire per registrare su una chiamata in conferenza gratuita tramite computer
Passo 1.Avvia una teleconferenza gratuita o vai al sito ufficiale per ulteriori informazioni. Una barra di navigazione verrà visualizzata nella parte inferiore dello schermo dopo aver partecipato a una chiamata in conferenza. Per iniziare la registrazione, fare clic sul pulsante "Registra".
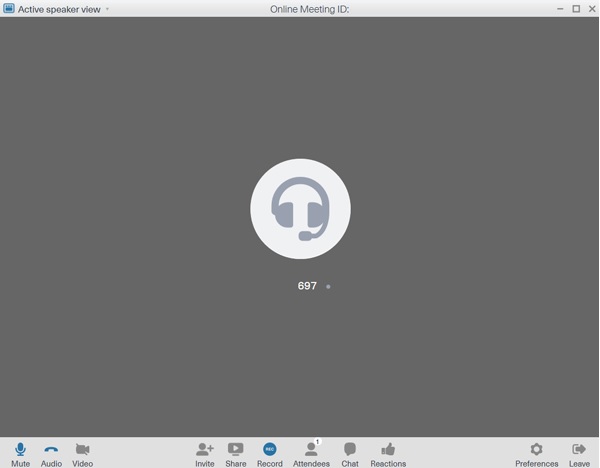
Passo 2. Quindi, nella stessa posizione, fai clic sul pulsante "Stop" per terminare la registrazione. Anche le registrazioni audio vengono conservate sul cloud. Vai alla pagina "Informazioni sull'account", quindi seleziona l'opzione "Cronologia e registrazioni" dall'elenco "Profilo". Tutte le registrazioni possono essere trovate qui.
Limitazioni della registrazione tramite il registratore predefinitoIl registratore integrato sopra indicato è incredibilmente semplice da usare per l'host, ma come puoi registrare chiamate in conferenza su FreeConferenceCall.com come partecipante? Inoltre, la notifica è scomoda per l'host; è possibile disabilitare la funzione? Sfortunatamente, l'avviso del registratore integrato non può essere disattivato. Ma puoi imparare un metodo più semplice per registrare su FreeConferenceCall di seguito.
Il modo migliore per registrare su FreeConferenceCall come partecipante
Come indicato sopra, la notifica del registratore integrato non può essere disattivata. Di conseguenza, dovrai scaricare AnyRec Screen Recorder per risolvere il tuo problema e soddisfare le tue preoccupazioni. Questo strumento di registrazione dello schermo è noto per essere un registratore versatile che ti consente di registrare chiamate in conferenza e riunioni su FreeConferenceCall.com come partecipante o ospite senza essere avvisato. Pertanto, puoi seguire e fare affidamento sui passaggi indicati di seguito per registrare senza problemi.

1. Registra lo schermo a schermo intero, personalizza le dimensioni o una determinata finestra.
2 .Consente di modificare le impostazioni di registrazione in base alle proprie esigenze.
3. In grado di registrarsi con il microfono e la webcam.
4. Fornire fps e risoluzione elevati per registrare senza ritardi e perdita di qualità.
Download sicuro
Download sicuro
Passi da seguire:
Passo 1.Avvia AnyRec Screen Recorder sul tuo dispositivo
Scarica e installa AnyRec Registratore dello schermo gratuito sul tuo dispositivo. L'interfaccia dell'applicazione verrà visualizzata sullo schermo dopo l'installazione. Per registrare lo schermo durante una chiamata in conferenza, fare clic sul pulsante "Registratore audio". Se desideri registrare il tuo viso e la tua voce insieme, puoi fare clic sul pulsante "Videoregistratore". registrare le riunioni online.

Passo 2.Configura le opzioni di registrazione
Successivamente, attiva "Suono di sistema" per registrare l'audio da FreeConferenceCall. Se lo desideri, puoi anche registrare i tuoi suoni attivando il pulsante "Microfono" con volume separato.

Passaggio 3.Inizia a registrare le chiamate FreeConferenceCall
Per iniziare a registrare le chiamate in conferenza gratuite, è sufficiente fare clic sul pulsante "REC" sull'interfaccia. Quindi apparirà una casella degli strumenti. Puoi anche regolare la webcam e il volume in tempo reale.

Passaggio 4.Salva l'audio registrato di FreeConferenceCall
Per salvare il file audio registrato, fai clic sul pulsante "Stop" e assicurati di controllare prima l'audio registrato. Una volta terminato, puoi ritagliare le parti aggiuntive all'inizio, se lo desideri. Successivamente, nell'angolo in basso a destra del programma, puoi fare clic sul pulsante "Salva" per salvare il file audio registrato ai tuoi file.
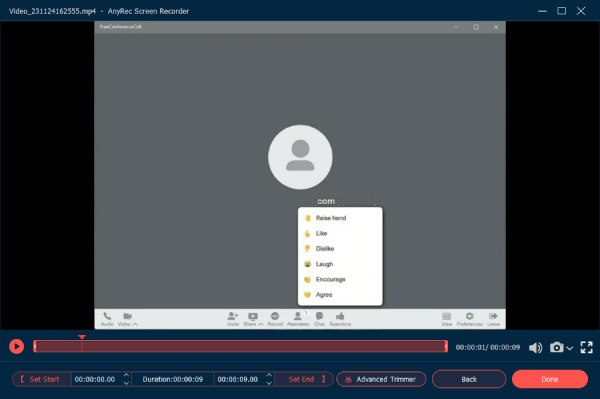
Download sicuro
Download sicuro
Ulteriori letture
Domande frequenti sulla registrazione di una chiamata su FreeConferenceCall
-
1.Come effettuare una chiamata su FreeConferenceCall?
Per creare una teleconferenza gratuita, invita i partecipanti scelti utilizzando la tua e-mail o il modulo di invito dopo aver effettuato l'accesso al tuo account. Successivamente, è ora possibile informare i partecipanti della data e dell'ora della teleconferenza, nonché del numero di accesso e del codice di accesso.
-
2.C'è un limite di tempo per la durata di una teleconferenza?
Certamente sì. Ciascuna teleconferenza può durare fino a sei ore. Tuttavia, la cosa buona è che non c'è limite al numero di chiamate che possono essere effettuate.
-
3.È possibile registrare su FreeConferenceCall.com senza essere avvisati?
Sì, puoi certamente. La notifica del registratore integrato non può essere disattivata, ma AnyRec Screen Recorder può facilmente consentirti di registrare su FreeConferenceCall.com senza essere avvisato.
Per riassumere quanto scritto sopra, ti abbiamo fornito due modi efficaci su come registrare chiamate in conferenza gratuite sia come host che come partecipante. Per questo, se vuoi registrare qualsiasi riunione senza alcun problema ed essere avvisato, puoi scaricare gratuitamente AnyRec Screen Recorder sul tuo dispositivo. E se hai ancora qualche domanda e chiarimento, puoi inviarci liberamente un messaggio e ti promettiamo di risponderti in tempo.
Download sicuro
Download sicuro
 3 modi per registrare le videochiamate di tango
3 modi per registrare le videochiamate di tango