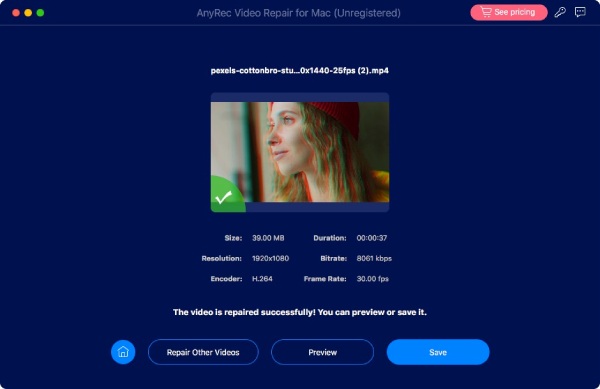Contenuto
Contenuto
Istruzioni
AnyRec Video Repair è una soluzione versatile per riparare i tuoi video danneggiati su vari dispositivi. Se hai mai riscontrato la frustrazione di file video corrotti, AnyRec Video Repair è qui per ripristinarli senza problemi.
A differenza dei metodi convenzionali, questo strumento utilizza tecniche avanzate per riportare i tuoi video danneggiati alla qualità originale. Il processo è semplice: carica un video di esempio nello stesso formato del file danneggiato e lascia che AnyRec Video Repair faccia la sua magia. Quanto più stretto è l'allineamento di Durata, Risoluzione, Bitrate, Encoder e Frequenza fotogrammi tra il campione e il video danneggiato, tanto più efficace sarà il ripristino. I formati supportati includono MP4, MOV e 3GP.
Immergiti in questo tutorial dettagliato per scoprire come sfruttare la potenza di AnyRec Video Repair e recuperare i tuoi preziosi contenuti video.
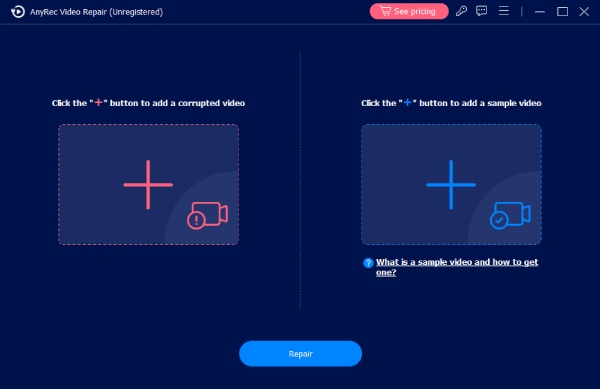
Registrati
AnyRec Video Repair offre una versione di prova gratuita con funzionalità limitate. Ad esempio, puoi visualizzare l'anteprima dei video preparati solo per 10 secondi. Pertanto, potrebbe essere necessario acquistare il software per visualizzare in anteprima e salvare l'intero video, sbloccando tutto il potenziale di AnyRec Video Repair.
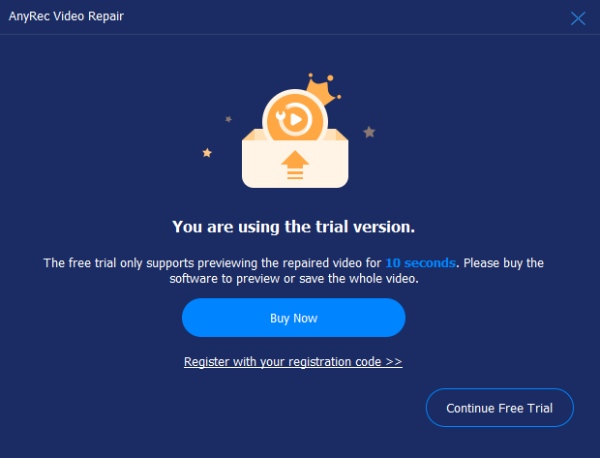
Per registrare la versione di prova, clicca sul pulsante "Registrati" nella schermata principale, inserisci il tuo indirizzo email e incolla il codice di registrazione nel campo di testo. Quindi, clicca sul pulsante "Attiva" per registrare il software.
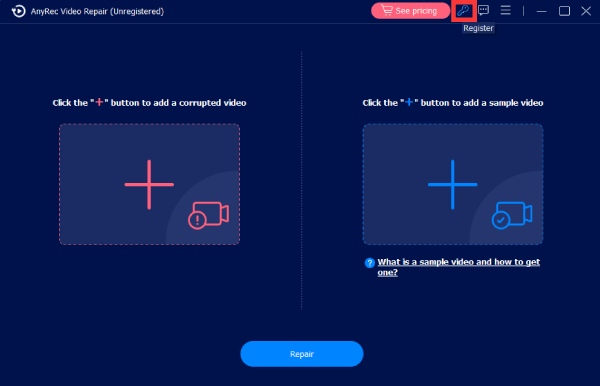
Indirizzo e-mail: scegli l'e-mail che hai utilizzato per acquistare il software.
Codice di registrazione: verificare il codice di registrazione riportato nella lettera di conferma dell'ordine.

Aggiornare
Se riscontri problemi con AnyRec Video Repair, puoi sempre ottenere aggiornamenti gratuiti per correggere alcuni possibili bug e migliorare il prodotto. Ci sono due modi frequenti di cui dovresti essere a conoscenza.
Metodo 1: aggiorna manualmente
Fare clic sul pulsante "Menu" e fare clic sul pulsante "Verifica aggiornamento". Se sono presenti aggiornamenti, verrà visualizzata una finestra per avvisarti di scaricare e installare la versione più recente.
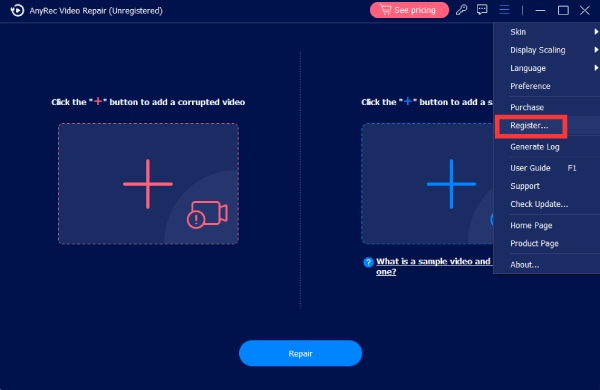
Metodo 2: aggiorna automaticamente
Fare clic sul pulsante "Preferenze" e aprire la finestra "Impostazioni". Nella scheda "Altro", fai clic sul pulsante "Verifica automaticamente aggiornamenti" in modo da poter ricevere una notifica ogni volta che è disponibile un aggiornamento.
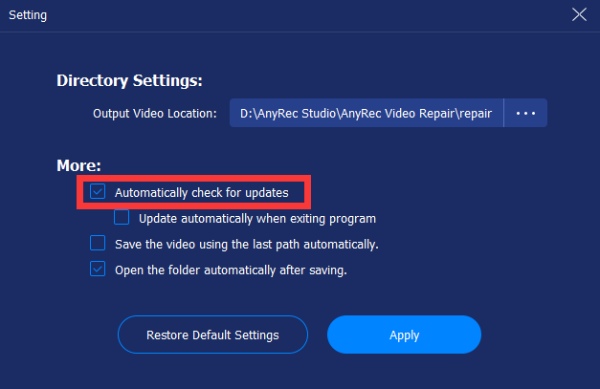
Preparazione
Impostazioni di uscita
Puoi scegliere il percorso desiderato per salvare i file video riparati. Fare clic sul pulsante "Menu" e fare clic sul pulsante "Preferenze". Nella scheda "Impostazioni directory", fai clic sul pulsante "Seleziona la posizione di output" per scegliere la cartella in cui desideri salvare i video riparati.
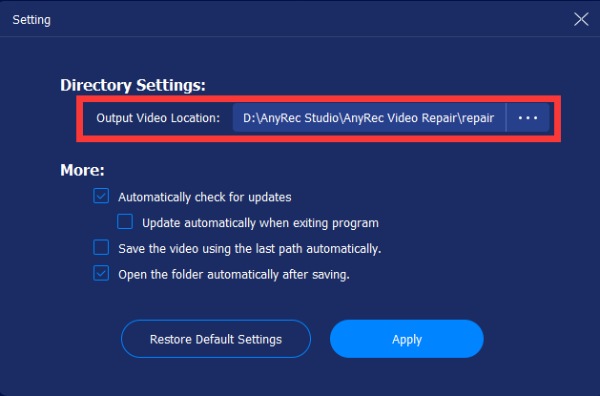
File danneggiati
AnyRec Video Repair sta facendo del suo meglio per aiutarti a correggere più tipi di formati video. Per ora, il programma supporta la riparazione di video MP4, 3GP e MOV. Se devi correggere altri tipi di file video, puoi inviare feedback per ricevere assistenza. I professionisti di AnyRec Video Repair lo ripareranno manualmente per te e ti terranno informato non appena il video verrà riparato.
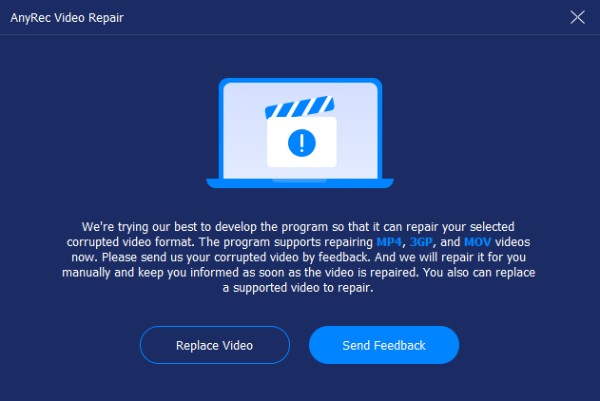
File di esempio
Durante la correzione dei file video corrotti, potrebbe essere necessario preparare un file video di esempio, che aiuti a riparare il file video danneggiato come riferimento. È possibile ottenere il video di esempio dai telefoni riprendendone uno nuovo o dai computer scaricandone uno da Internet.
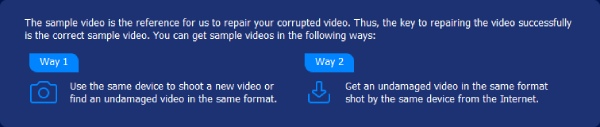
Feedback
Se riscontri problemi con un video che non può essere riparato o con altri problemi relativi alla riparazione video, puoi inviare il file video problematico ad AnyRec Video Repair tramite Feedback per ricevere assistenza. Puoi scegliere tra "Carica video locale" o "Condividi video tramite link" cliccando sui pulsanti e compilando le informazioni necessarie.
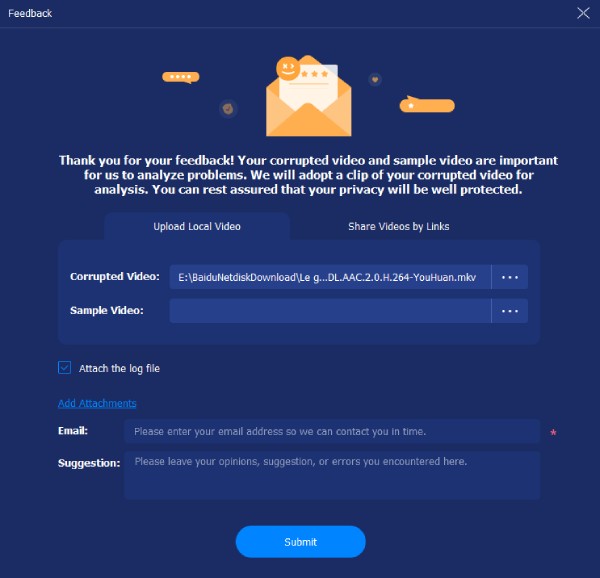
Ripara video
Con AnyRec Video Repair sarai in grado di riparare i file video corrotti senza sforzo. Puoi seguire i semplici passaggi seguenti per imparare come riparare i file video danneggiati.
Passo 1: Carica un video danneggiato
Avvia AnyRec Video Repair. Fare clic sul pulsante "Aggiungi" su entrambi i lati per importare il video danneggiato e il video di esempio.

Passo 2: Ripara il tuo video
Fare clic sul pulsante "Ripara". Il processo di riparazione avvierà e riparerà automaticamente i file video danneggiati. Una volta terminato il processo, puoi fare clic sul pulsante "Anteprima" per verificare se il tuo file video è riparato correttamente.

Passaggio 3: Esporta il video riparato
Una volta riparato il file video, puoi controllare i parametri specifici come Durata, Risoluzione, Bitrate, Encoder e Frame Rate. Se vanno bene, fai clic sul pulsante "Salva" per salvare il file.

Istruzioni
AnyRec Video Repair è una soluzione versatile per riparare i tuoi video danneggiati su vari dispositivi. Se hai mai riscontrato la frustrazione di file video corrotti, AnyRec Video Repair è qui per ripristinarli senza problemi.
A differenza dei metodi convenzionali, questo strumento utilizza tecniche avanzate per riportare i tuoi video danneggiati alla qualità originale. Il processo è semplice: carica un video di esempio nello stesso formato del file danneggiato e lascia che AnyRec Video Repair faccia la sua magia. Quanto più stretto è l'allineamento di Durata, Risoluzione, Bitrate, Encoder e Frequenza fotogrammi tra il campione e il video danneggiato, tanto più efficace sarà il ripristino. I formati supportati includono MP4, MOV e 3GP.
Immergiti in questo tutorial dettagliato per scoprire come sfruttare la potenza di AnyRec Video Repair e recuperare i tuoi preziosi contenuti video.
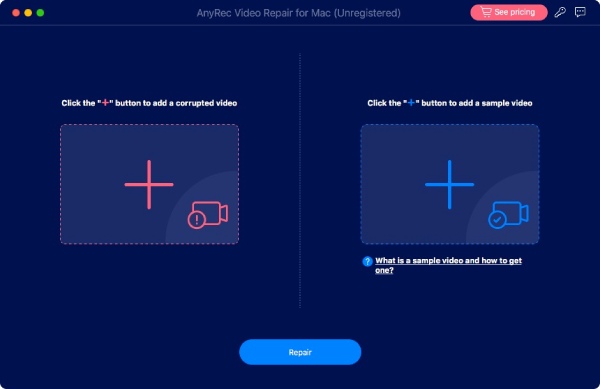
Registrati
AnyRec Video Repair offre una versione di prova gratuita con funzionalità limitate. Ad esempio, puoi visualizzare l'anteprima dei video preparati solo per 10 secondi. Pertanto, potrebbe essere necessario acquistare il software per visualizzare in anteprima e salvare l'intero video, sbloccando tutto il potenziale di AnyRec Video Repair.
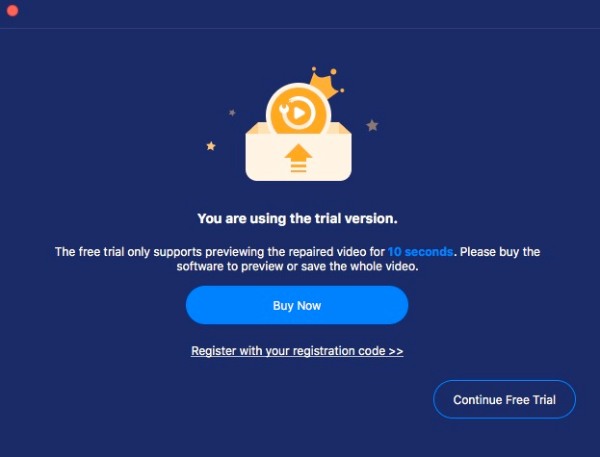
Per registrare la versione di prova, clicca sul pulsante "Registrati" nella schermata principale, inserisci il tuo indirizzo email e incolla il codice di registrazione nel campo di testo. Quindi, clicca sul pulsante "Attiva" per registrare il software.
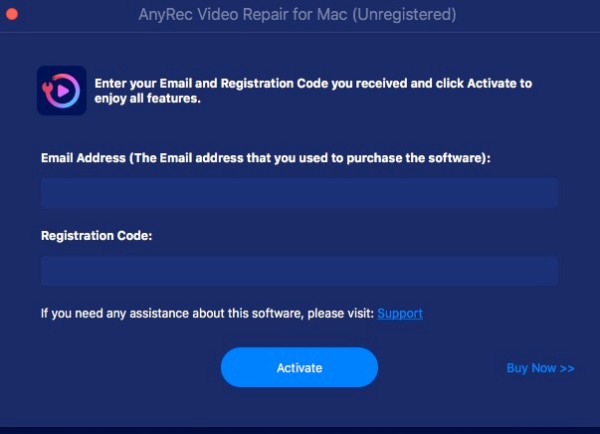
Indirizzo e-mail: scegli l'e-mail che hai utilizzato per acquistare il software.
Codice di registrazione: verificare il codice di registrazione riportato nella lettera di conferma dell'ordine.
Aggiornare
Se riscontri problemi con AnyRec Video Repair, puoi sempre ottenere aggiornamenti gratuiti per correggere alcuni possibili bug e migliorare il prodotto. Ci sono due modi frequenti di cui dovresti essere a conoscenza.
Metodo 1: aggiorna manualmente
Fare clic sul pulsante "Menu" e fare clic sul pulsante "Verifica aggiornamento". Se sono presenti aggiornamenti, verrà visualizzata una finestra per avvisarti di scaricare e installare la versione più recente.
Metodo 2: aggiorna automaticamente
Fare clic sul pulsante "Preferenze" e aprire la finestra "Impostazioni". Nella scheda "Altro", fai clic sul pulsante "Verifica automaticamente aggiornamenti" in modo da poter ricevere una notifica ogni volta che è disponibile un aggiornamento.
Preparazione
Impostazioni di uscita
Puoi scegliere il percorso desiderato per salvare i file video riparati. Fare clic sul pulsante "Menu" e fare clic sul pulsante "Preferenze". Nella scheda "Impostazioni directory", fai clic sul pulsante "Seleziona la posizione di output" per scegliere la cartella in cui desideri salvare i video riparati.
File danneggiati
AnyRec Video Repair sta facendo del suo meglio per aiutarti a correggere più tipi di formati video. Per ora, il programma supporta la riparazione di video MP4, 3GP e MOV. Se devi correggere altri tipi di file video, puoi inviare feedback per ricevere assistenza. I professionisti di AnyRec Video Repair lo ripareranno manualmente per te e ti terranno informato non appena il video verrà riparato.
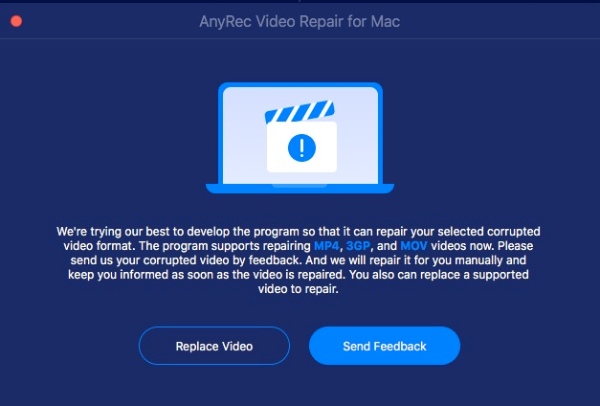
File di esempio
Durante la correzione dei file video corrotti, potrebbe essere necessario preparare un file video di esempio, che aiuti a riparare il file video danneggiato come riferimento. È possibile ottenere il video di esempio dai telefoni riprendendone uno nuovo o dai computer scaricandone uno da Internet.
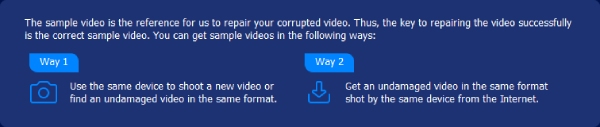
Feedback
Se riscontri problemi con un video che non può essere riparato o con altri problemi relativi alla riparazione video, puoi inviare il file video problematico ad AnyRec Video Repair tramite Feedback per ricevere assistenza. Puoi scegliere tra "Carica video locale" o "Condividi video tramite link" cliccando sui pulsanti e compilando le informazioni necessarie.
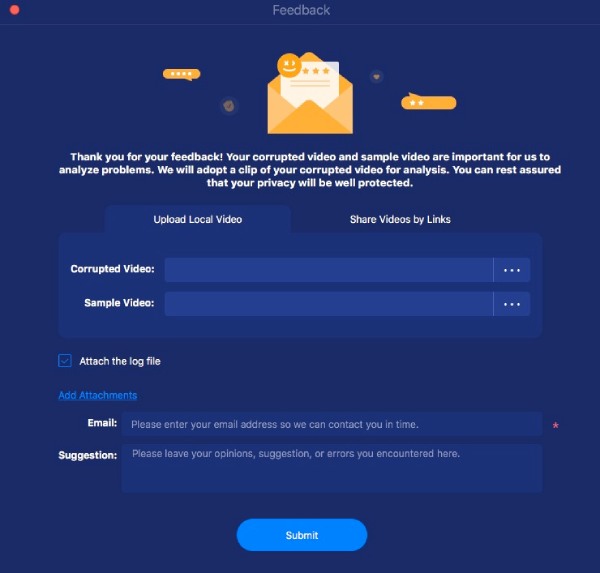
Ripara video
Con AnyRec Video Repair sarai in grado di riparare i file video corrotti senza sforzo. Puoi seguire i semplici passaggi seguenti per imparare come riparare i file video danneggiati.
Passo 1: Carica un video danneggiato
Avvia AnyRec Video Repair. Fare clic sul pulsante "Aggiungi" su entrambi i lati per importare il video danneggiato e il video di esempio.
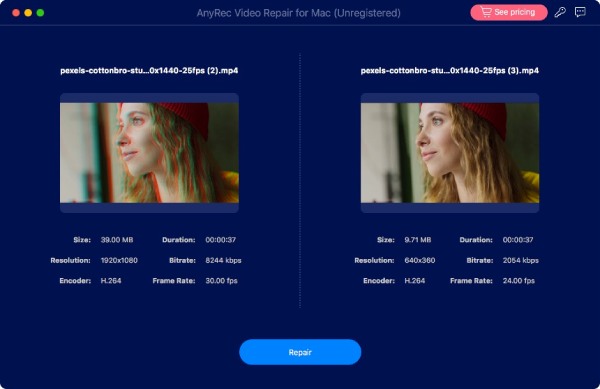
Passo 2: Ripara il tuo video
Fare clic sul pulsante "Ripara". Il processo di riparazione avvierà e riparerà automaticamente i file video danneggiati. Una volta terminato il processo, puoi fare clic sul pulsante "Anteprima" per verificare se il tuo file video è riparato correttamente.
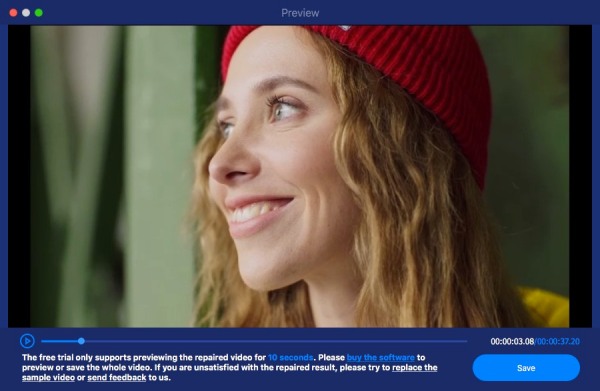
Passaggio 3: Esporta il video riparato
Una volta riparato il file video, puoi controllare i parametri specifici come Durata, Risoluzione, Bitrate, Encoder e Frame Rate. Se vanno bene, fai clic sul pulsante "Salva" per salvare il file.