Converti, modifica e comprimi video/audio in oltre 1000 formati.
Guida definitiva per abilitare l'accelerazione GPU sul software AnyRec
Il tuo computer si blocca sempre durante la modifica o la conversione di video? Dev'essere molto fastidioso non fare altro che attendere il buffering. In questo caso, è necessario abilitare l'accelerazione GPU per migliorare la velocità di elaborazione delle immagini e caricamento del software. Leggi questo articolo per conoscere l'elenco dei modelli GPU supportati dal software AnyRec e i passaggi dettagliati per abilitare l'accelerazione GPU.
Lista guida
Parte 1: Introduzione completa all'accelerazione della GPU Parte 2: Modelli GPU che supportano l'accelerazione GPU sul software AnyRec Parte 3: Come abilitare l'accelerazione GPU su Windows/MacParte 1: Introduzione completa all'accelerazione della GPU
La GPU, o unità di elaborazione grafica, è un processore visivo che si occupa della visualizzazione delle immagini su computer, telefoni cellulari, console di gioco, ecc. Aiuta il dispositivo a manipolare e alterare la memoria per accelerare la creazione di immagini. Viene sempre utilizzato per mostrare il rendering 3D nei giochi, ma svolge anche un ruolo essenziale nell'elaborazione di software per video e immagini, come AnyRec Video Converter.
L'uso dell'accelerazione GPU aiuterà il tuo dispositivo a velocizzare il lavoro con l'elaborazione parallela e algoritmi di esecuzione più veloci come il rendering e la moltiplicazione di matrici. Con esso, otterrai un'esperienza utente superiore ogni volta che modifichi i tuoi video, giochi o registrare video. Ora puoi controllare l'elenco dei modelli GPU che supportano l'accelerazione GPU sul tuo computer.
Parte 2: Modelli GPU che supportano l'accelerazione GPU sul software AnyRec
Prima di imparare come abilitare l'accelerazione GPU sul tuo computer, dovresti prima controllare se il tuo modello GPU supporta questa funzione. Per controllare il modello della GPU su Windows, puoi andare nell'app Impostazioni e scegliere il pannello Display. Scorri verso il basso per fare clic sul pulsante Impostazioni di visualizzazione avanzate, quindi puoi controllare tutte le informazioni di visualizzazione sul tuo computer.
Ecco un elenco di modelli di GPU supportati da tre principali marchi di GPU, tra cui Intel, NVIDIA e AMD.
| Marca | Serie | Numero di modello |
Intel  | Grafica HD | Grafica Intel HD 510, 515, 520, 530, 610, 615, 620, 630, 2000, 2500, 3000, 4000, 4200, 4400, 4600, 5300, 5500, 5600, 6000. |
| Grafica Iris | Grafica Intel Iris 540, 550, 5100, 6100; Grafica Intel Iris Pro 580, 5200, 6200; Grafica Intel Iris Plus 640, 650. | |
NVIDIA NVENC/CUDA  | Geforce | GeForce GT 430, 440, 520, 610, 620, 630, 640, 705, 730, 740; GeForce GTX 460, 465, 470, 480, 570, 580, 590, 650, 660, 670, 680, 690, 750, 760, 770, 780, 950, 960, 970, 980, 1050, 1060, 1070, 1080; GeForce RTX 2060, 2070, 2080, 3060, 3070, 3080, 3090. |
| Tesla | Tesla K10, K20, K40, K80, M40, M60, P4, P40, P100, C2075, C2050, C2070. | |
| Quadro | Quadro RTX 4000, 5000, 6000, 8000; Quadro P400, P600, P620, P1000, P2000, P2200, P5000, P6000. | |
APP AMD  | Radeon | Radeon HD 6990, 6970, 6950, 6870, 6850, 6790, 6770, 6750, 6450. |
| ATI Radeon | ATI Radeon HD 890, 4870 X2, 4870, 4850, 4830, 4770, 4600 serie (4670/4650), 4550, 4300serie, 5970, 5870 Eyefinity 6, 5870, 5850, 5830, 5770, 5750, 570, 5550, 570, 5550 5450. | |
| AMD Radeon | AMD Radeon HD serie 6900M, serie 6800M, 6700M, serie HD 6600M, serie 6500M, serie 6400M, serie 6300M. | |
| ATI Mobility Radeon | ATI Mobility Radeon HD 5870, 5850, 5830, 5770, 5750, 5730, 5650, 5400 serie (5430/5450/5470), 5450, 5430, 5165 serie, 5145 serie, 44870, 4860, 4850, 4830, 4500, 4500 4300, serie 560v, serie 550v, serie 540v, serie 530v. |
Puoi anche controllare i modelli di accelerazione GPU sui siti Web ufficiali della tua GPU. Oltre ai modelli di accelerazione GPU, devi anche assicurarti che il tuo computer soddisfi i requisiti minimi elencati di seguito:
| Sistema operativo | Versione del sistema operativo | Processore | Spazio libero su disco rigido | RAM |
| Windows | Windows 10/8/7/Vista/XP | > CPU Intel o AMD da 750 MHz | > 100 MB | > 256 MB |
| Mac | Mac OS 11, 10.15, 10.14, 10.13, 10.12, 10.11, 10.10, 10.9, 10.8, 10.7. | > Processore Intel da 1GHz o superiore | > 100 MB | > 512 MB |
Parte 3: Come abilitare l'accelerazione GPU su Windows/Mac
Se il tuo sistema di computer e i modelli di GPU soddisfano i requisiti sopra elencati, puoi seguire i passaggi seguenti per abilitare l'accelerazione GPU per ottenere un'esperienza utente più fluida.
1. Per Intel Quick Sync Video su Windows
Per gli utenti Windows, questo post imposterà Intel Quick Sync Video come esempio:
Passo 1.Vai alla pagina ufficiale di Microsoft e scarica gli ultimi driver grafici Intel sul tuo computer. Quindi fare clic con il pulsante destro del mouse sullo spazio vuoto del desktop, scegliere il Risoluzione dello schermo opzione e fare clic su Eliminare pulsante per eliminare le uscite video inattive.
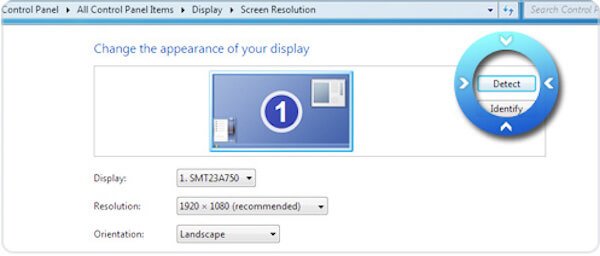
Per gli utenti di Windows 10, puoi fare clic con il pulsante destro del mouse sul desktop e scegliere l'opzione Impostazioni schermo. Quindi scorrere verso il basso per selezionare il pulsante Impostazioni schermo avanzate e fare clic su Elimina sopra pulsante.
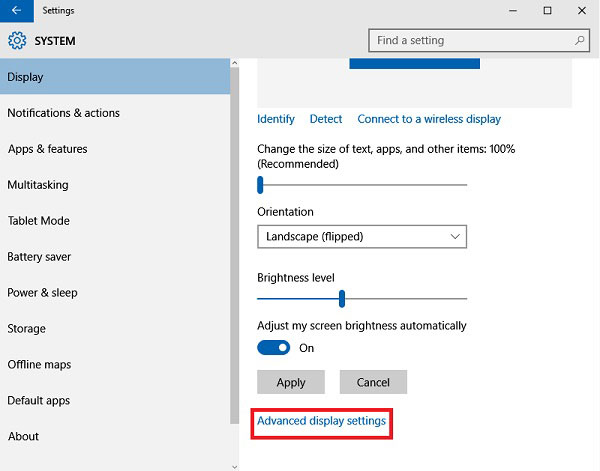
Passo 2.Nel menu Display, è possibile selezionare l'output di visualizzazione cancellato per Grafica Intel (R) HD produzione. Quindi scegli il Prova a connetterti comunque su: VGA opzione nel Display multipli menù. Successivamente, fai clic su Applicare pulsante per salvare le impostazioni.
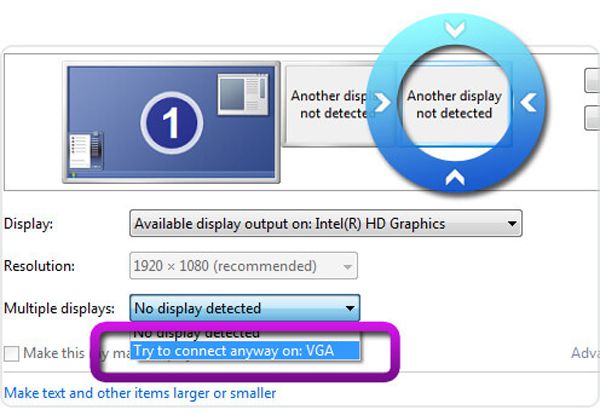
Passaggio 3.Assicurati di scegliere il display principale, quindi scegli il Estendi questi display dal menu a tendina di Display multipli. Quindi fare clic su Applicare e ok pulsanti per avviare l'accelerazione GPU.
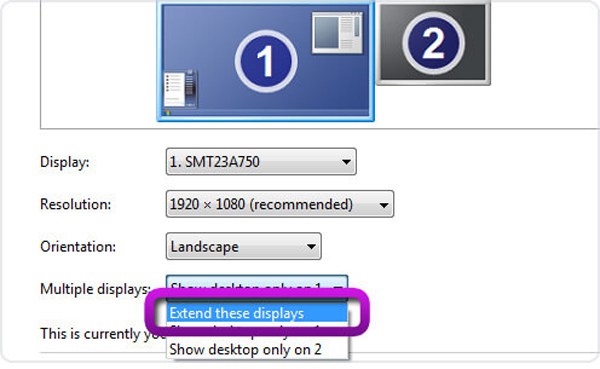
2. Disattiva la commutazione automatica della grafica su Mac
Per accedere all'accelerazione GPU su Mac, puoi scegliere di disattivare la commutazione grafica automatica, che rallenterà la velocità di elaborazione per proteggere la batteria. Clicca il Mela menu e scegli il Preferenze di Sistema opzione. Quindi selezionare il Batteria scheda e deseleziona il Commutazione grafica automatica opzione. In questo modo, puoi sempre ottenere la massima velocità per correre editori video, convertitori e giochi.
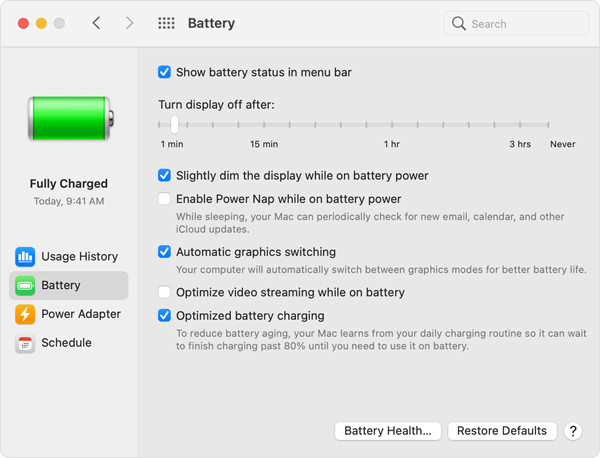
Quindi, puoi applicare l'accelerazione GPU su AnyRec Video Converter per accelerare il processo di conversione a 50x. Esegui il software sul tuo computer e scegli il Preferenze opzione dal menu a discesa. Nel Generale scheda, puoi spuntare il Abilita accelerazione hardware opzione e fare clic su Preferisci Seleziona menu per scegliere l'accelerazione GPU desiderata.
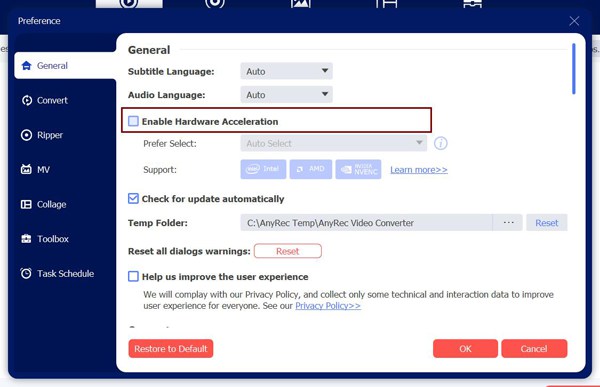

Converti qualsiasi file in oltre 1000 formati audio e video, inclusi MP4, AVI, WMA, FLAC, ecc.
Personalizza i parametri video, come codec, risoluzione, frame rate e qualità.
Fornisci strumenti di modifica aggiuntivi per ritagliare, ritagliare, ruotare, unire, aggiungere effetti e altro ancora.
Migliora la qualità del video, aumenta il volume, realizza video 3D e regola facilmente la velocità del video.
100% Sicuro
100% Sicuro
Conclusione
Hai imparato come abilitare l'accelerazione GPU sul tuo computer. È una funzione vitale per aiutarti a gestire immagini e video a una velocità maggiore. Software AnyRec supporta anche l'accelerazione GPU per ridurre il buffering durante l'editing, la conversione o la compressione. Condividi questo post con i tuoi amici che hanno gli stessi problemi ora.
