[Risolto] Risolvi i problemi di GoPro che non riproduce video con 5 modi
Sei tornato da un'escursione mozzafiato! Ora, sei impaziente di guardare quella magia sulla tua GoPro, ma viene visualizzato uno schermo vuoto invece di viste spettacolari. Non temere, perché c'è un modo per risolvere i problemi di riproduzione video della GoPro. Questo post ti aiuterà a superarlo, spiegandoti i motivi per cui questo frustrante problema si verifica insieme ai modi corrispondenti per rivivere i tuoi momenti epici. Quindi, cosa aspetti? Risolvi gli errori di riproduzione video della GoPro oggi stesso!
Lista guida
Causa 1: file video danneggiati Causa 2: formati di file o codec non supportati Causa 3: problemi hardware o software inadeguati Causa 4: problemi con la scheda SD Causa 5: incompatibilità del formato Suggerimenti per ottenere una riproduzione fluida dei video GoProCausa 1: file video danneggiati
Il primo motivo per cui i tuoi video GoPro non vengono riprodotti sono i file video corrotti. Questo accade quando i dati all'interno del file sono danneggiati, rendendolo non riproducibile durante la riproduzione, e accade durante il trasferimento, arresti improvvisi o errori del tuo dispositivo di archiviazione. Usa semplicemente Riparazione video AnyRec per risolvere il problema dello schermo vuoto, del blocco o della riproduzione distorta. Segui i passaggi per risolvere i video GoPro che non vengono riprodotti o sono discontinui per questo motivo:
• Ripara facilmente qualsiasi video GoPro danneggiato con un clic.
• Ripristina il formato, la qualità e altro ancora dei video danneggiati.
• Possibilità di visualizzare in anteprima i video recuperati prima di salvarli.
• Fornisce una riparazione video fluida e rapida anche per i video più lunghi.
Download sicuro
Download sicuro
Passo 1.Avvia il programma e carica i tuoi video GoPro corrotti e un video di esempio nell'interfaccia principale.

Passo 2.Fai clic sul pulsante "Ripara" e controlla l'effetto facendo clic sul pulsante "Anteprima". Se il problema della GoPro che non riproduce il video è stato risolto, fai clic sul pulsante "Salva" per esportare.

Download sicuro
Download sicuro
Causa 2: formati di file o codec non supportati
Anche avere formati di file o codec non supportati può causare il malfunzionamento della GoPro. Ciò si verifica quando il video è stato codificato con un codice o un formato che il lettore non riconosce. Se il lettore multimediale scelto non ha il codec necessario, non può riprodurre correttamente il video. I formati non supportati più comuni includono HEVC, che è più recente, mentre quelli più vecchi come AVI e FLC potrebbero non funzionare con alcuni lettori. Quindi, prova queste soluzioni per superare il problema della GoPro che non riproduce il video:
1. Installa i codec necessari, come il K-Lite Codec Pack, per consentire al tuo lettore multimediale di decodificare e riprodurre correttamente il video GoPro.
2. In alternativa, puoi utilizzare lettori come VLC, che supporta un'ampia gamma di formati e codec, compresi i formati GoPro.

Causa 3: problemi hardware o software inadeguati
Un altro motivo per cui non riesci a elaborare un video GoPro a lunghezza intera è dovuto a hardware insufficiente o software obsoleto. I video di alta qualità, in particolare quelli con alta risoluzione e codec moderni, richiedono sufficienti risorse di CPU e GPU. Se l'hardware del tuo computer è obsoleto, aspettati che avrà difficoltà a decodificare e presentare il contenuto ad alta definizione. Oltre a ciò, problemi software come bug, driver obsoleti o lettori incompatibili causeranno una scarsa qualità di riproduzione. Con questi problemi hardware e software presentati, il video GoPro balbetterà, si bloccherà o non verrà riprodotto affatto. Prova le seguenti soluzioni per risolvere il problema GoPro che non riproduce il video:
1. Aggiorna il software e il driver sul tuo computer in "Gestione dispositivi" (Windows + X).
2. Puoi anche provare a liberare risorse di sistema chiudendo tutti i programmi extra in esecuzione in background durante la riproduzione del video GoPro.
3. Inoltre, assicurati che le impostazioni della tua GoPro siano ottimizzate per il file video che stai cercando di riprodurre.
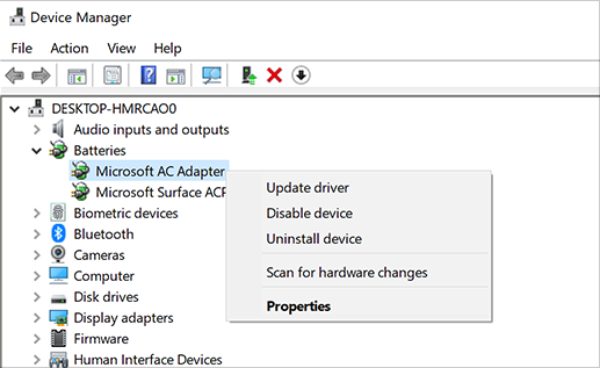
Causa 4: problemi con la scheda SD
I problemi con la scheda SD possono causare problemi di riproduzione video, principalmente quando la scheda è danneggiata, corrotta o incompatibile con il dispositivo. Questo problema si verifica quando la scheda viene rimossa in modo improprio, è soggetta a usura o subisce un'improvvisa perdita di potenza durante il trasferimento. Inoltre, il più delle volte, la scheda potrebbe essere incompatibile con il dispositivo o il formato, con conseguente problema "GoPro non riproduce video". Ecco le soluzioni che dovresti provare per risolvere questo problema:
1. Valutare la possibilità di utilizzare una scheda SD diversa per verificare se il problema riguarda la scheda originale.
2. In caso contrario, se il dispositivo GoPro non riesce a leggere la scheda SD, prova a collegarlo direttamente al computer tramite un lettore di schede per verificare se i file video sono accessibili.
Causa 5. Formati di incompatibilità
Più recente codec come HEVC spesso non sono coperti da dispositivi, hardware o software più vecchi, il che potrebbe essere il motivo per cui i video GoPro non vengono riprodotti o non mostrano un'anteprima. Inoltre, i video ad alta risoluzione necessitano di hardware potente per elaborare l'elevato volume di dati di cui dispongono e, con processori più vecchi o grafica limitata, potresti avere difficoltà a visualizzare correttamente questi video. Per questo motivo, convertendolo con AnyRec Video Converter può fare la differenza. Questo potente software ti consente di convertire facilmente i video GoPro in un'ampia gamma di formati compatibili. Ti conviene provarlo subito e uscire dal problema "GoPro non riproduce video".

Converti qualsiasi video in un formato molto più compatibile con GoPro, come MP4.
Disponi di funzioni di modifica per personalizzare i tuoi video GoPro con effetti sorprendenti.
Utilizza algoritmi all'avanguardia per mantenere l'alta qualità originale.
Elabora in batch più file contemporaneamente, risparmiando tempo.
Download sicuro
Download sicuro
Passo 1.Accendi AnyRec Video Converter sullo schermo del desktop, quindi aggiungi i tuoi video GoPro cliccando sul pulsante "Aggiungi file" o semplicemente trascinandoli e rilasciandoli nell'interfaccia principale.

Passo 2.Per selezionare il formato migliore, seleziona il pulsante a discesa "Video Format" e punta a "MP4" dalla sezione "Video". Oppure, se desideri esportare slow-mo da GoPro su Mac, puoi scegliere il suo formato predefinito, "MOV" nell'elenco.

È possibile personalizzare le impostazioni di conversione cliccando su "Profilo personalizzato", dove è possibile impostare il frame rate, la risoluzione e altre impostazioni desiderate.

Passaggio 3.Ora, seleziona la posizione e il nome del tuo file appena convertito, quindi clicca sul pulsante "Converti tutto" per la finalizzazione. Una volta fatto, prova a riprodurre il video GoPro sul tuo lettore scelto.

Suggerimenti per ottenere una riproduzione fluida dei video GoPro
Dopo queste ragioni con soluzioni per riparare file video corrotti, per assicurarti di non incontrare di nuovo questi problemi, è fondamentale seguire alcune best practice. Prima di terminare l'intero post, immergiti nei seguenti suggerimenti chiave per una riproduzione fluida dei video GoPro.
Formattare regolarmente la scheda SD. In questo modo sarai sicuro che la tua scheda SD sia preparata correttamente per la registrazione, evitando errori di sistema che potrebbero causare numerosi problemi di riproduzione.
Aggiorna il firmware GoPro. Grazie agli aggiornamenti puoi risolvere bug e migliorare le prestazioni del tuo dispositivo, risolvendo problemi di riproduzione e migliorando la stabilità complessiva della fotocamera.
Utilizzare schede SD di alta qualità. Si prega di utilizzare schede ad alta velocità e ad alta capacità, progettate principalmente per le videocamere GoPro, come quelle con velocità V360.
Conservare la GoPro in un luogo fresco e asciutto. Il caldo o il freddo estremi possono danneggiare le tue schede SD e il dispositivo GoPro. Quindi, devi evitare che il tuo dispositivo sia esposto alla luce solare diretta o a temperature estreme.
Per la riproduzione utilizzare l'app GoPro. L'app GoPro è progettata per funzionare in modo ottimale con le videocamere GoPro, offrendo una migliore compatibilità e strumenti di modifica per regolazioni rapide.
Conclusione
Avere problemi di riproduzione video GoPro può essere davvero frustrante, ma grazie a queste ragioni e soluzioni puoi risolvere il problema GoPro non riproduce video. Seguendo le soluzioni in questa guida, come l'utilizzo di un convertitore versatile come AnyRec Video Converter, soprattutto se si tratta di incompatibilità, puoi assicurarti che i tuoi preziosi video GoPro saranno sempre accessibili e pronti per essere goduti su qualsiasi dispositivo. Puoi convertire questi video in un formato di alta qualità e compatibile di tua scelta. Ora, vai avanti e goditi un'esperienza di riproduzione GoPro fluida e ininterrotta!
Download sicuro
Download sicuro
