L'audio FaceTime non funziona? Ottieni ragioni e soluzioni realizzabili
Perché l'audio di FaceTime non funziona? Certamente FaceTime offre un eccellente servizio di videochiamata molto apprezzato dagli utenti Apple, soprattutto quando le posizioni diventano complicate. Tuttavia, un'ottima conversazione si interrompe quando incontri la domanda che hai posto. Pertanto, stai cercando modi per correggere l'audio FaceTime che non funziona sul tuo iPhone, iPad e Mac. Quindi, senza perdere tempo, dai un'occhiata alle 10 soluzioni elencate in questo post.
Lista guida
Perché l'audio FaceTime non è disponibile 10 modi per risolvere il problema con l'audio FaceTime che non funziona FAQsCause dell'audio FaceTime che non funziona su iPhone/iPad/Mac
Oltre a sapere come risolvere il problema con l'audio FaceTime che non funziona, sta determinando i fattori che hanno causato il problema. A causa di queste cause sottostanti, sei stato sfidato riguardo all'audio su FaceTime e sapere cosa lo attiva nel tuo caso sarà utile per risolvere facilmente la questione.
Di seguito sono elencati alcuni possibili motivi per cui FaceTime non ha audio. Successivamente, puoi procedere con le 10 soluzioni efficaci per risolvere il problema.
- Il volume dell'audio è troppo basso, quindi è impossibile sentire.
- Il microfono è disattivato o guasto.
- Hai una connettività Internet instabile.
- Un'altra applicazione attiva utilizza un microfono.
- Il tuo iDevice non è aggiornato.
10 soluzioni efficienti per risolvere il problema dell'audio FaceTime che non funziona
Dopo aver conosciuto le possibili cause del problema audio con FaceTime, è tempo di apprendere le soluzioni per risolvere i problemi audio di FaceTime. Senza nulla da dire, prova le seguenti soluzioni riportate di seguito.
Soluzione 1. Controllare la connessione Internet.
Una cosa fondamentale per ottenere una chiamata audio FaceTime fluida è avere una forte connessione Internet. Pertanto, se è da un po' di tempo che ti chiedi perché le persone non riescono a sentirmi su FaceTime, la tua connessione potrebbe essere il colpevole. Considera l'idea di avvicinarti al router o di passare a un'altra rete che garantisca una connessione stabile.
Soluzione 2. Regola il volume dell'audio.
Di solito, pensi che FaceTime non abbia audio a causa di un grosso problema. Quindi trascuri le cose minori. Se non riesci a sentire l'altra persona, controlla prima il livello del volume del tuo iDevice; assicurati che sia abbastanza alto da poter sentire l'altra persona.
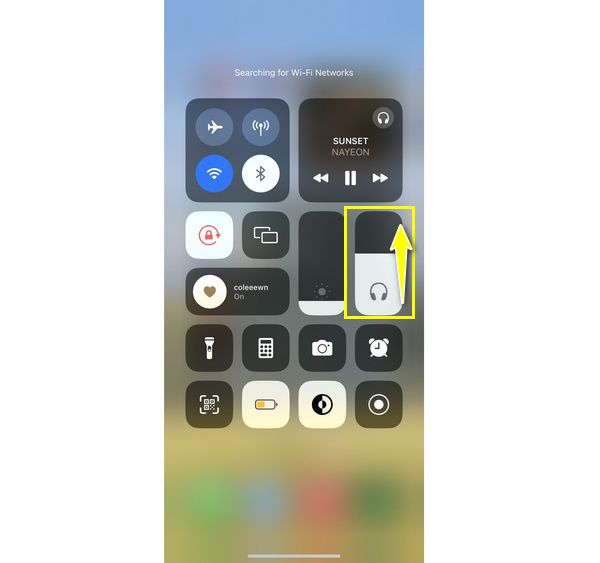
Soluzione 3. Verifica che il microfono non sia disattivato.
Per quanto riguarda il tuo microfono, è un'altra cosa minore che non dovresti dimenticare se riscontri che l'audio FaceTime non funziona ma il video funziona. Potresti avere disattivato l'audio per sbaglio, motivo per cui la persona con cui stai chiamando non può sentirti. Tocca il pulsante "Disattiva" della chiamata FaceTime per riattivare l'audio.
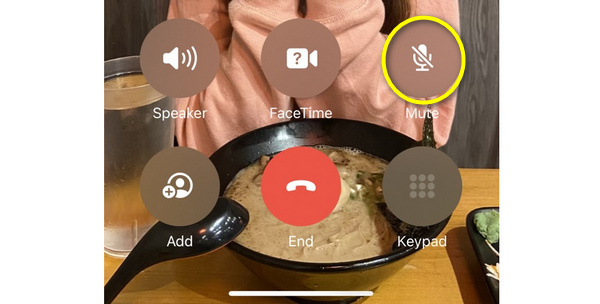
Soluzione 4. Verifica se qualche app utilizza il microfono.
Perché le persone non riescono a sentirmi su FaceTime? Un'altra potenziale causa di questo problema è che un'altra app utilizza il tuo microfono mentre provi a effettuare una chiamata FaceTime. Ad esempio, le app musicali e alcune piattaforme di messaggistica richiedono il microfono del tuo iDevice, quindi se li hai attivi mentre usi FaceTime, tu e l'altra persona potreste non sentire nulla. In tal caso, chiudi l'app che interferisce con l'audio FaceTime.
Soluzione 5. Riavvia l'app FaceTime.
Anche i problemi del software possono causare problemi audio. Se questo è il tuo caso, prova a uscire dall'app FaceTime e ad aprirla nuovamente per correggere l'audio FaceTime che non funziona. Tuttavia, se il problema persiste dopo aver eseguito questa soluzione, procedere con il metodo successivo.
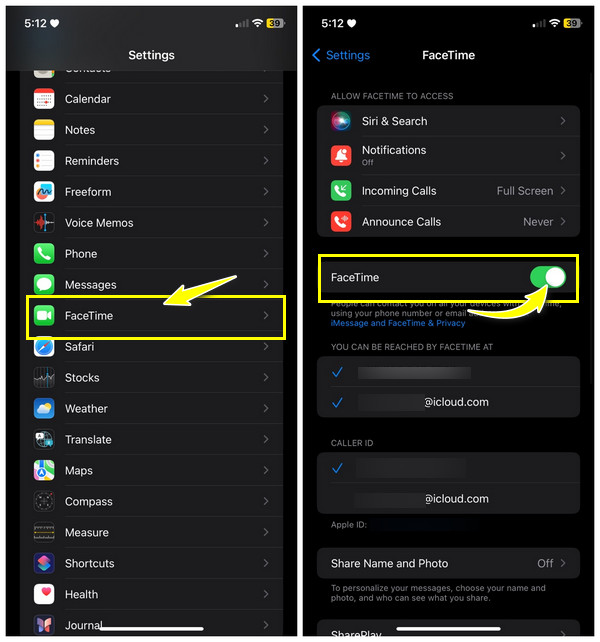
Soluzione 6. Ripristina le impostazioni di FaceTime.
Un'altra cosa che vale la pena provare a risolvere è che il microfono FaceTime non funziona e ripristina le impostazioni dell'app. Per fare ciò, vai all'app Impostazioni sul tuo iPhone, quindi trova la strada per le impostazioni FaceTime e tocca il pulsante di commutazione di FaceTime; verifica l'azione, abilitala di nuovo e verifica se l'audio su FaceTime funziona.
Soluzione 7. Ottieni l'ultimo aggiornamento iOS.
Spesso, l'ultimo sistema operativo risolve i difetti che colpiscono la versione precedente, che è probabilmente quella che causa l'assenza di problemi audio su FaceTime. Pertanto, visita ora l'app "Impostazioni", trova la strada per "Aggiornamento software" in "Generale" e verifica se sono disponibili aggiornamenti; se presente, tocca il pulsante "Aggiorna ora".
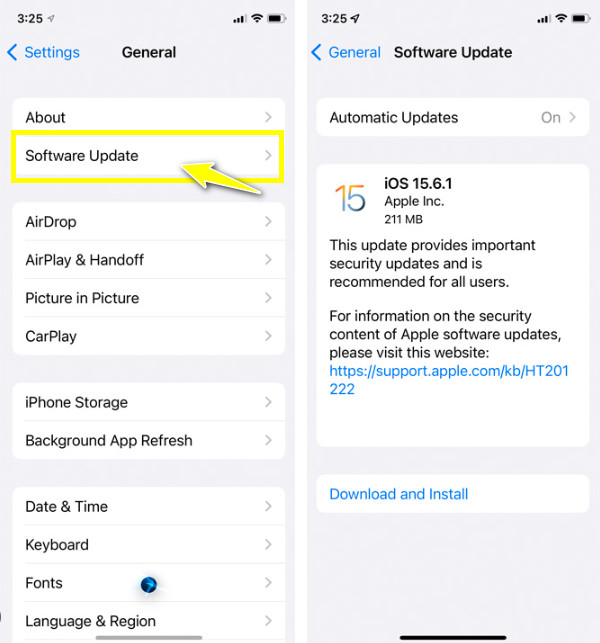
Soluzione 8. Riavvia il tuo iDevice.
Oltre a riavviare l'app FaceTime, riavviare il tuo iDevice è anche di grande aiuto per correggere l'audio FaceTime che non funziona. Un riavvio normale può aiutare tutte le tue app a riavviarsi, così puoi aprire e iniziare a effettuare una chiamata FaceTime con audio adesso. Per fare ciò, tieni premuto il pulsante laterale/superiore e attendi qualche istante finché il cursore non fuoriesce.
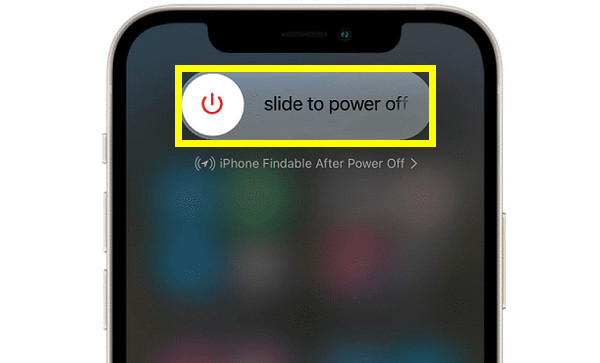
Soluzione 9. Ripristina tutte le impostazioni.
Prima di fare ciò, puoi considerare di ripristinare prima le impostazioni di rete, ma se non apporta modifiche, prova a ripristinare tutte le impostazioni. Questa soluzione ripristinerà la maggior parte delle impostazioni predefinite, quindi è possibile correggere l'audio FaceTime che non si sente. Quindi, vai su "Impostazioni" ora, quindi vai su "Generale" e tocca "Trasferisci o ripristina iPhone".
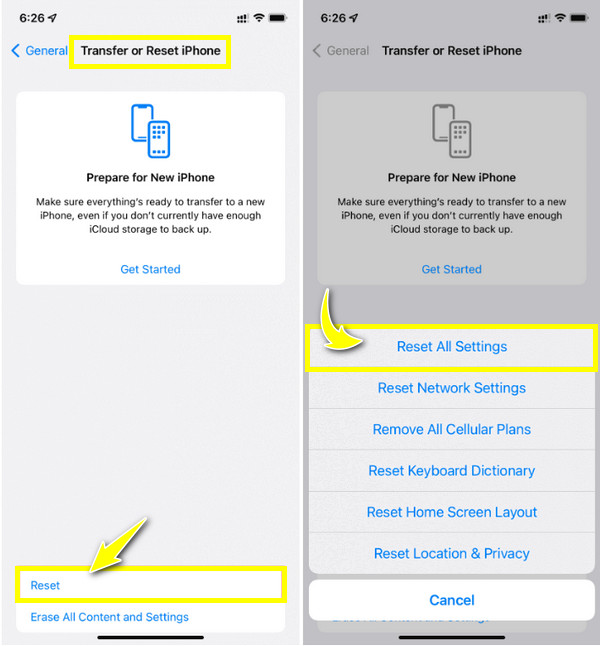
Sebbene con questo metodo non si verifichi alcuna perdita di dati, è bello essere sicuri che tutti i dati importanti siano al sicuro, per ogni evenienza. Quindi, usa AnyRec PhoneMover per eseguire il backup di tutti i tuoi dati, inclusa la musica, fotografie, messaggi e contatti rapidamente sul tuo computer. Viene fornito con un'elevata velocità di trasferimento, quindi se hai un sacco di foto da trasferire, i tempi di caricamento non saranno un problema con questo software. Inoltre, è in grado di rilevare tutti i file duplicati non necessari e di eliminarli tutti in una volta. Scopri di cosa è capace questo software e goditi tutte le sue interessanti funzionalità scaricandolo ora.

Trasferisci i dati del dispositivo iOS, come messaggi, foto, ecc., senza interruzioni per il backup.
Puoi eseguire il backup dell'intero elenco dei contatti senza l'aiuto di iCloud e iTunes.
Individua tutte le foto duplicate che possono liberare spazio di archiviazione sul tuo iDevice.
Dopo il backup, puoi gestire i tuoi file, modificare, eliminare, riprodurre e altro ancora.
Download sicuro
Soluzione 10. Contatta il supporto Apple.
Se hai raggiunto questa soluzione, ciò significa che non cambia nulla sull'audio FaceTime. La cosa migliore da fare è recarsi all'Apple Store più vicino o contattare il supporto Apple per ulteriore assistenza. Possono offrire una guida specializzata e persino eseguire una soluzione del genere sul tuo dispositivo relativa al mancato funzionamento dell'audio FaceTime.
FAQs
-
Perché il microfono del mio iPhone non funziona durante le chiamate FaceTime?
Un motivo comune è che il microfono non è abilitato per le chiamate FaceTime; per verificarlo, apri Impostazioni, quindi vai su Telefono su microfono e conferma se l'interruttore è abilitato accanto a FaceTime. Dovresti anche disconnettere altri dispositivi e vedere se il tuo microfono non è bloccato.
-
Come cambiare il microfono su FaceTime se riscontro il messaggio "Il microfono FaceTime non funziona"?
Quando inizia la chiamata, scorri verso il basso o verso l'alto per accedere al Centro di controllo. Tocca il pulsante Modalità microfono, quindi scegli Ampio spettro.
-
Perché le chiamate audio FaceTime non vengono eseguite?
Esistono vari motivi per cui una chiamata FaceTime fallisce. Uno è dovuto all'indisponibilità dell'app nel tuo Paese, a una connessione instabile o all'app disabilitata sul tuo iPhone.
-
Perché posso sentire un'altra persona durante una chiamata FaceTime, ma loro non riescono a sentire me?
Significa che il tuo microfono è stato bloccato da qualcosa, come protezioni per lo schermo o custodie, quindi quando provi a parlare, l'altra persona non può sentirti. Altrimenti, il microfono del tuo iPhone presenta problemi.
-
Posso regolare l'audio di FaceTime?
SÌ. FaceTime fornisce opzioni audio in cui puoi modificare il volume, anche disattivare l'audio della chiamata se lo desideri, quindi regolare le impostazioni del microfono per filtrare i suoni non necessari.
Conclusione
Se tutto va bene con una delle soluzioni menzionate per correggere l'audio FaceTime che non funziona, ora puoi goderti la comunicazione durante una chiamata FaceTime. Supponiamo che il problema non si risolva, si consiglia di rivolgersi a un'assistenza professionale, come il supporto Apple o un Apple Store. Inoltre, se ripristini tutte le impostazioni sul tuo iPhone per risolvere il problema audio, non dimenticare di eseguire il backup dei tuoi dati con AnyRec PhoneMover. Il software può aiutarti a trasferire tutti i dati essenziali senza sforzo sul tuo computer e successivamente a usufruire di tutti gli strumenti di gestione. Provalo adesso!
Download sicuro
