Utilizzo di File Date Changer per la data di modifica, accesso e creazione
Sappiamo tutti che quando controlliamo l'attributo di un file, ci vengono mostrate date diverse. Molte persone vogliono cambiare la data con un cambio di data del file. Poiché hanno scoperto di non poter modificare direttamente la data del file, indipendentemente dalla data di modifica, dalla data di accesso e dalla data di creazione. Fortunatamente, questo post ti darà un cambio di data del file e ti darà un modo per forzare il tuo Windows 10 a diventare un cambio per cambiare la data del file. Puoi qual è il modo più adatto per te per modificare questi tre tipi di date.
Lista guida
Parte 1: AnyRec per modificare la data dei file [tutti i sistemi operativi] Parte 2: digitare il codice per forzare la data di modifica di Windows 10 Parte 3: Domande frequenti su File Date ChangerParte 1: AnyRec per modificare la data dei file [tutti i sistemi operativi]
Se vuoi trovare un cambio di data di file, AnyRec Video Converter potrebbe essere la scelta migliore per te. Questo software potrebbe modificare l'ora di creazione, l'ora di modifica e l'ora di accesso. Inoltre, questo è anche un cambio di data di file batch, non solo puoi modificare la data di un file alla volta, ma anche un batch di tempo di file allo stesso tempo.
Il motivo per cui questo software ti viene consigliato non è solo la potente funzione di cambio data. Rispetto ad altri data changer di file, questo ha un design più piacevole. E cosa può fare oltre a cambiare la data di un file. Per quanto riguarda i file video, puoi persino cambiare i loro formati e altri metadati con questo software. La cosa più importante è che qualsiasi tipo di versione di Windows e qualsiasi tipo di versione di Mac possa scaricare ed eseguire questo software.

Modifica la data di un batch di file contemporaneamente e modifica tre tipi di date.
Converti i formati di file video in più di 1000 tipi diversi di formati.
Modifica i metadati dei tuoi file video e audio, se lo desideri.
Avere una schermata principale avanzata e nuova di zecca rispetto ad altri cambiadata di file.
Download sicuro
Download sicuro
Passo 1.Quando avvii il software, fai clic sul pulsante Casella degli strumenti nella parte superiore della schermata principale. E puoi vedere che c'è un pulsante "Cambia data file" in questa schermata, fai clic su di esso per aggiungere uno o più file che desideri modificare.
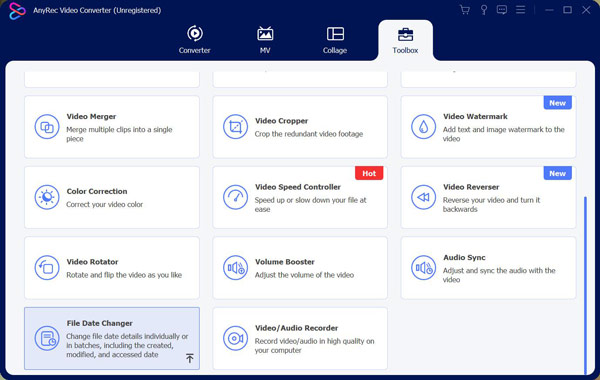
Passo 2.Dopo aver aggiunto il file, puoi vedere che ci sono tre opzioni accanto al nome del file. Sono l'ora di creazione, l'ora di modifica e l'ora di accesso. Puoi scegliere quale orario vuoi cambiare.
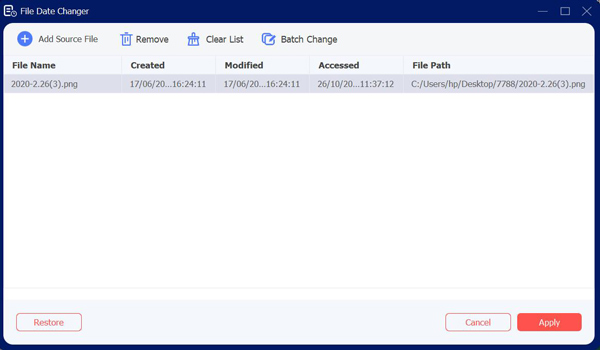
Passaggio 3.Se aggiungi più di un file e desideri modificare la data nella stessa data. È possibile fare clic sul pulsante "Cambia batch" nella parte superiore dello schermo. Puoi anche fare clic sul pulsante della casella di controllo per scegliere il tipo di date che desideri modificare.
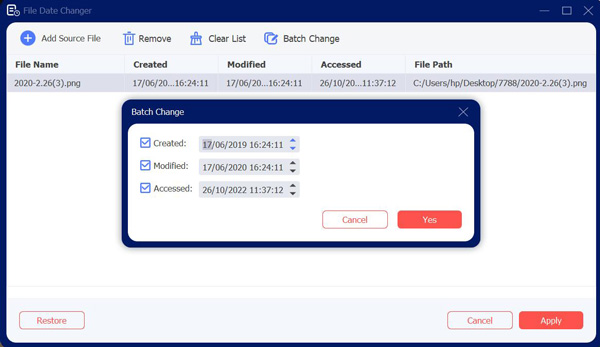
Passaggio 4.Dopo aver impostato la data del file, puoi fare clic sul pulsante "Applica" nella parte inferiore dello schermo.
Parte 2: digitare il codice per forzare la data di modifica di Windows 10
Il attributo comando da Windows PowerShell consente di visualizzare e modificare gli attributi dei file per i file di Windows 10. È incluso come standard, quindi non è necessario alcun software aggiuntivo per la modifica della data del file per utilizzarlo. Ma funziona solo su Windows 10 e devi prima far valutare l'amministrazione.
Questo è un metodo abbastanza complesso, ma anche piuttosto limitato. Se vuoi un modo più semplice per modificare gli attributi del file, usa il file AnyRec Video Converter sopra. Ma se non vuoi scaricare alcun software, puoi leggere i seguenti passaggi:
Passo 1.Per iniziare, apri una finestra di PowerShell, preferibilmente con privilegi di amministratore. Per fare ciò, fare clic con il pulsante destro del mouse sul pulsante "Start di Windows" e fare clic sul pulsante "PowerShell (Admin)" per avviare una nuova finestra di PowerShell con i privilegi di amministratore abilitati.
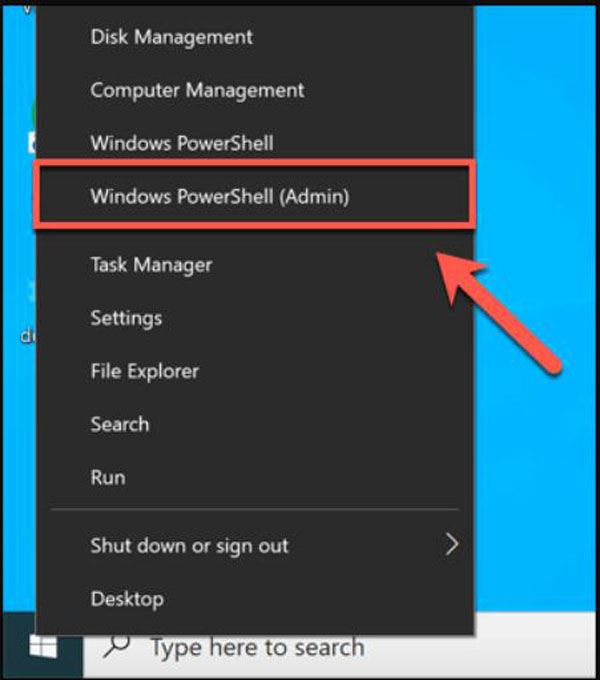
Passo 2.Utilizzare i comandi "cd" e "ls" per spostare cartelle ed elencare il contenuto dei file. Una volta che ti trovi nella cartella corretta, puoi elencare tutti gli attributi rilevanti per il tuo file digitando "Get-ItemProperty -Path file | Format-list -Property * -Force", sostituendo il file con il percorso del file.
Passaggio 3.È possibile utilizzare il comando "Set-ItemProperty" per modificare gli attributi del file come l'accesso in sola lettura. Per fare ciò, digita "Set-ItemProperty -Path file -Name IsReadOnly -Value True", sostituendo il file con il tuo nome file. Per un elenco completo delle possibili variabili per questo comando, vedere la documentazione completa di Microsoft PowerShell per ulteriori dettagli.
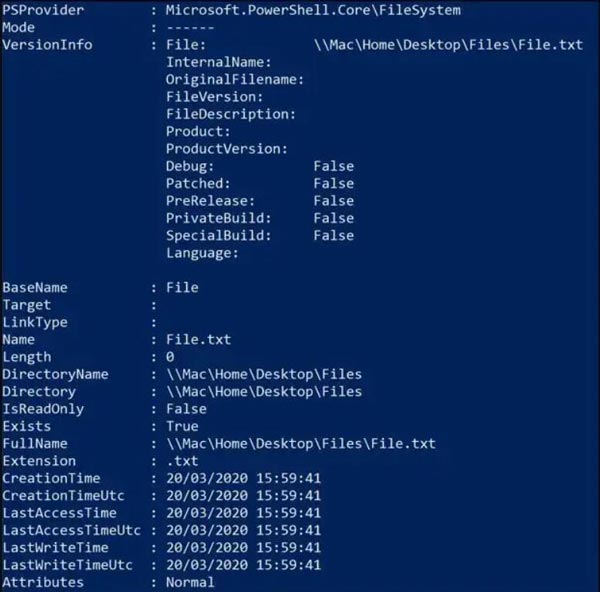
Passaggio 4.Una modifica riuscita comporterà che PowerShell non restituisca alcuna risposta, ma puoi verificare se ha avuto successo digitando nuovamente il comando "Get-ItemProperty -Path file | Format-list -Property * -Force" o visualizzando le proprietà del file utilizzando "Esplora file".
Passaggio 5.Quindi puoi fare clic con il pulsante destro del mouse sul file e fare clic sul pulsante "Cambia attributi". Ci sarà una casella di controllo "Modifica data e ora". Fai clic sul pulsante e ciò ti consentirà di modificare i timestamp creati, modificati e a cui si è avuto accesso: modificali utilizzando le opzioni fornite.
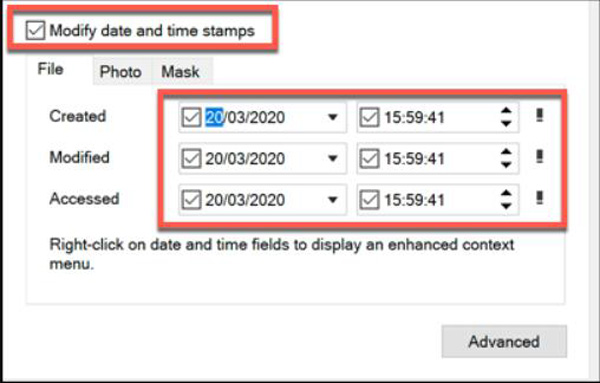
Ulteriori letture
Parte 3: Domande frequenti su File Date Changer
-
Posso conoscere la data esatta in cui un file è stato cancellato?
No. I computer non registrano direttamente i metadati di un file quando vengono eliminati. Di conseguenza, in genere non è possibile stabilire quando, esattamente, un file è stato cancellato. La data dell'ultimo accesso può mostrare che un file esisteva in una certa data, ma niente dopo quella data.
-
Come cambio la data di una cartella?
Fare clic con il tasto destro sulla cartella, quindi fare clic su Proprietà del file pulsante dal Cambia attributo. E puoi vedere quali tipi di date vuoi cambiare, apportare le modifiche e fare clic sul pulsante OK.
-
Qual è la differenza tra questi tre tipi di date?
Il timbro della data dell'ultimo accesso si riferisce praticamente a qualsiasi attività che un utente o persino il sistema informatico stesso potrebbe svolgere su un file. La data dell'ultima modifica di un file si riferisce alla data e all'ora in cui un file è stato scritto per l'ultima volta. E i timbri della data di creazione indicano quando un file è nato su un particolare supporto di archiviazione, come un disco rigido.
Conclusione
Come possiamo vedere, se hai familiarità con la codifica del computer, puoi forzare il tuo Windows 10 a diventare un cambio di data del file per cambiare la data. Ma per quelle persone che non vogliono questa azione problematica e che non usano Windows 10, AnyRec Video Converter è la scelta migliore per loro. E non devi nemmeno preoccuparti di non riuscire a cambiare la data dei file.
Download sicuro
Download sicuro
 Come risolvere GeForce Experience non aprirà il problema per registrare il gioco
Come risolvere GeForce Experience non aprirà il problema per registrare il gioco