Come creare video con l'intelligenza artificiale di Midjourney [suggerimenti forniti]
Oltre alle immagini, Midjourney ora ti offre un'evoluzione delle tue immagini in un video. Non è fantastico? La funzionalità studia tutti i visual per creare video con Midjourney. Puoi realizzare un'opera originale con l'aiuto dei suoi algoritmi che utilizzano il deep learning, permettendoti di produrre risultati notevoli. In questo modo, potrebbe creare confusione nell'accesso alla funzione, quindi leggi la guida di seguito per aiutarti a creare video con Midjourney insieme alle istruzioni e ai comandi che dovresti utilizzare.
Lista guida
Richieste e comandi a metà viaggio per creare video Guida definitiva su come creare video con Midjourney Come modificare i video di metà viaggio creati per renderli realistici Domande frequenti su come creare video con Midjourney AIRichieste e comandi a metà viaggio per creare video
Midjourney ha un modo unico per creare immagini e video AI con dettagli. Lo strumento migliora ciò che dici nei prompt, inclusi lo sfondo, la trama, lo stile e altro ancora.
Tuttavia, per creare un video con Midjourney, devi assicurarti di avere un prompt ben scritto e seguire i comandi. Concentrarsi su quanto segue ti aiuterà a creare immagini accattivanti.
Tipi di richieste per creare video a metà viaggio:
◆ Suggerimenti testuali di base. Questi suggerimenti includono solo una parola, una frase o un'emoticon/emoji. Puoi usare parole familiari su ciò che vuoi vedere nei risultati.
◆ Suggerimenti di testo avanzati. Se desideri un elemento aggiuntivo ai tuoi suggerimenti, puoi aggiungere un URL di immagine, frasi di testo o parametri diversi. Di solito è più lungo e più efficace se si desidera che le idee principali vengano sviluppate.
Comandi e parametri per creare video con Midjourney:
Per iniziare a creare un video con Midjoruney, inizia con il comando /immaginare a qualsiasi richiesta. In questo modo, dai al programma l'opportunità di vedere i progetti specificati e altre cose. Non dimenticare di aggiungere - -video per un'uscita video AI. A parte questo, puoi utilizzare i seguenti parametri aggiuntivi per creare fantastici video con Midjourney.
Design. Oltre al prompt, puoi aggiungere uno stile per ricevere l'output che preferisci, inclusi anime e altre parole relative agli stili.
Personalizza l'output. Per personalizzare l'output, è possibile specificare i numeri in questo formato: – -s [numero], che può essere alto o basso, a seconda delle vostre esigenze di stilizzazione.
Caos. Questo si riferisce alle astrazioni delle immagini ed è anche nel formato per stilizzare l'output,w, che è – -caos [numero].
Risoluzione. Per quanto riguarda questo parametro, puoi avere il 1080p, 4K, 8K e altro ancora per i video attesi di alta qualità creati da Midjourney. Inseriscilo in questo modo: – -hd.
Immagini come richiesto. Poiché è possibile aggiungere un'immagine per creare video con Midjourney, per farlo, utilizza l'URL dell'immagine e incollala con il tuo messaggio. Risulterà come /immagina [url] [prompt].
Per filtrare le parole. In termini di parole extra, digitare il – -no [parola chiave] per rimuovere la cosa o l'oggetto non necessario dall'immagine.
Guida definitiva su come creare video con Midjourney
Come detto, Midjourney può essere utilizzato nel server Discord aperto. Non è necessario che sia un messaggio lungo, ma soprattutto più lungo Suggerimenti a metà viaggio dai esattamente ciò che desideri che venga realizzato per il tuo video AI. Ad esempio, usi "una luna piena con una sfumatura di giallo e un bagliore nella notte, piena di stelle attorno" per creare un video con Midjourney. L'algoritmo dividerà quindi le parole chiave in luna piena, giallo, notte e stelle.
Ad ogni richiesta, all'inizio utilizzerai il comando /imagine. Quindi, se pronto, ecco come creare video con Midjourney e salvarli.
Passo 1.Su Discord, apri Midjourney. Quindi, inizia digitando /immaginare nella "casella di testo" come inizio del messaggio.
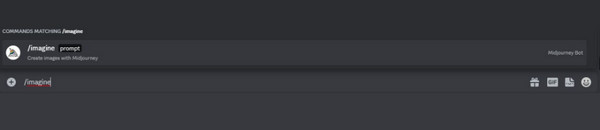
Passo 2.Nella casella di richiesta, digita il contenuto creativo e terminalo con "– -video". Ad esempio, usa questo: /immagina un simpatico cane che sorride e corre verso il mare – -video. Il comando video può essere utilizzato anche con le funzionalità "Zoom Out" o "Pan".
Passaggio 3.Fare clic sul tasto "Invio" per inviare la richiesta a Midjourney. Lo strumento elaborerà quindi la tua visione in vita. Attendi il completamento del processo di generazione. Verifica se sei soddisfatto e rispondi facendo clic sul pulsante "Aggiungi reazione".
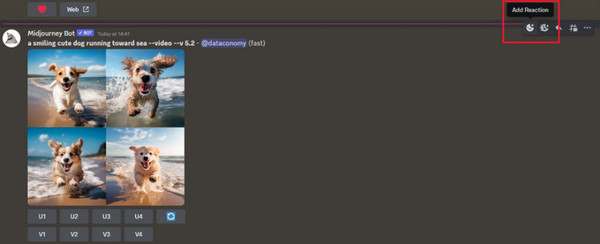
Quindi, trova "Busta" nella barra di ricerca. Scegli la prima emoji che appare. Successivamente, i dettagli dell'immagine verranno inviati al tuo "Discord DM".
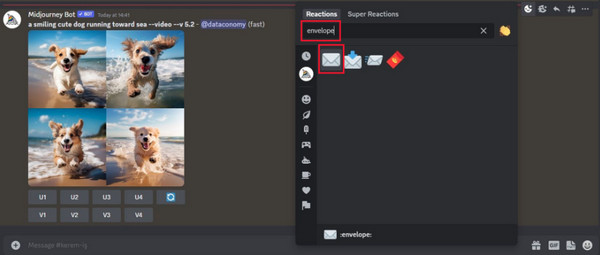
Passaggio 4.Subito dopo troverai un collegamento dorato presentato da Midjourney, che fornisce informazioni dettagliate sulle immagini. Fai clic sul "link" e verrà riprodotto un video che hai realizzato con Midjourney. Dopo aver aperto questo collegamento, puoi fare clic con il pulsante destro del mouse sul video per salvarlo sul tuo computer in formato MP4.
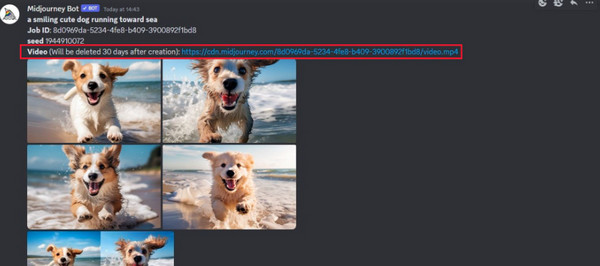
Come modificare i video di metà viaggio creati per renderli realistici
Dopo aver imparato a utilizzare la funzionalità per creare video con Midjourney, perché non renderla più realistica? Completa il percorso di editing con AnyRec Video Converter. Questo programma supporta un processo complessivamente semplificato per la modifica dei tuoi video, tra cui rotazione, taglio, ritaglio e altro. Viene trattata anche l'aggiunta di effetti, filtri, temi e altro ancora. Ci sono ancora altre funzionalità di modifica che puoi esplorare mentre lo usi, che ti piaceranno sicuramente per creare meravigliosi video di Midjourney.

Ruota, ritaglia, ritaglia, aggiungi effetti, filtri e fai altro sui video di Midjourney creati.
Modificare il formato video, la frequenza fotogrammi e la risoluzione per migliorare la qualità del video.
Aggiungi musica di sottofondo creativa ai video di Midjourney e sincronizzali facilmente.
È possibile applicare la modifica della velocità del video, l'inversione del metraggio e molti effetti interessanti.
100% Sicuro
100% Sicuro
Aggiungi il tuo video AI allo strumento "Convertitore" facendo clic sul pulsante "Aggiungi file". In alternativa, puoi trascinarlo e rilasciarlo. Fare clic sul pulsante "Modifica" con l'icona "Bacchetta stellare". Lì puoi accedere ai seguenti strumenti di modifica per i video di Midjourney creati.

Ruota e ritaglia
In questa sezione puoi impostare l'area di ritaglio utilizzando i pulsanti su e giù o trascinando liberamente la cornice. Imposta la rotazione corretta che desideri scegliendo tra le opzioni. È quindi possibile impostare il "Rapporto d'aspetto" e la "Modalità Zoom" in base alle diverse piattaforme social.

Aggiungi effetti e filtri
Il prossimo è l'aggiunta di effetti primari. Qui puoi scegliere quello desiderato e regolare Luminosità, Saturazione, Contrasto, ecc. Guarda gli effetti applicati nel riquadro della finestra di destra.
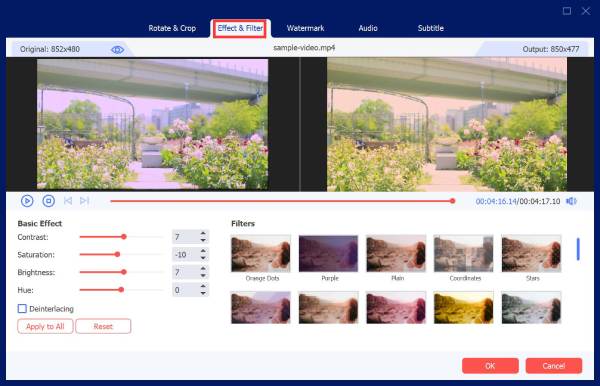
Aggiungi filigrana
Aggiungi testo o un'immagine al tuo video generato dall'intelligenza artificiale da Midjourney come filigrana qui. Basta scegliere tra le opzioni "Testo" o "Immagine". Vengono forniti la selezione di carattere, dimensione, colori e altri.
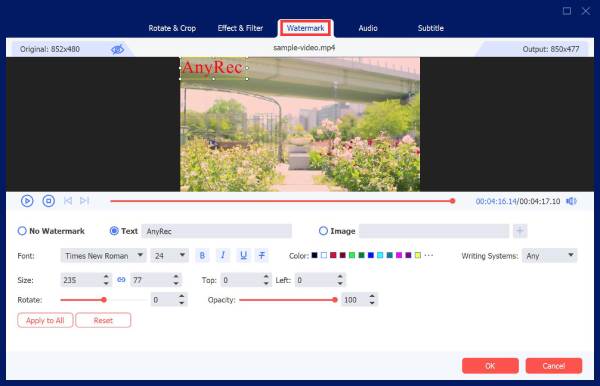
Aggiungi audio/sottotitoli
Se lo desidera fare musica di sottofondo, puoi farlo in questo editor. Seleziona la traccia audio dal file del tuo computer, quindi regola il volume dell'audio e gli effetti di ritardo. In questo caso la regolazione dei sottotitoli è facoltativa.

Taglia video
Se desideri rimuovere parti extra nel tuo video generato dall'intelligenza artificiale, vai al pulsante "Taglia" dalla schermata principale della scheda Convertitore. Trascina il "cursore" o imposta l'ora di inizio e di fine su cui ritagliare i video Windows/Mac.

Domande frequenti su come creare video con Midjourney AI
-
Midjourney può creare video?
SÌ. Oltre a generare immagini, Midjourney supporta la creazione di video e può funzionare come generatore di video Midjourney. Inserisci semplicemente il testo nella casella e aggiungi il parametro video e otterrai risultati video incredibili.
-
Quali tipi di istruzioni di testo violano le linee guida sui video AI?
I testi con contenuti indesiderati o per adulti possono essere fastidiosi, soprattutto per i bambini. Inoltre, le cose considerate offensive per le altre comunità violavano le linee guida di Midjourney.
-
Quali formati di immagine possono essere utilizzati come suggerimenti in Midjourney?
Poiché le immagini possono essere aggiunte come prompt, Midjourney ti consente di aggiungere un'immagine utilizzando i formati JPG, WebP, GIF e PNG.
-
Come creare un video con Midjourney utilizzando le immagini generate in precedenza?
Determina il prompt che usi nelle immagini generate in precedenza e creane una copia. Nel server Discord, inserisci /imagine e digita il testo del messaggio. Aggiungi il - -video alla fine, quindi Invio.
-
Esistono alternative a Midjourney per creare video?
SÌ. Si possono trovare molte alternative per creare video AI; puoi usare Synthesia, Nightcafe, Kapwing, VEED, ecc.
Conclusione
Ora hai imparato a creare video con Midjourney! L'uso dell'algoritmo Midjourney AI è estremamente vantaggioso se desideri avere la possibilità di esprimere la tua creatività. Questo strumento ti consente di costruire una storia e generare immagini straordinarie subito dopo. Per renderlo più eccezionale, prenditi il tempo per aggiungere ulteriori modifiche AnyRec Video Converter. Questo programma applicherà effetti sorprendenti, filtri e altre modifiche al tuo video. Ora è pronto per essere condiviso con il mondo.
100% Sicuro
100% Sicuro
