Istruzioni passo passo per la conversione da MP4 a M4A
Convertire MP4 in M4A è una soluzione pratica quando si desidera estrarre l'audio da un file video per riprodurlo su diversi dispositivi. I file M4A sono ampiamente utilizzati per musica, podcast o audiolibri. Che tu utilizzi Windows, Mac o una piattaforma online, esistono diversi modi per gestire questa conversione in modo efficiente. Questa guida ti illustrerà i migliori strumenti e le istruzioni dettagliate per convertire senza problemi MP4 in M4A su qualsiasi piattaforma.
Lista guida
Perché convertire il formato MP4 in M4A? Il modo più compatibile per convertire MP4 in M4A [Per Windows] Come convertire MP4 in M4A tramite Handbrake [Per Mac] Come convertire MP4 in M4A utilizzando iTunes [Online] Come convertire MP4 in M4A con FreeConvertPerché convertire il formato MP4 in M4A?
Convertire MP4 in M4A è una pratica comune per chi desidera estrarre l'audio dai file video. Sebbene MP4 sia un formato versatile con elevata compatibilità, essendo un formato di file focalizzato esclusivamente sull'audio, M4A offre anche alcuni vantaggi unici per chi ha interessi specifici in ambito audio. Ad esempio, molti scelgono di utilizzare il formato M4A per creare librerie musicali, podcast e audiolibri, garantendo una riproduzione fluida su tutte le piattaforme.
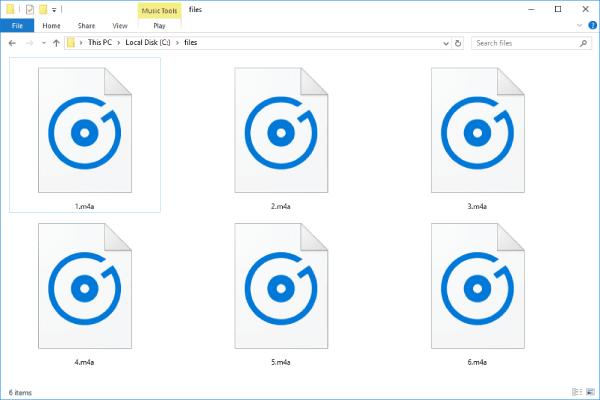
Uno dei motivi principali per convertire MP4 in M4A è l'ottimizzazione delle dimensioni del file. Poiché i file M4A contengono solo audio, sono molto più piccoli rispetto agli MP4. Questo li rende perfetti per risparmiare spazio di archiviazione sul dispositivo, mantenendo al contempo un'alta qualità audio. Soprattutto se sei un utente Apple, scoprirai che le varie applicazioni multimediali utilizzate dal tuo dispositivo, tra cui iTunes, QuickTime, ecc., offrono un ottimo supporto per M4A.
Il modo più compatibile per convertire MP4 in M4A
Se esiste uno strumento potente con la massima compatibilità per aiutarti a convertire MP4 in M4A, allora AnyRec Video Converter Deve essere una delle scelte più affidabili, in quanto compatibile sia con Windows che con Mac, il che lo rende una scelta conveniente per gli utenti multipiattaforma. Che si tratti di un singolo file o di un batch di video, AnyRec Video Converter può garantire risultati rapidi ed efficaci senza compromettere la qualità audio.
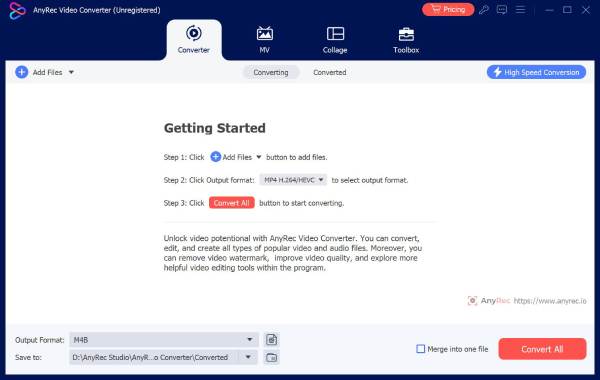
Se non sei soddisfatto dell'effetto sonoro del file MP4 originale, puoi anche regolarlo in diversi modi. Ad esempio, la funzione di rimozione del rumore di fondo consente di rendere l'audio più chiaro. Per gli utenti più esperti, AnyRec Video Converter offre impostazioni personalizzabili per ottimizzare i parametri audio come bit rate, frequenza di campionamento e configurazione dei canali.

L'hardware Ultra consente di convertire MP4 in M4A in meno di un secondo.
Rimuovi il rumore di fondo per goderti un effetto sonoro M4A esplicito.
Ti consente di modificare gli effetti sonori per ottenere un'esperienza audio migliore.
Fornisce file M4A di alta qualità e di piccole dimensioni, convertiti per una facile condivisione.
Download sicuro
Download sicuro
Passo 1.Avvia AnyRec Video Converter e clicca sul pulsante "Aggiungi file" per importare i file MP4 da convertire in M4A. Puoi anche trascinare più file contemporaneamente.

Passo 2.Fai clic sul pulsante "Converti tutto in". Nella scheda "Audio", fai clic sul pulsante "M4A" per scegliere M4A come formato di output. Puoi anche regolare la qualità, la frequenza di campionamento, il canale e altro ancora.
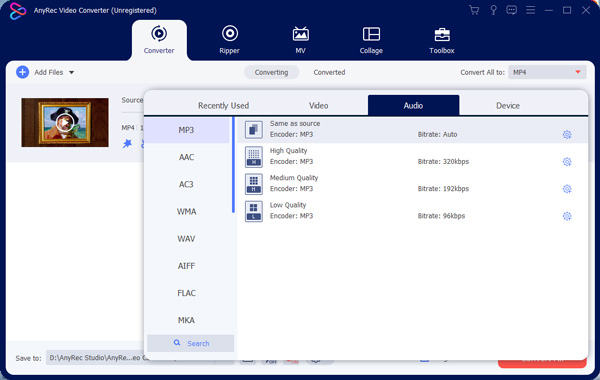
Passaggio 3.Infine, fai clic sul pulsante "Converti tutto" per convertire il tuo MP4 originale in formato M4A ed esportare il file M4A.

[Per Windows] Come convertire MP4 in M4A tramite Handbrake
Anche per gli utenti Windows, HandBrake è un'ottima scelta. Essendo un popolare strumento open source per la conversione di video e audio, HandBrake è estremamente flessibile nella conversione di formati di file, come la conversione da MP4 a M4A o convertire M4A in MP3Sebbene HandBrake sia principalmente un transcodificatore video, riesce a convertire efficacemente MP4 in M4A estraendo le tracce audio dai file video.
Passo 1.Avvia Handbrake e clicca sul pulsante "Sorgente" per importare il tuo file MP4 da convertire in M4A.
Passo 2.Fare clic sul pulsante "Impostazioni di output" e quindi sul pulsante "M4A" per selezionarlo come formato di output.
Passaggio 3.Fare clic sul pulsante "Sfoglia" per avviare il processo di conversione da MP4 a M4A ed esportare il file M4A.
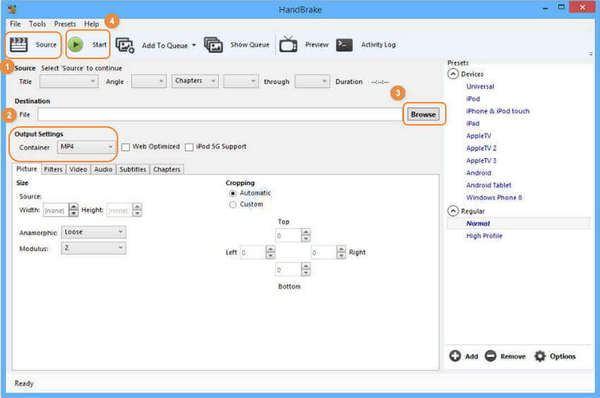
[Per Mac] Come convertire MP4 in M4A utilizzando iTunes
Per gli utenti Mac, iTunes integrato può anche aiutare a gestire conversioni audio e video di base, inclusa la conversione da MP4 a M4A. Sebbene originariamente concepito come libreria multimediale e strumento di riproduzione, iTunes offre un modo per estrarre l'audio direttamente dai file MP4 e salvarlo in formato M4A.
Passo 1.Avvia iTunes sul tuo Mac e clicca sul pulsante "Modifica" per cliccare sul pulsante "Preferenze...".
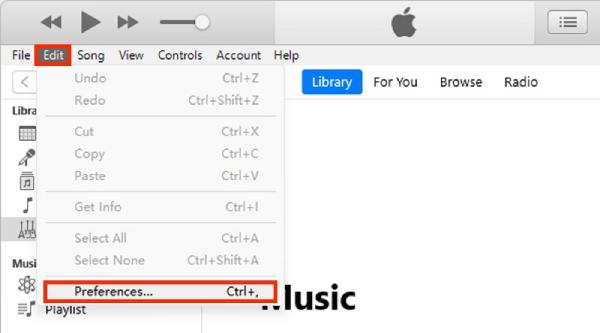
Passo 2.Fare clic sul pulsante "Importa impostazioni..." e quindi sul pulsante "Apple Lossless Encoder".
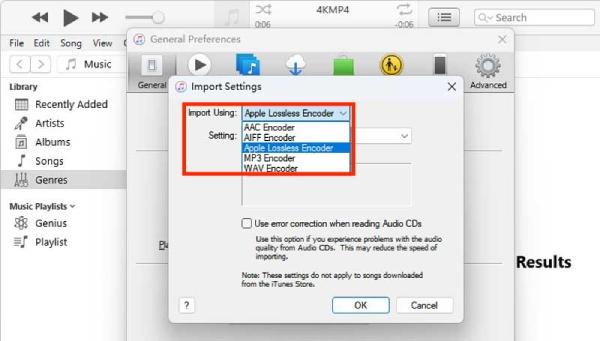
Passaggio 3.Ora, nell'interfaccia principale di iTunes, fai clic sul pulsante "File" e poi sul pulsante "Converti". Infine, fai clic sul pulsante "Converti in Apple Lossless...".
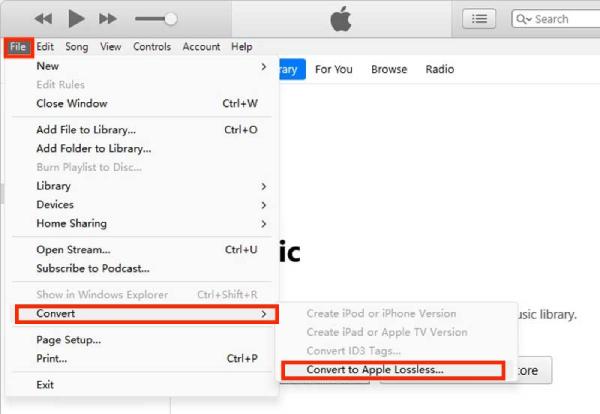
[Online] Come convertire MP4 in M4A con FreeConvert
Per chi cerca un metodo online per convertire MP4 in M4A, FreeConvert è un'ottima opzione. È possibile convertire MP4 in M4A direttamente visitando il sito web ufficiale, senza dover utilizzare alcun software applicativo, sebbene le sue capacità di conversione siano relativamente limitate. Ciononostante, FreeConvert rimane un valido convertitore MP4 online.
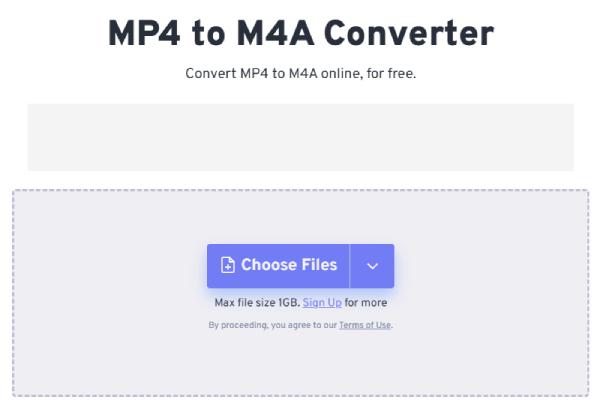
Conclusione
In conclusione, convertire MP4 in M4A è un processo semplice e necessario per chi desidera estrarre audio di alta qualità per vari scopi. La scelta dei diversi strumenti dipende essenzialmente dalle proprie esigenze specifiche. Naturalmente, se si desidera scegliere il metodo più compatibile e potente per convertire MP4 in M4A senza preoccupazioni, ora è possibile scaricare e provare in tutta sicurezza. AnyRec Video Converter gratuitamente come soluzione più ideale.
Download sicuro
Download sicuro
