जब कनेक्शन के बाद डिवाइस का पता नहीं चल पाता तो आपको क्या करना चाहिए?
जब आप मोबाइल डिवाइस को अपने कंप्यूटर से कनेक्ट करते हैं लेकिन पाते हैं कि प्रोग्राम आपके डिवाइस को नहीं पहचान पा रहा है, तो आप अपने डिवाइस प्रकार के अनुसार नीचे दिए गए समाधानों को आज़मा सकते हैं।
1. जांचें कि क्या आपके कंप्यूटर पर iTunes इंस्टॉल है
चाहे आप मैक या विंडोज कंप्यूटर का उपयोग कर रहे हों, आपको यह सुनिश्चित करना होगा कि आपके कंप्यूटर पर नवीनतम आईट्यून्स इंस्टॉल है, अन्यथा, आप आगे नहीं बढ़ पाएंगे। आप Apple की आधिकारिक वेबसाइट से iTunes का नवीनतम संस्करण डाउनलोड कर सकते हैं।
2. इस कंप्यूटर पर भरोसा करें
चाहे आप मैक या विंडोज कंप्यूटर का उपयोग कर रहे हों, आपको यह सुनिश्चित करना होगा कि आपके कंप्यूटर पर नवीनतम आईट्यून्स इंस्टॉल है, अन्यथा, आप आगे नहीं बढ़ पाएंगे। आप Apple की आधिकारिक वेबसाइट से iTunes का नवीनतम संस्करण डाउनलोड कर सकते हैं।
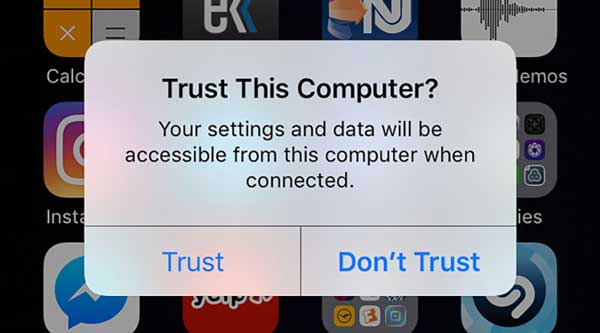
3. यूएसबी केबल की जांच करें
सुनिश्चित करें कि आपका यूएसबी केबल काम कर रहा है और अच्छी स्थिति में है, अन्यथा आपको नया यूएसबी केबल बदलने की आवश्यकता हो सकती है।
1. फ़ाइल स्थानांतरण मोड में बदलें
यदि आपका फ़ोन कनेक्शन के बाद चार्ज मोड में है, तो खोलने के लिए अपनी स्क्रीन के ऊपर से नीचे की ओर स्वाइप करें सूचना केंद्र और टैप समायोजन, और फ़ाइलें स्थानांतरित करने के लिए USB का उपयोग करें चुनें.
2. एमटीपी कनेक्शन की अनुमति दें
यदि आपके फोन पर एमटीपी कनेक्शन स्थापित करने की अनुमति मांगने वाली विंडो खुलती है, तो आपको आगे बढ़ने के लिए अनुमति दें बटन पर टैप करना होगा।
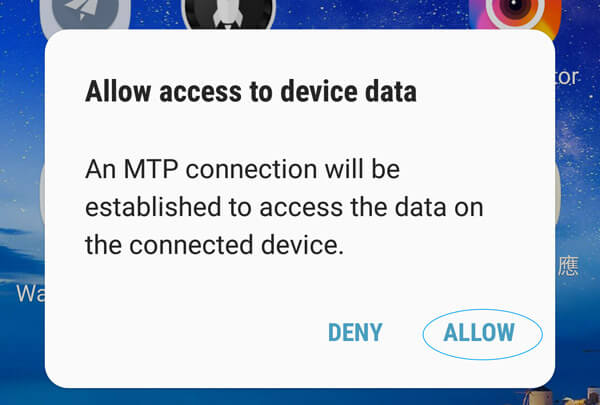
3. USB डीबग की जाँच करें
यूएसबी डिबग एक ऐसी कार्यक्षमता है जो तीसरे पक्ष के ऐप्स को डेटा प्रबंधन तक पहुंचने की अनुमति दे सकती है। आप अपने फोन के उत्पाद की आधिकारिक वेबसाइट पर जा सकते हैं और विस्तृत तरीके पा सकते हैं।
आईफोन/एंड्रॉइड के लिए रिंगटोन कैसे बनाएं और सेट करें?
1. लॉन्च करें PhoneMover अपने कंप्यूटर पर जाएं और अपने iPhone या Android को USB केबल के साथ कंप्यूटर से कनेक्ट करें।
2. मुख्य इंटरफ़ेस पर, क्लिक करें रिंगटोन निर्माता और आप अपनी डिवाइस या कंप्यूटर से फ़ाइल जोड़ने का विकल्प चुन सकते हैं।
3. आयात करने के बाद, आप वॉल्यूम समायोजित कर सकते हैं और ऑडियो अवधि को नियंत्रित कर सकते हैं। फिर, रिंगटोन बनाने के लिए जनरेट पर क्लिक करें।
रिंगटोन मिलने के बाद, आप खोल सकते हैं समायोजन ऐप खोलें और टैप करें साउंड्स एंड हैप्टिक्स. फिर टैप करें रिंगटोन एक नई रिंगटोन चुनने और आपके द्वारा अभी-अभी जेनरेट की गई ऑडियो को अपनी रिंगटोन के रूप में सेट करने के लिए। आप किसी खास संपर्क के लिए रिंगटोन सेट कर सकते हैं। बस खोलें संपर्कपर टैप करें, व्यक्ति का नाम टैप करें और फिर अधिक. इसके बाद, टैप करें संपादित करें, टैप करने के लिए नीचे स्क्रॉल करें रिंगटोन या व्याख्यान का लहजा, और एक नई रिंगटोन चुनें.
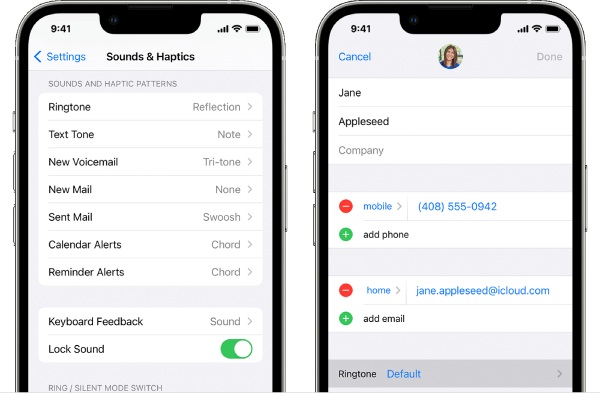
सैमसंग फोन को उदाहरण के तौर पर लें, आपको सबसे पहले इसे खोलना होगा समायोजन और ढूंढें ध्वनि और अधिसूचना. फिर टैप करें रिंगटोन, और ऑडियो की एक सूची दिखाई देगी, लेकिन आप टैप कर सकते हैं जोड़ें आपके द्वारा अभी-अभी बनाई गई रिंगटोन को आयात करने के लिए। इसके बाद, टैप करें ठीक है लगा देना।
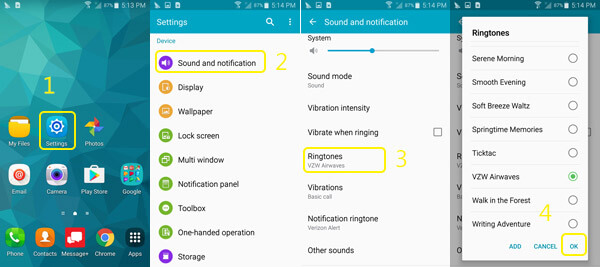
आईट्यून्स बैकअप पासवर्ड क्या है?
आईट्यून्स पासवर्ड आपके आईट्यून्स स्टोर में साइन इन करने की कुंजी है, जो आपके Apple ID का पासवर्ड भी है। आईट्यून्स बैकअप पासवर्ड आपके iOS डिवाइस से आईट्यून्स बैकअप फ़ाइलों की सुरक्षा के लिए है। जब आप यह पासवर्ड सेट करते हैं, तो आपके बैकअप लॉक हो जाएंगे, इसलिए अगली बार जब आप उन फ़ाइलों तक पहुँचने का प्रयास करेंगे, तो आपको पासवर्ड दर्ज करना होगा।
डाउनलोड सुविधा को कैसे चालू या बंद करें और फोटो की मूल प्रति कैसे रखें?
यदि आप सक्षम करते हैं डाउनलोड करें और मूल रखें फ़ंक्शन, फिर आप बिना गुणवत्ता हानि के iCloud से फ़ोटो डाउनलोड कर सकते हैं। इसे सक्षम करने के लिए, आपको बस अपने iPhone को अनलॉक करना होगा, खोलें समायोजन ऐप पर जाएं, अपनी iCloud ID पर टैप करें और आईक्लाउड. फिर, ज्ञात करें तस्वीरें और वहां जाएं। आईक्लाउड तस्वीरें फ़ोटो के लिए iCloud बैकअप सक्षम करने के लिए, आपको दो विकल्प दिखाई देंगे: आईफोन स्टोरेज को ऑप्टिमाइज़ करें तथा डाउनलोड करें और मूल रखें. बाद वाला विकल्प चुनें। किसी तरह, अगर आप इसे बंद करना चाहते हैं, तो ऐसा करने के लिए बस वही चरण दोहराएँ।
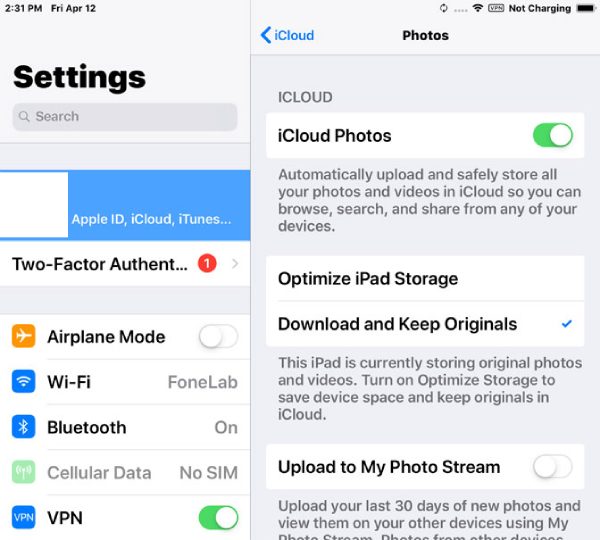
कंप्यूटर पर एंड्रॉइड डिवाइस के लिए यूएसबी ड्राइव कैसे स्थापित करें?
यदि AnyRec उत्पाद कनेक्शन के बाद आपके एंड्रॉइड डिवाइस का पता नहीं लगा सकता है, तो अपने फोन का यूएसबी ड्राइव स्थापित करना भी एक अच्छा समाधान है जो आपको कंप्यूटर से फिर से कनेक्ट करने में मदद करता है।
1. अपने फोन के निर्माता की वेबसाइट पर जाएं और अपने Android USB ड्राइवर को अपडेट करें।
2. अपने फोन को USB केबल के माध्यम से कंप्यूटर से कनेक्ट करने के बाद, खोलें डिवाइस मैनेजर आपके कंप्युटर पर।
आप विभिन्न विंडोज संस्करणों के लिए डिवाइस मैनेजर खोलने के संगत तरीकों को जानने के लिए नीचे दी गई सामग्री देख सकते हैं।
विंडोज़ 8.1, 10 और 11: WIN और X कुंजी दबाएँ, और डिवाइस मैनेजर पर क्लिक करें।
विंडोज 7: दाएँ क्लिक करें यह पीसी और चुनें प्रबंधित करना. क्लिक उपकरण बायीं तरफ पर।
3. क्लिक करें संवहन उपकरण या अन्य उपकरण अधिक विकल्प देखने के लिए। फिर, अपने Android डिवाइस पर राइट-क्लिक करें और चुनें ड्राइवर सॉफ़्टवेयर अपडेट करें.
4. क्लिक करें ड्राइवर सॉफ़्टवेयर के लिए मेरा कंप्यूटर ब्राउज़ करें तथा अगला, आपके द्वारा अभी डाउनलोड की गई USB ड्राइव के लिए ब्राउज़र पर जाएँ। फिर, क्लिक करें अगला इसे स्थापित करने के लिए।
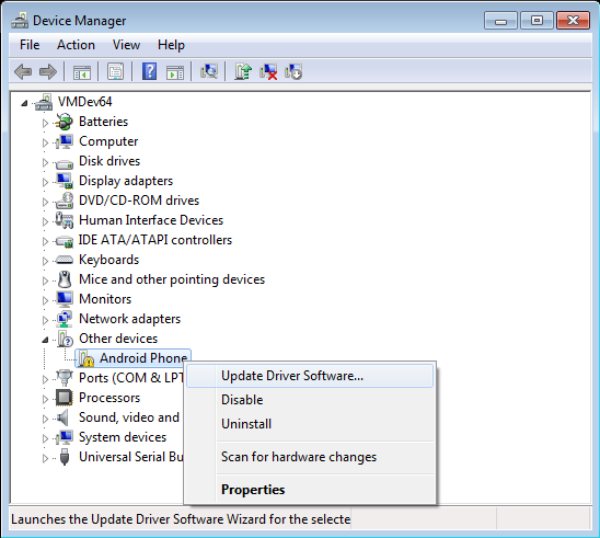
एंड्रॉइड फोन पर यूएसबी डिबगिंग कैसे सक्षम करें?
अपने डेटा को Android से कंप्यूटर पर ट्रांसफ़र करते समय, अगर आपको USB केबल को डीबग करने के लिए रिमाइंडर पॉप अप होता हुआ दिखाई देता है, तो यहाँ आपके Android पर USB डीबगिंग को सक्षम करने में आपकी मदद करने के उपाय दिए गए हैं। फिर आप डिवाइस को अपने कंप्यूटर से आसानी से कनेक्ट कर सकते हैं। Android 4.2 और उसके बाद के वर्शन के लिए
1. अपना फ़ोन अनलॉक करें, खोलें समायोजन ऐप खोलें और टैप करें फोन के बारे में.
2. खोजें निर्माण संख्या और इसे 7 बार टैप करें जब तक कि आपको यह अनुस्मारक न दिखाई दे: अब आप एक डेवलपर हैं।
3. मुख्य स्क्रीन पर वापस जाएँ समायोजन ऐप और टैप करें डेवलपर विकल्प. नल यूएसबी डिबगिंग बाद में.
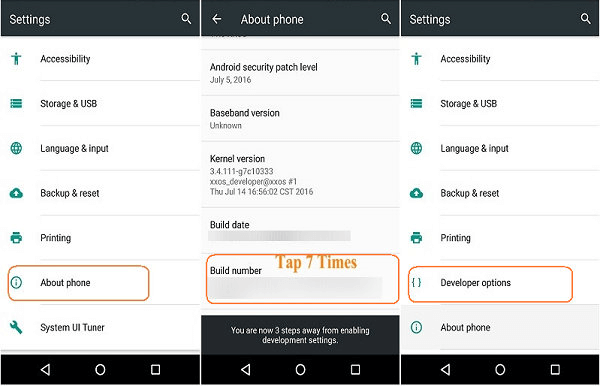
एंड्रॉइड 3.0 – 4.1 के लिए
1. यहां जाएं समायोजन और टैप डेवलपर विकल्प.
2. जाँच करें कि क्या यूएसबी डिबगिंग विकल्प पर टिक लगा है। अगर यह सही है, तो आपने इसे पहले ही सक्षम कर लिया है।
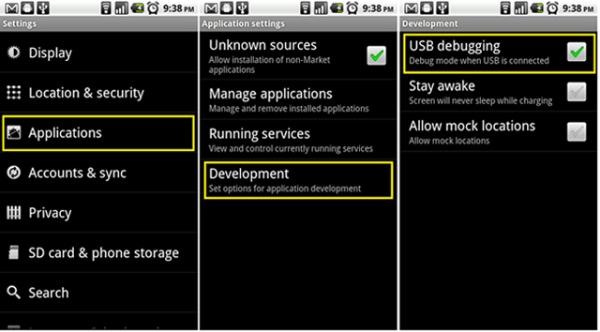
Android 2.3 और उससे कम के लिए
1. अपने एंड्रॉयड फोन को अनलॉक करें और खोलें समायोजन अनुप्रयोग।
2. टैप करें अनुप्रयोग, तब विकासइसी तरह, यूएसबी डिबगिंग विकल्प की जांच करें।
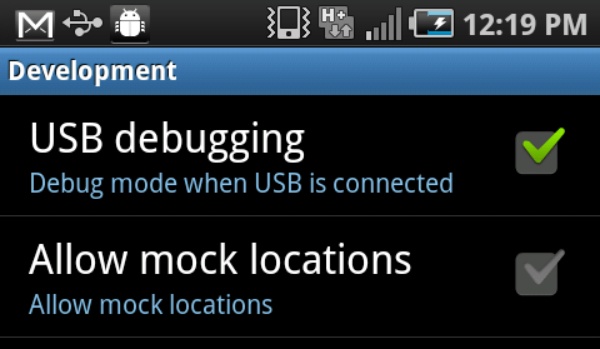
अपने एंड्रॉयड फोन पर यूएसबी डिबगिंग सक्षम करने के बाद, आपके एंड्रॉयड फोन और कंप्यूटर के बीच स्थानांतरण आसान हो जाएगा और आपको पॉप-अप रिमाइंडर दिखाई नहीं देगा।
ब्लूटूथ कनेक्शन विफलता की समस्या को कैसे ठीक करें?
1. सबसे पहले ब्लूटूथ रेंज की जांच करें।
सुनिश्चित करें कि आपके उपकरण एक ही कमरे में हों या 10 मीटर (33 फीट) के भीतर हों। यदि संभव हो तो दो उपकरणों को एक साथ रखें।
2. ब्लूटूथ सेटिंग्स रीसेट करें.
सेटिंग ऐप पर जाएँ। “ब्लूटूथ” पर टैप करें। आपके कंप्यूटर का नाम “मेरे डिवाइस” के अंतर्गत होना चाहिए। अगर यह “कनेक्ट नहीं है” दिखाता है, तो इसे टैप करें और इसे चालू करें। या आप अपने कंप्यूटर का नाम सूची में जोड़ने के लिए “अन्य डिवाइस” के बाद “मेरे डिवाइस” पर टैप कर सकते हैं।
3. नवीनतम iOS संस्करण पर अपडेट करें।
सेटिंग ऐप खोलें। “सामान्य” पर टैप करें और उसके बाद “सॉफ़्टवेयर अपडेट” पर टैप करें। अगर कोई अपडेट उपलब्ध है, तो लाल आइकन वाला एक संकेतक दिखाई देगा। अपने iPhone पर ब्लूटूथ और अन्य अपडेट करने के लिए “अभी इंस्टॉल करें” पर टैप करें।
4. ब्लूटूथ हस्तक्षेप से बचें.
ब्लूटूथ हस्तक्षेप के कारण रुकावट और युग्मन संबंधी समस्याएं हो सकती हैं। इसलिए, अपने फ़ोन और कंप्यूटर को वाई-फ़ाई राउटर, माइक्रोवेव ओवन और अन्य असंबंधित ब्लूटूथ डिवाइस से दूर रखें।
5. ब्लूटूथ क्षमता की जाँच करें.
निर्धारित करें कि आपके कंप्यूटर और फ़ोन में ब्लूटूथ क्षमता है या नहीं। कुछ पुराने मॉडल में ब्लूटूथ कार्यक्षमता नहीं हो सकती है। उदाहरण के लिए, आप पीसी पर कंट्रोल पैनल खोल सकते हैं। "हार्डवेयर और ध्वनि" और "डिवाइस प्रबंधक" पर क्लिक करें। फिर, ब्लूटूथ दिखाई देता है या नहीं यह जानने के लिए नीचे स्क्रॉल करें। यदि हाँ, तो आपके कंप्यूटर में ब्लूटूथ हार्डवेयर इंस्टॉल है। आप ब्लूटूथ डिवाइस से फिर से कनेक्ट कर सकते हैं और इसे आज़मा सकते हैं।
यदि आपको उपरोक्त FAQ में अपने प्रश्न नहीं मिलते हैं, तो आप उन अनुभागों से भी अधिक सहायता प्राप्त कर सकते हैं।
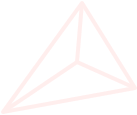
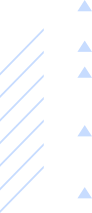
AnyRec सहायता टीम से तुरंत सहायता प्राप्त करें। आप अपनी सभी पूछताछों के उत्तर और समाधान यहां प्राप्त कर सकते हैं।
उत्पादों और सेवाओं के बारे में तकनीकी सहायता प्राप्त करें
खरीदारी के दौरान और बाद में सभी प्रश्नों के लिए सहायता प्राप्त करें