

चरण 1: MOV वीडियो जोड़ें
दबाएं प्रारंभ करने के लिए फ़ाइलें जोड़ें स्थानीय फ़ाइलों से वांछित MOV वीडियो जोड़ने के लिए बटन।

चरण 2: एवीआई प्रारूप चुनें
नीचे की सूची से AVI वीडियो प्रारूप का चयन करें। यदि आप उच्च गुणवत्ता रखना चाहते हैं, तो क्लिक करें समायोजन वीडियो पैरामीटर बदलने के लिए आइकन।

चरण 3: MOV को AVI . में बदलें
दबाएं धर्मांतरित वांछित भंडारण पथ का चयन करने के लिए बटन और कुछ ही मिनटों में MOV को AVI में परिवर्तित करें।

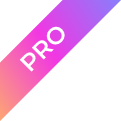
| फाइल एक्सटेंशन | .mov | .avi |
| द्वारा विकसित | सेब | माइक्रोसॉफ्ट |
| विवरण | MOV क्विकटाइम एनकैप्सुलेशन प्रारूप है जिसमें वीडियो और ऑडियो फ़ाइलें, उपशीर्षक, पाठ, ग्राफिक्स और प्रभाव शामिल हैं। यह मैक, आईफोन, आईपैड इत्यादि सहित कुछ विंडोज़ कंप्यूटर और ऐप्पल डिवाइस द्वारा समर्थित है। मैक के लिए डिफ़ॉल्ट वीडियो प्रारूप के रूप में, एमओवी का हमेशा एक छोटा आकार और उच्च गुणवत्ता होता है। | AVI (ऑडियो वीडियो इंटरलीव्ड) मुख्य रूप से विंडोज के लिए एक वीडियो कंटेनर प्रारूप है जो कई ऑडियो और वीडियो फ़ाइलों को संग्रहीत करता है। यह प्रारूप फिल्मों और टीवी शो को डीवीडी डिस्क में संग्रहीत करने के लिए भी उपयुक्त है। हालांकि, इसमें अपेक्षाकृत कम गुणवत्ता, बड़ा आकार और कम संगतता है। कुछ एवीआई वीडियो पुराने विंडोज मीडिया प्लेयर पर भी नहीं चलाए जा सकते हैं। |
| संबद्ध कार्यक्रम |
|
|
| माइम प्रकार | वीडियो/क्विकटाइम | वीडियो / avi |
| उपयोगी कड़ियां | MOV को WAV में बदलेंMOV को GIF में बदलेंAVI को MOV में बदलेंएमओवी वी.एस. MP4संपीड़ित MOV | AVI को MOV में बदलेंMKV को AVI में परिवर्तित करेंAVCHD को AVI में परिवर्तित करें |
यदि आप एकाधिक MOV वीडियो को AVI प्रारूप में कनवर्ट करना चाहते हैं, AnyRec Video Converter आपको तेज गति और उच्च गुणवत्ता वाला आउटपुट प्रदान करेगा। ऑनलाइन टूल की तुलना में, यह पेशेवर MOV से AVI कनवर्टर आपको 50x तेज गति के लिए GPU त्वरण चालू करने में सक्षम बनाता है। आप क्रॉप, ट्रिम, रोटेट और प्रभाव/फ़िल्टर/वॉटरमार्क भी जोड़ सकते हैं। MOV को AVI में बदलने के लिए कृपया निम्नलिखित चरणों को पढ़ें।
सुरक्षित डाऊनलोड
सुरक्षित डाऊनलोड
30 - दिन की पैसे वापस करने की गारंटी
चरण 1: MOV फ़ाइलों का एक बैच अपलोड करें
अपने कंप्यूटर पर AnyRec वीडियो कन्वर्टर डाउनलोड, इंस्टॉल और लॉन्च करें। दबाएं फाइलें जोड़ो बटन या प्लस वांछित QuickTime MOV फ़ाइलें जोड़ने के लिए चिह्न। आप जोड़ने के लिए कई MOV वीडियो को ड्रैग और ड्रॉप भी कर सकते हैं।
चरण 2: निर्यात करने के लिए AVI प्रारूप चुनें
दबाएं सभी को में बदलें ऊपरी दाएं कोने में स्थित बटन और चुनें एवी में प्रारूप वीडियो टैब। फिर, क्लिक करें गियर वीडियो के रिज़ॉल्यूशन, फ्रेम दर और गुणवत्ता को समायोजित करने के लिए आइकन।
चरण 3: MOV को AVI में संपादित करें और कनवर्ट करें
दबाएं संपादित करें फ़िल्टर, प्रभाव, वॉटरमार्क, स्टिकर, थीम और बहुत कुछ जोड़ने के लिए आइकन। अंत में, क्लिक करें सभी को रूपांतरित करें जल्दी से MOV को AVI में बदलने के लिए बटन।


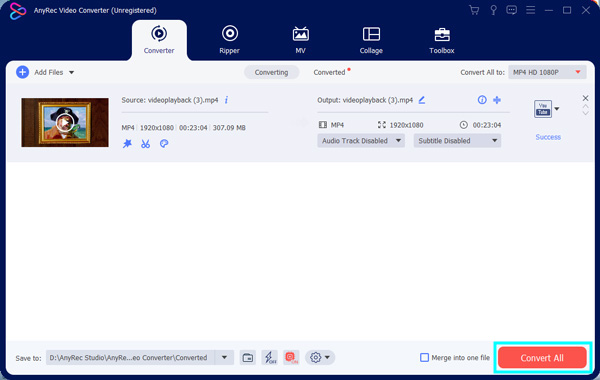
सुरक्षित डाऊनलोड
सुरक्षित डाऊनलोड
30 - दिन की पैसे वापस करने की गारंटी
VLC के साथ MOV को AVI में कैसे बदलें?
चुनें मीडिया मेनू और चुनें कनवर्ट/सहेजें वीएलसी पर विकल्प। अपनी MOV फ़ाइलें आयात करें और क्लिक करें कनवर्ट/सहेजें बटन। की ड्रॉप-डाउन सूची से प्रोफ़ाइल विकल्प, आप चुन सकते हैं एवी निर्यात करने के लिए प्रारूप। गंतव्य चुनने के बाद, बस क्लिक करें शुरू VLC के माध्यम से MOV को AVI में बदलने के लिए बटन।
हैंडब्रेक के माध्यम से MOV को AVI में कैसे बदलें?
दबाएं स्रोत आइकन और चुनें वीडियो फाइल MOV वीडियो जोड़ने का विकल्प। दबाएं ब्राउज़ वांछित भंडारण पथ चुनने के लिए बटन और क्लिक करें प्रारूप AVI प्रारूप का चयन करने के लिए मेनू। अंत में, क्लिक करें शुरू हैंडब्रेक के साथ MOV को AVI में बदलने के लिए शीर्ष मेनू पर बटन।
एंड्रॉइड फोन पर MOV को AVI में कैसे बदलें?
Android पर कई MOV से AVI कनवर्टर हैं, और आप Google Play से VidCompact, VidSoftLab वीडियो कन्वर्टर, या VidConvert डाउनलोड कर सकते हैं। आप बिना डाउनलोड किए AnyRec फ्री वीडियो कन्वर्टर के जरिए MOV को AVI में बदल सकते हैं।
क्या मैं विंडोज मूवी मेकर पर MOV मूवी चला सकता हूँ?
नहीं, आप नहीं कर सकते। विंडोज मूवी मेकर केवल WMV, AVI और MP4 फॉर्मेट को सपोर्ट करता है, इसलिए आपको AnyRec फ्री वीडियो कन्वर्टर के जरिए MOV को AVI में बदलना होगा।
सभी के लिए सर्वश्रेष्ठ MOV से AVI कनवर्टर ऑनलाइन। दुनिया भर में 145684 उपयोगकर्ताओं को परोसा गया
सेवित दुनिया भर के उपयोगकर्ता
अब बदलो