किसी वीडियो को बैकग्राउंड में आसानी से पारदर्शी कैसे बनाएं
वीडियो को पारदर्शी बनाना विभिन्न आकर्षक परतें लगाकर इसे और अधिक रचनात्मक बनाने का एक उत्कृष्ट तरीका है। हालाँकि, इसे करने की प्रक्रिया किसी छवि का बैकग्राउंड हटाने से कहीं अधिक जटिल है। शुक्र है, कई वीडियो संपादन उपकरण वीडियो को पारदर्शी बना सकते हैं, और यह पोस्ट आपकी मदद के लिए कुछ उपकरणों की सिफारिश करती है। 4 पेशेवर टूल का उपयोग करके किसी वीडियो को पारदर्शी कैसे बनाया जाए, यह जानने के लिए इस पृष्ठ को पढ़ना जारी रखें! अभी उनका अन्वेषण करें!
गाइड सूची
भाग 1: एडोब प्रीमियर के साथ वीडियो को पारदर्शी कैसे बनाएं भाग 2: पारदर्शी वीडियो पृष्ठभूमि के लिए डेविंसी रिज़ॉल्यूशन का उपयोग करें भाग 3: आफ्टर इफेक्ट्स में पारदर्शी पृष्ठभूमि वाला एक वीडियो बनाएं भाग 4: बोनस टिप्स: पारदर्शी वीडियो के साथ थीम का उपयोग कैसे करें भाग 5: पारदर्शी पृष्ठभूमि वीडियो के बारे में अक्सर पूछे जाने वाले प्रश्नभाग 1: एडोब प्रीमियर के साथ वीडियो को पारदर्शी कैसे बनाएं
वीडियो को पारदर्शी बनाने के लिए आप जिस वीडियो एडिटर टूल का उपयोग कर सकते हैं वह Adobe Premiere Pro है। यह वीडियो संपादक उद्योग के अग्रणी संपादकों में से एक है। अपनी शक्तिशाली विशेषताओं और उन्नत उपकरणों से, यह फिल्म, विज्ञापन, टेलीविजन और वेब वीडियो निर्माण की आवश्यकता को समायोजित कर सकता है। वीडियो पृष्ठभूमि पारदर्शिता प्रक्रिया के संबंध में, यह क्रोम कुंजी कार्यक्षमता का समर्थन करता है, जो आपको पारदर्शी वीडियो बनाने में सक्षम बनाता है। हालाँकि, Adobe जटिल सुविधाओं का समर्थन करता है, जिनका उपयोग शुरुआती लोगों के लिए करना मुश्किल है। इसके अतिरिक्त, एडोब प्रीमियर प्रो एक विशाल वीडियो संपादक है, इसलिए संभावना है कि संपादन प्रक्रिया के दौरान यह आपके कंप्यूटर को हैंग कर सकता है या ऐप क्रैश का अनुभव कर सकता है। लेकिन फिर भी, Adobe Premiere Pro सर्वश्रेष्ठ वीडियो संपादकों में से एक है जो आपके वीडियो को पारदर्शी बनाने में आपकी मदद कर सकता है। तो प्रीमियर प्रो का उपयोग करके पारदर्शी वीडियो कैसे बनाएं? यहां वे चरण दिए गए हैं जिनका आपको पालन करना होगा:
स्टेप 1।जिस वीडियो को आप पारदर्शी बनाना चाहते हैं उसे संपादक की टाइमलाइन पर खींचकर आयात करें। फिर, "वीडियो इफेक्ट्स" के अंतर्गत "अल्ट्रा की" खोजें और इसे आयातित वीडियो पर "खींचें"।
चरण दो।इसके बाद, "प्रभाव नियंत्रण" बटन पर क्लिक करें, और मास्किंग टूल के माध्यम से ऑब्जेक्ट का चयन करें। एक बार जब आप इसका चयन कर लें, तो संपादक द्वारा यह पहचानने की प्रतीक्षा करें कि वस्तु कैसे चलती है।
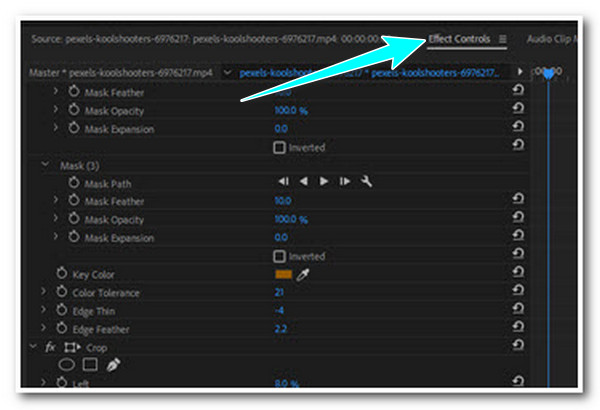
चरण 3।उसके बाद, सर्च बार पर, "कलर की" बटन देखें और वीडियो का बैकग्राउंड चुनें। आप इसे और अधिक सटीक बनाने के लिए कुछ विवरणों को संशोधित कर सकते हैं।
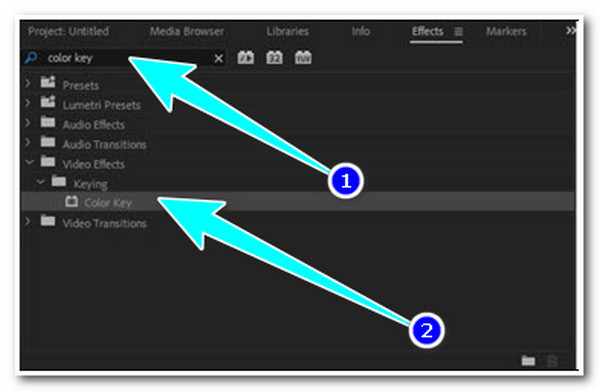
चरण 4।फिर, अपने वीडियो को पारदर्शी देखने के लिए, पूर्वावलोकन अनुभाग के नीचे "रिंच" बटन पर क्लिक करें और "पारदर्शिता ग्रिड" बटन पर क्लिक करें।
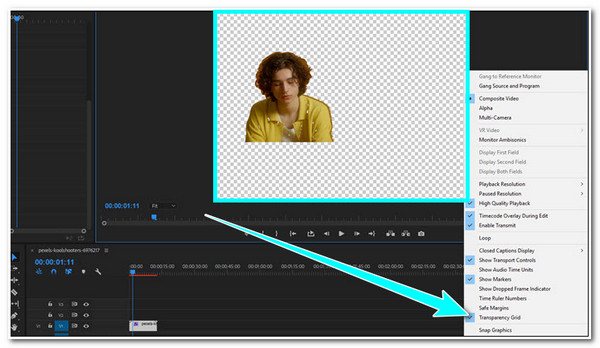
चरण 5।फ़ाइल और निर्यात बटन पर क्लिक करें, फिर "मीडिया" पर जाएँ। फिर आप उस प्रारूप का चयन कर सकते हैं जिसे आप अपना पारदर्शी वीडियो निर्यात करना चाहते हैं।
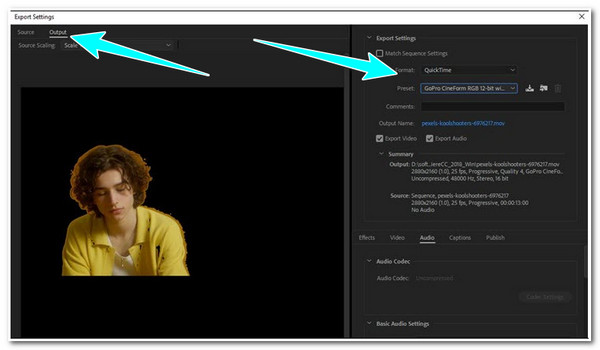
भाग 2: पारदर्शी वीडियो पृष्ठभूमि के लिए डेविंसी रिज़ॉल्यूशन का उपयोग करें
वैकल्पिक रूप से, यदि आप वीडियो को पारदर्शी बनाने के लिए एक शक्तिशाली लेकिन उपयोग में आसान वीडियो संपादक की खोज कर रहे हैं, तो डेविंसी रिज़ॉल्यूशन वह है जिसकी आपको तलाश है। यह टूल वीडियो संपादन आवश्यकताओं को समायोजित करने के लिए बनाया गया है। इसकी अंतर्निहित वीडियो संपादन सुविधाओं के लिए धन्यवाद, जैसे दृश्य प्रभाव, गति ग्राफिक्स, रंग सुधार, आदि जोड़ना। हालाँकि, इस संपादक का उपयोग करते समय आपके सामने आने वाली एकमात्र समस्या Adobe Premiere के साथ भी वैसी ही है। यह कभी-कभी क्रैश और अंतराल समस्याओं से भी ग्रस्त होता है। लेकिन, उस कमी के बावजूद, डेविंसी रिज़ॉल्यूशन अभी भी आपके वीडियो को पारदर्शी बनाने के लिए एक कुशल उपकरण है। इसलिए, इस संपादक का उपयोग करने के लिए, नीचे दिए गए चरणों का पालन करें जो आपको बताएंगे कि डेविंसी रिज़ॉल्यूशन में वीडियो को पारदर्शी कैसे बनाया जाए:
स्टेप 1।जिस वीडियो क्लिप को आप पृष्ठभूमि से हटाना चाहते हैं उसे खींचें और फिर क्लिप को चुनने के लिए उस पर क्लिक करें। उसके बाद, "फ्यूजन पेज" पर जाएं। सुनिश्चित करें कि "मीडियाइन1 नोड" "नोड संपादक" में चयनित है।
चरण दो।इसके बाद, "सिलेक्ट टूल" मेनू तक पहुंचने के लिए अपने कीबोर्ड पर Shift + Space कुंजी दबाएं। उसके बाद, "कीयर" खोजें, "क्रोमा कीयर" प्रभाव चुनें, और "जोड़ें" बटन पर क्लिक करें।
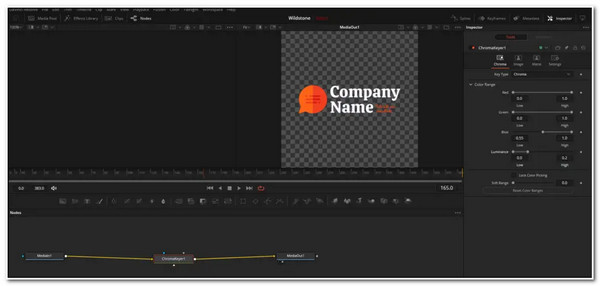
चरण 3।उसके बाद, "क्रोमा कीयर नोड" पर, कलर रेंज मेनू खोलें और "रेड, ग्रीन, ब्लू" और "ल्यूमिनेंस" स्लाइडर्स को तब तक समायोजित करें जब तक आप अपनी वीडियो क्लिप को पारदर्शी नहीं बना लेते।
भाग 3: आफ्टर इफेक्ट्स में पारदर्शी पृष्ठभूमि वाला एक वीडियो बनाएं
Adobe After Effects एक अन्य Adobe उत्पाद है जिसका उपयोग आप MP4 पारदर्शी पृष्ठभूमि बनाने के लिए कर सकते हैं। यह Adobe उत्पाद उत्कृष्ट मोशन ग्राफ़िक्स टूल और अन्य वीडियो संपादन सुविधाओं के लिए जाना जाता है। इसके सुसज्जित उपकरणों में से एक रोटो ब्रश है; आप अपने वीडियो को पारदर्शी बनाने के लिए उसके बैकग्राउंड से छुटकारा पाने के लिए इस टूल का उपयोग कर सकते हैं। उन उत्कृष्ट बिंदुओं के बावजूद, Adobe Premiere Pro के लिए भी यही बात लागू होती है; यह संपादक RAM की खपत करता है. इसके अतिरिक्त, कई बार संपादन प्रक्रिया के दौरान संपादक अक्सर अटक जाता है और क्रैश हो जाता है। लेकिन इसके बावजूद, यह संपादक वास्तव में वीडियो को पारदर्शी बनाने में आपकी मदद करने में सक्षम नहीं है। इस टूल का उपयोग कैसे करें? नीचे दिए गए चरणों का पालन करें:
स्टेप 1।अपने कंप्यूटर पर एडोब आफ्टर इफेक्ट्स तक पहुंचें, एक नया प्रोजेक्ट खोलें, और एक वीडियो आयात करें। उसके बाद, टूल के ऊपरी बाएँ कोने पर रोटो ब्रश बटन पर क्लिक करें, और हरे ब्रश का उपयोग करके ऑब्जेक्ट को हाइलाइट करें।
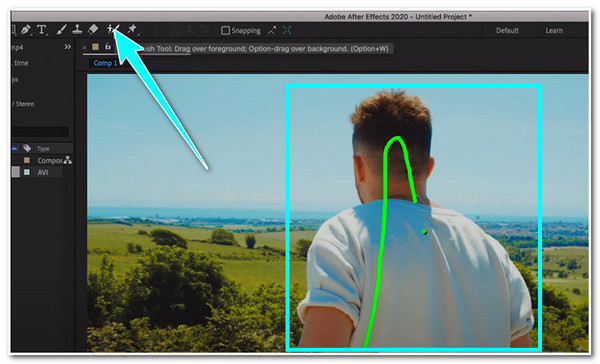
चरण दो।इसके बाद, एक बार जब आप ऑब्जेक्ट को हाइलाइट करना समाप्त कर लेंगे, तो संपादक आपको काली पृष्ठभूमि दिखाएगा। पारदर्शिता ग्रिड पर टॉगल करें, जिसे आप पूर्वावलोकन के ठीक नीचे देख सकते हैं।
चरण 3।उसके बाद, फ़ाइल विकल्प तक पहुंचें, निर्यात पर क्लिक करें और रेंडर कतार में जोड़ें बटन पर क्लिक करें। फिर, "आउटपुट मॉड्यूल सेटिंग्स" खोलें और "जीआरबी चैनल" को "आरजीबी" + "अल्फा" पर स्विच करें। फिर, आप अपने पारदर्शी वीडियो को रेंडर और निर्यात कर सकते हैं।
भाग 4: बोनस टिप्स: पारदर्शी वीडियो के साथ थीम का उपयोग कैसे करें
अब वे पेशेवर उपकरण हैं जो वीडियो को पारदर्शी बना सकते हैं। यदि आपको लगता है कि उन उपकरणों का उपयोग करना बहुत कठिन है और वे कंप्यूटर संसाधनों का उपभोग करने के तरीके से आपको परेशान करते हैं, तो सबसे अच्छा उपकरण अनुशंसा है AnyRec Video Converter. एक वीडियो कनवर्टर आपके वीडियो को पारदर्शी कैसे बना सकता है? खैर, यह टूल न केवल विभिन्न मीडिया फ़ाइलों को परिवर्तित करने में सक्षम है, बल्कि यह उन्नत वीडियो संपादन सुविधाओं का भी समर्थन करता है। यह टूल सपोर्ट करता है एमवी मेकर, जो विभिन्न थीम प्रदान करता है जिनका उपयोग आप अपने वीडियो को पारदर्शी बनाने के लिए कर सकते हैं। यह एक तीर से दो शिकार करने जैसा है, आप अपने वीडियो को पारदर्शी बनाने के साथ-साथ मनोरंजक भी बना सकते हैं।

कई थीम पेश करें जिन्हें आप पारदर्शी वीडियो में जोड़ सकते हैं।
आरंभ और अंत शीर्षक के साथ-साथ पृष्ठभूमि संगीत जोड़ने का समर्थन करें।
विभिन्न वीडियो प्रारूपों में थीम के साथ पारदर्शी वीडियो आउटपुट करें।
फ़्रेम दर, रिज़ॉल्यूशन और गुणवत्ता के साथ वीडियो सेटिंग बदलें।
100% सुरक्षित
100% सुरक्षित
स्टेप 1।अपने कंप्यूटर पर AnyRec वीडियो कन्वर्टर टूल डाउनलोड और इंस्टॉल करें। टूल लॉन्च करने के बाद, वीडियो आयात करने के लिए "एमवी" और "जोड़ें" बटन पर क्लिक करें।
100% सुरक्षित
100% सुरक्षित
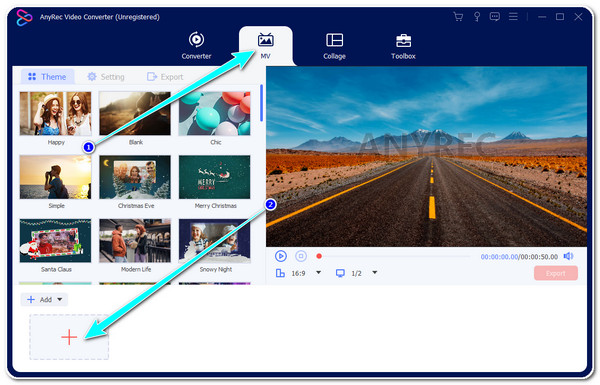
चरण दो।इसके बाद, अपने वीडियो को समायोजित करने या बदलने के लिए "संपादित करें" बटन पर क्लिक करें। नई विंडो पर, आप "रोटेट, क्रॉप", "इफेक्ट एंड फिल्टर" लागू कर सकते हैं, "वॉटरमार्क" जोड़ सकते हैं, आदि।
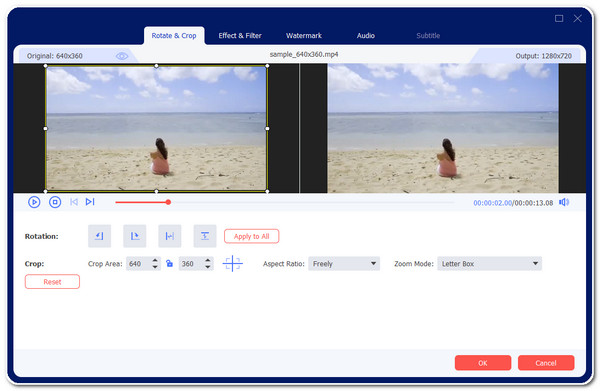
चरण 3।फिर, "थीम" टैब के अंतर्गत, वह चुनें जो आप पर लागू होता है। उनमें से प्रत्येक वीडियो को पारदर्शी बनाने में आपकी सहायता कर सकता है। एक बार जब आप चयन कर लें, तो "सेटिंग" बटन पर क्लिक करें।
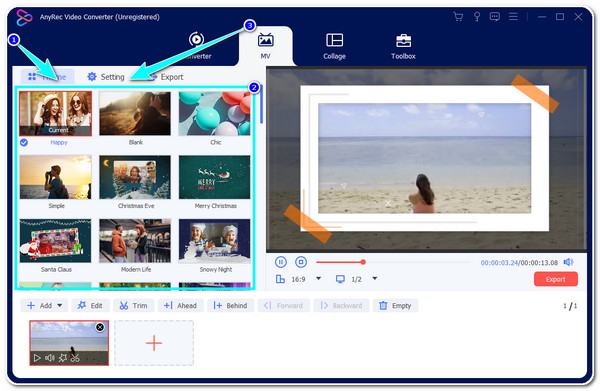
चरण 4।"सेटिंग्स" विकल्प के अंतर्गत, आप अपने वीडियो में "प्रारंभ" और "अंत शीर्षक" जोड़ सकते हैं। इसके अतिरिक्त, आप अपने वीडियो में बैकग्राउंड म्यूजिक भी जोड़ सकते हैं। उसके बाद, "निर्यात करें" बटन पर क्लिक करें।
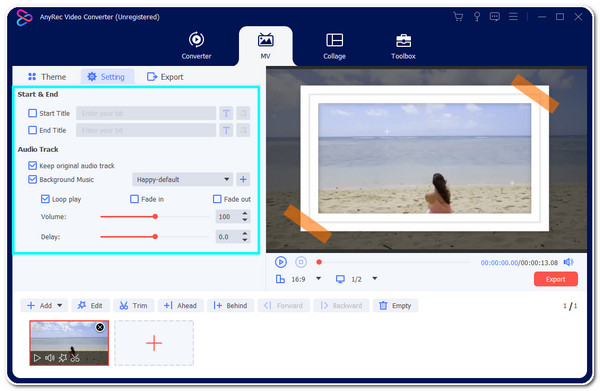
चरण 5।यहां, आप अपने वीडियो को एक नए प्रारूप में निर्यात कर सकते हैं और इसकी फ्रेम दर, रिज़ॉल्यूशन आदि को समायोजित कर सकते हैं। फिर, अपने वीडियो को सहेजना शुरू करने के लिए "निर्यात प्रारंभ करें" बटन पर क्लिक करें।
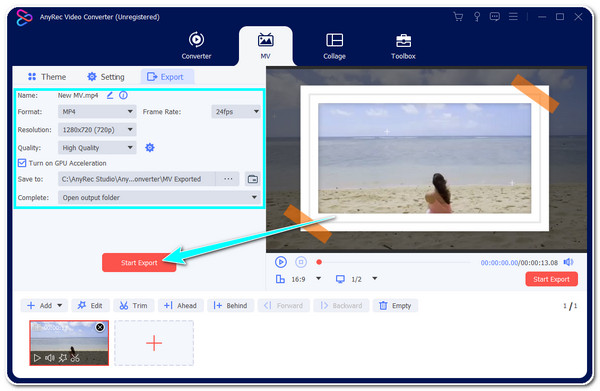
100% सुरक्षित
100% सुरक्षित
भाग 5: पारदर्शी पृष्ठभूमि वीडियो के बारे में अक्सर पूछे जाने वाले प्रश्न
-
1. क्या मैं Adobe Premiere Pro और After Effects का निःशुल्क उपयोग कर सकता हूँ?
हां, आप इन्हें निःशुल्क उपयोग कर सकते हैं. हालाँकि, आप दोनों टूल का उपयोग केवल 7 दिनों के लिए कर सकते हैं। लेकिन अच्छी बात यह है कि, इसकी पूर्ण सुविधाएँ (पूर्ण संस्करण) उन अवधियों के भीतर आपके उपयोग के लिए उपलब्ध हैं।
-
2. पारदर्शी वीडियो निर्यात करने के लिए सबसे अच्छा प्रारूप क्या होगा?
ऐसे कई प्रारूप हैं जिनका उपयोग आप पारदर्शी वीडियो निर्यात करने के लिए कर सकते हैं। आपके वीडियो को निर्यात करने के लिए WebM, MOV, FLV और AVI अनुशंसित प्रारूप हैं। ये सभी प्रारूप AnyRec वीडियो कन्वर्टर टूल के एमवी मेकर द्वारा समर्थित हैं।
-
3. क्या मैं एक नई वीडियो फ़ाइल पर ओवरले के रूप में पारदर्शी वीडियो जोड़ सकता हूँ?
हाँ तुम कर सकते हो! पारदर्शी वीडियो को ओवरले के रूप में जोड़ने से उस वीडियो में अतिरिक्त प्रभाव जुड़ जाएगा जिसे आप एम्बेड करना चाहते हैं। आपको केवल इस बात पर विचार करने की आवश्यकता है कि लक्ष्य वीडियो पर इसे सुखद ढंग से कैसे मिश्रित किया जाए।
निष्कर्ष
इतना ही! वे पेशेवर उपकरण हैं जिनका आप उपयोग कर सकते हैं वीडियो को पारदर्शी बनाएं! हालाँकि उन उपकरणों का उपयोग करना जटिल है और वे मुफ़्त नहीं हैं, फिर भी वे सर्वोत्तम परिणामों के साथ आपके वीडियो की पृष्ठभूमि को हटाने में वास्तव में सक्षम नहीं हैं। यदि आप एक ऐसे टूल की खोज कर रहे हैं जो आपके वीडियो को पारदर्शी बनाता है और मनोरंजक परिणाम प्रदान करता है, तो AnyRec वीडियो कन्वर्टर को मौका दें। फादर्स डे के आगमन के साथ, आप AnyRec का भी उपयोग कर सकते हैं फादर्स डे वीडियो बनाएं विभिन्न विषयों के साथ. इस टूल का अंतर्निहित उन्नत वीडियो संपादक एक आसान और त्वरित वीडियो संपादन प्रक्रिया के लिए अच्छी तरह से तैयार किया गया है जो आपकी आवश्यकताओं को पूरा करेगा। इसके बारे में अधिक जानने के लिए बेझिझक इस टूल की आधिकारिक वेबसाइट पर जाएँ।
100% सुरक्षित
100% सुरक्षित
