विंडोज मीडिया प्लेयर में वीडियो कैसे घुमाएँ: क्या यह संभव है?
जब आप विंडोज मीडिया प्लेयर में वीडियो को घुमाने के तरीके के बारे में उत्तर खोजते हैं, तो दुर्भाग्य से, आप ऐसा नहीं कर पाते। मीडिया प्लेयर में ऐसा कोई फीचर नहीं होता है जो आपको ऐसा काम करने दे। लेकिन चिंता न करें, क्योंकि विंडोज में ऐसे बहुत से समाधान हैं जो आपके गलत कोण वाले वीडियो को घुमाने में आपकी सहायता कर सकते हैं। आप इस बात से सहमत होंगे कि इस तरह का वीडियो बहुत परेशानी भरा होता है; इसलिए, इस पोस्ट में आपको सिर्फ़ एक क्लिक में वीडियो को घुमाने के तीन तरीके बताए गए हैं। तो, इसमें शामिल होना शुरू करें!
गाइड सूची
विंडोज मीडिया प्लेयर के लिए वीडियो घुमाने का अंतिम तरीका वीडियो घुमाने के लिए VLC – विंडोज मीडिया प्लेयर का विकल्प का उपयोग करें विंडोज 11/10 पर नए मीडिया प्लेयर के साथ वीडियो कैसे घुमाएँ FAQsविंडोज मीडिया प्लेयर के लिए वीडियो घुमाने का अंतिम तरीका
AnyRec Video Converter विंडोज मीडिया प्लेयर के लिए विंडोज 10/11 में वीडियो को घुमाने का तरीका सीखने का एक बेहतरीन तरीका प्रदान करता है। यह न केवल कन्वर्ट करने में, बल्कि रोटेटर, क्रॉपर, ट्रिमर आदि जैसे अपने टूल के साथ वीडियो को संपादित करने में भी उत्कृष्ट है। बिल्ट-इन एडिटर के अंदर आप जो देख सकते हैं, उसके अलावा इसमें कई टूलकिट हैं, जिसमें एक वीडियो रोटेटर भी शामिल है जो आपको बेहतर देखने के लिए अपने WMP वीडियो को सही कोण पर घुमाने के लिए अधिकृत करता है। साथ ही, यह आपको अपने मनचाहे रिज़ॉल्यूशन, गुणवत्ता, प्रारूप और बहुत कुछ प्राप्त करने की पूरी आज़ादी देता है। इसे खुद कस्टमाइज़ करके।

कई संपादन उपकरण, जैसे रोटेटर, क्रॉपर, ट्रिमर, फिल्टर, वॉटरमार्क, आदि।
विंडोज मीडिया प्लेयर के विपरीत, यह वीडियो को 90, 180 या 270 डिग्री तक घुमा सकता है।
MP4, AVI, MOV, M4V, आदि जैसे कई निर्यात प्रारूपों का समर्थन करें।
वास्तविक समय पूर्वावलोकन निर्यात किए जाने से पहले सभी लागू परिवर्तनों को देखने में मदद करता है।
सुरक्षित डाऊनलोड
सुरक्षित डाऊनलोड
स्टेप 1।एक बार अंदर AnyRec Video Converter, टैब विजेट्स पर "टूलबॉक्स" पर क्लिक करें, फिर "वीडियो रोटेटर" तक पहुंचने के लिए नीचे स्क्रॉल करें।
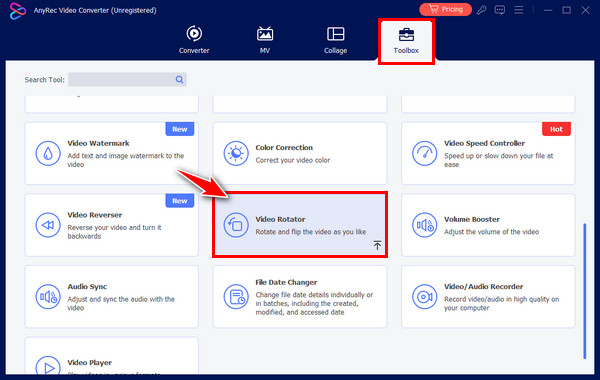
चरण दो।केंद्र में "जोड़ें" बटन पर क्लिक करके अपनी फ़ाइल आयात करें। उसके बाद, नीचे दिए गए "रोटेशन" विकल्पों में से सही कोण चुनें। WMP के बिना वीडियो घुमाएँ और देखें कि यह दाएँ विंडो पैन पर कैसे बदलता है।
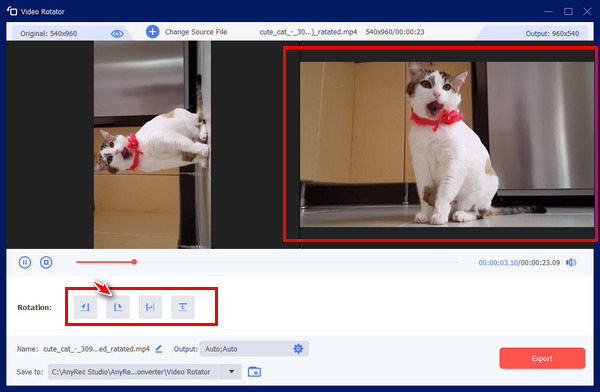
चरण 3।"आउटपुट सेटिंग" मेनू पर क्लिक करके रिज़ॉल्यूशन, गुणवत्ता, प्रारूप आदि को संशोधित करने के लिए आगे बढ़ें। बाद में, अपनी फ़ाइल को नाम दें और फ़ाइल गंतव्य चुनें, फिर "निर्यात करें" बटन पर क्लिक करें।
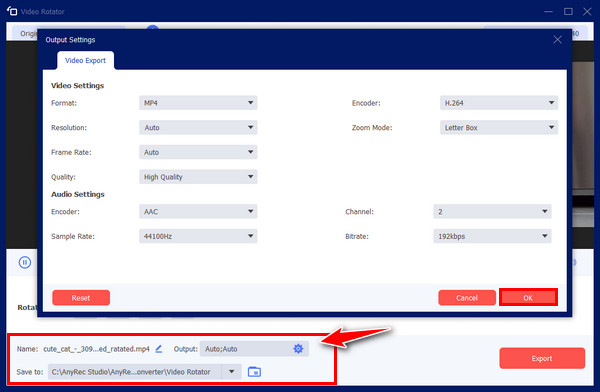
वीडियो घुमाने के लिए VLC – विंडोज मीडिया प्लेयर का विकल्प का उपयोग करें
जैसा कि बताया गया है, विंडोज आपके लिए बहुत सारे समाधान प्रदान करता है क्योंकि विंडोज मीडिया प्लेयर में वीडियो को घुमाना सीखना असंभव है। इनमें से एक समाधान VLC मीडिया प्लेयर के साथ किया जाता है। यह एक मुफ़्त, ओपन-सोर्स प्लेयर है जो कई फ़ाइल फ़ॉर्मेट और बुनियादी संपादन कौशल को कवर करता है। यदि आप उत्सुक हैं कि वीडियो को 90 डिग्री, यहाँ तक कि 180 या 270 डिग्री घुमाने के लिए यह कैसे काम करता है, तो नीचे देखें कि यह कैसे निष्पादित होता है।
स्टेप 1।अपने डेस्कटॉप पर VLC खोलें, ऊपर दिए गए टैब में "मीडिया" चुनें, फिर "ओपन फ़ाइल" चुनें। अपने कंप्यूटर से वह वीडियो ब्राउज़ करें जिसे आप घुमाना चाहते हैं।
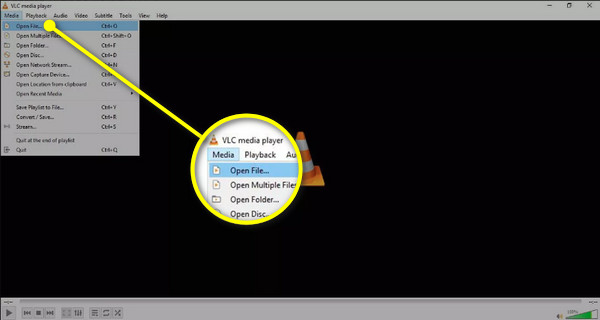
चरण दो।एक बार जोड़ने के बाद, "टूल्स" टैब पर क्लिक करें, फिर "इफेक्ट्स एंड फिल्टर्स" विकल्प पर जाएँ। अन्यथा, आसान पहुँच के लिए अपने कीबोर्ड पर "Ctrl + E" कुंजियाँ दबाएँ।
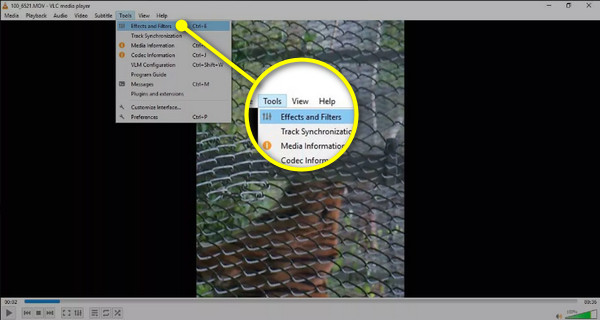
चरण 3।"एडजस्टमेंट्स एंड इफेक्ट्स" विंडो के अंतर्गत, "वीडियो इफेक्ट्स" टैब पर जाएं और "ज्यामिति" अनुभाग चुनें। वहां, "ट्रांसफॉर्म" बॉक्स पर क्लिक करें, फिर इस विंडोज मीडिया प्लेयर विकल्प के साथ वीडियो को घुमाने के लिए ड्रॉपडाउन मेनू पर क्लिक करें।
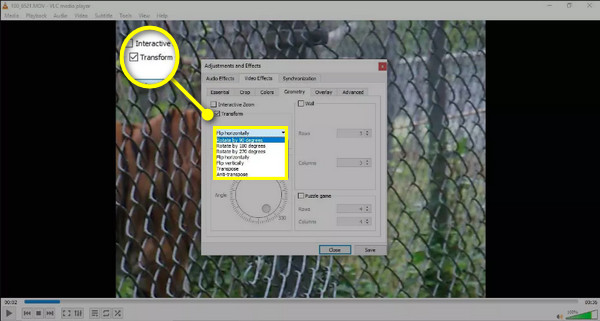
चरण 4।इसके समाप्त होने के बाद, "सहेजें" बटन पर क्लिक करें और फिर "बंद करें" पर क्लिक करके मुख्य VLC स्क्रीन पर वापस जाएं और अपने वीडियो को उचित दिशा में देखें।
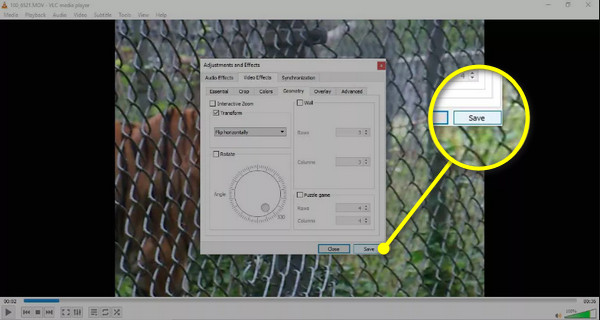
अग्रिम पठन
विंडोज 11/10 पर नए मीडिया प्लेयर के साथ वीडियो कैसे घुमाएँ
यदि आप Windows 10/11 का उपयोग कर रहे हैं, तो फ़ोटो ऐप के माध्यम से नए मीडिया प्लेयर जैसे तरीकों से Windows Media Player का उपयोग करके वीडियो को घुमाना सीखना कोई समस्या नहीं होगी, जो पहले से इंस्टॉल आता है। फ़ोटो ऐप में एक वीडियो एडिटर है, जो निश्चित रूप से आपके वीडियो को घुमाने और उसे सहेजने में मदद कर सकता है। यह कैसे काम करता है, यह देखने के लिए नीचे दिए गए चरणों को देखें:
स्टेप 1।"स्टार्ट विंडोज" मेनू पर क्लिक करें और "फोटो" ऐप खोजें। "बेस्ट मैच" सेक्शन में मिलने पर इस पर क्लिक करें।
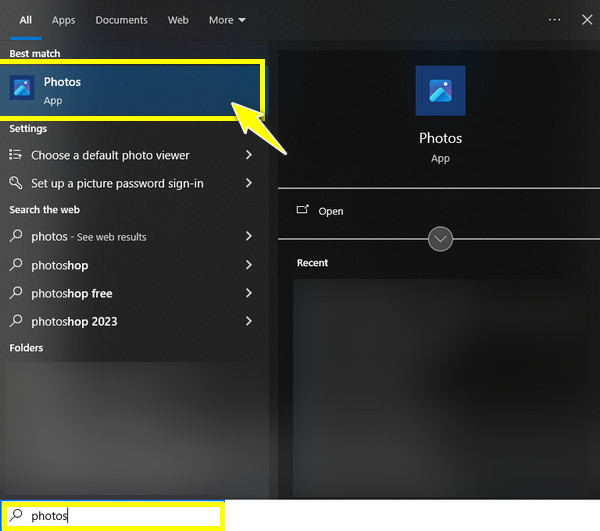
चरण दो।सबसे ऊपर "वीडियो एडिटर" पर जाएँ, फिर उसके अंदर, "नया वीडियो प्रोजेक्ट" बटन पर क्लिक करें। अपने वीडियो प्रोजेक्ट के लिए मनचाहा नाम डालें, फिर "ओके" बटन पर क्लिक करें।
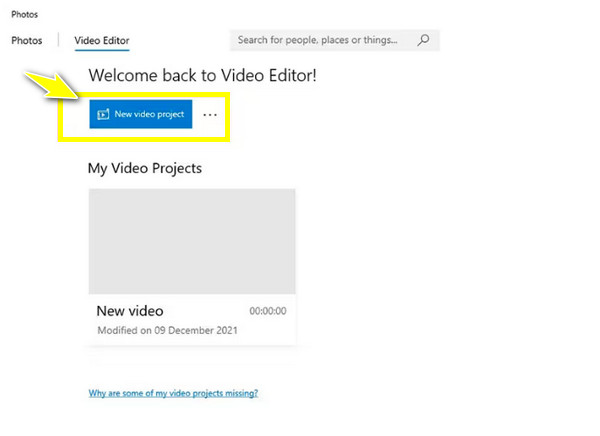
चरण 3।बाद में, जिस वीडियो को घुमाने की ज़रूरत है उसे आयात करने के लिए "जोड़ें" बटन पर क्लिक करें, फिर उसे "टाइमलाइन" में खींचें और छोड़ें। उसके बाद, अपने वीडियो को 90 डिग्री घुमाने के लिए "घुमाएँ" बटन पर क्लिक करें। जब तक आपका वीडियो अपने सही ओरिएंटेशन पर न पहुँच जाए, तब तक उस पर क्लिक करें।
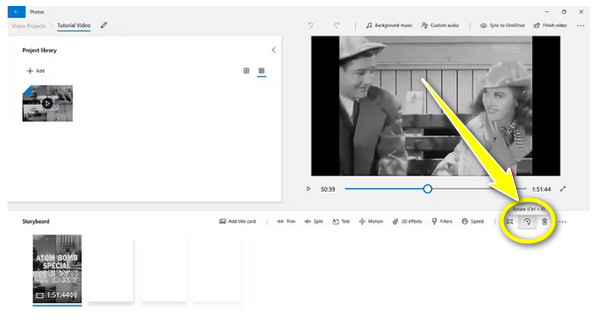
चरण 4।अंत में, ऊपर दिए गए "वीडियो समाप्त करें" बटन पर क्लिक करें और अपनी घुमाई गई वीडियो फ़ाइल को अपने चुने हुए गंतव्य में सहेजें। अब, आपने वीडियो घुमाने के लिए सबसे अच्छे विंडोज मीडिया प्लेयर विकल्प का उपयोग किया है।
FAQs
-
क्या मैं वीएलसी पर वीडियो को स्थायी रूप से 90 डिग्री घुमा सकता हूँ?
हां। हालांकि यह एक विशिष्ट वीडियो फ़ाइल को घुमाने के लिए बताए गए समाधानों की तुलना में थोड़ा जटिल है, लेकिन यह वीएलसी पर चलने वाले सभी वीडियो को घुमाने में प्रभावी है; हालांकि, यह पहले से ही उनके सही अभिविन्यास में मौजूद वीडियो को भी प्रभावित करता है, जिससे वे गलत हो जाते हैं।
-
क्या वीडियो को 90 डिग्री घुमाने के लिए ऑनलाइन रोटेटर उपलब्ध हैं?
हां। न केवल सॉफ्टवेयर वीडियो का कोण बदलने में मदद प्रदान कर रहा है, बल्कि आजकल कुछ ऑनलाइन रोटेटर भी वीडियो को घुमाने में सक्षम हैं; इनमें क्लाइडियो, वीईईडी.आईओ, फिक्सियर, ऑनलाइन वीडियो कटर आदि शामिल हैं।
-
मैक पर VLC का उपयोग करके वीडियो को कैसे घुमाएं?
मैक पर VLC खोलें, फिर अपना वीडियो आयात करने के लिए "फ़ाइल" पर जाएँ। उसके बाद, "विंडोज़" टैब चुनें, फिर "वीडियो इफ़ेक्ट" चुनें; नई विंडो के अंदर, तुरंत "ज्यामिति" टैब पर जाएँ और "ट्रांसफ़ॉर्म" बॉक्स को चेक करें। वहाँ, आप अपनी ज़रूरत के अनुसार रोटेशन डिग्री चुनें।
-
मैं MP4 वीडियो को कैसे घुमा सकता हूँ?
उचित और काम करने वाले उपकरणों का उपयोग करके, आप बिना किसी परेशानी के अपने MP4 वीडियो को घुमा सकते हैं। ऐसी मदद देने वाले VLC मीडिया प्लेयर, फ़ोटो ऐप, ऑनलाइन टूल और बहुत कुछ हैं।
-
वीएलसी के अलावा, कौन से अन्य प्लेयर विंडोज मीडिया प्लेयर के लिए वीडियो घुमा सकते हैं?
कुछ प्लेयर सॉफ़्टवेयर जिन्हें आप आज डाउनलोड करके वीडियो देखने और घुमाने के लिए उपयोग कर सकते हैं, वे हैं KMPlayer, PotPlayer, Kodi, GOM Player, और अन्य। गैर-प्लेयर के लिए, आप Filmora, CapCut, ShotCut, Adobe, आदि का उपयोग कर सकते हैं।
निष्कर्ष
आप देखते हैं कि विंडोज मीडिया प्लेयर में वीडियो को घुमाना सीखना असंभव है क्योंकि यह ऐसा करने में सक्षम नहीं है। इस प्रकार, आपके द्वारा बताए गए समाधान आपके लिए विंडोज पर वीडियो को घुमाना सीखने में वास्तव में सहायक हैं, जैसे कि फोटो ऐप और वीएलसी। हालाँकि, वीडियो को स्थायी रूप से घुमाने की उनकी प्रक्रिया या तो जटिल है, या वे वीडियो को स्थायी रूप से घुमा ही नहीं सकते हैं; ऐसे मामलों में, अंतिम समाधान यह है कि AnyRec Video Converterयह प्रोग्राम विभिन्न संपादन उपकरणों के साथ एक समग्र आसान घूर्णन प्रक्रिया का समर्थन करता है जिसका आप आनंद ले सकते हैं। आप इसकी रोमांचक विशेषताओं को मिस नहीं करना चाहेंगे, इसलिए इसे आज ही डाउनलोड करें।
सुरक्षित डाऊनलोड
सुरक्षित डाऊनलोड
 क्या वीएलसी मीडिया प्लेयर डाउनलोड/उपयोग करने के लिए सुरक्षित है और जोखिमों को कैसे रोकें
क्या वीएलसी मीडिया प्लेयर डाउनलोड/उपयोग करने के लिए सुरक्षित है और जोखिमों को कैसे रोकें