प्रीमियर में वीडियो को कैसे फ़्लिप करें - पूरे वीडियो या उसके हिस्से के लिए
ज़्यादातर समय, आपके द्वारा कैप्चर की गई फुटेज दूसरी दिशा में होती है, हालाँकि आप इसे मिरर करना चाहते हैं या इसे दूसरी तरफ़ रखना चाहते हैं। इसके लिए, आपने Premiere Pro का उपयोग करने और Premiere में वीडियो फ़्लिप करने का तरीका सीखने का फ़ैसला किया। शुक्र है, यह वास्तव में एक सीधी प्रक्रिया है, हालाँकि, कुछ शुरुआती लोगों को इसमें मदद की ज़रूरत हो सकती है। इसलिए, यह पोस्ट आज आपको Premiere में वीडियो को मिरर और फ़्लिप करने के विस्तृत चरणों के साथ मार्गदर्शन करने के लिए है। अभी पढ़ें!
गाइड सूची
प्रीमियर प्रो में पूरे वीडियो को कैसे पलटें प्रीमियर में वीडियो के वांछित भाग को पलटें फ्लिप ए वीडियो के लिए सर्वश्रेष्ठ पीआर विकल्प [विंडोज/मैक] FAQsप्रीमियर प्रो में पूरे वीडियो को कैसे पलटें
जैसा कि आप जानते हैं, Adobe Premiere Pro एक प्रसिद्ध संपादन प्रोग्राम है जिसे कोई भी व्यक्ति जो आकर्षक वीडियो बनाने के लिए अविश्वसनीय क्षमताओं की तलाश कर रहा है, उपयोग कर सकता है। उन संपादन उपकरणों में से एक फ़्लिपिंग टूल है, जिसके दो अलग-अलग अनुप्रयोग हैं। Premiere में मूवी को फ़्लिप करने का तरीका जानने के लिए नीचे दिए गए निर्देशों को देखें।
1. वीडियो को फ्लिप करने का त्वरित तरीका
स्टेप 1।प्रीमियर प्रो में जिस वीडियो को आप फ्लिप करना चाहते हैं उसे "फ़ाइल" टैब पर क्लिक करके और ड्रॉप-डाउन मेनू से "इम्पोर्ट" चुनकर खोलें। फिर, उसे टाइमलाइन पर खींचें।
चरण दो।क्लिप जोड़ दिए जाने के बाद, वह क्लिप चुनें जिसे आप बदलना चाहते हैं और फिर "ट्रांसफ़ॉर्म" श्रेणी खोजने के लिए इफ़ेक्ट पैनल में प्रवेश करें। इसके तीर पर क्लिक करें, फिर सूची से "वर्टिकल" या "हॉरिजॉन्टल" फ़्लिप चुनें।
चरण 3।चयनित फ़्लिप को अपने वीडियो पर खींचें। और फिर, आपने PR में अपने वीडियो को सफलतापूर्वक फ़्लिप कर लिया! आपने अपने वीडियो के लिए जो ओरिएंटेशन चुना है, वह लागू हो गया है। अब, आप और भी फ़ंक्शन लागू कर सकते हैं जैसे पीआर में वीडियो क्रॉप करना.
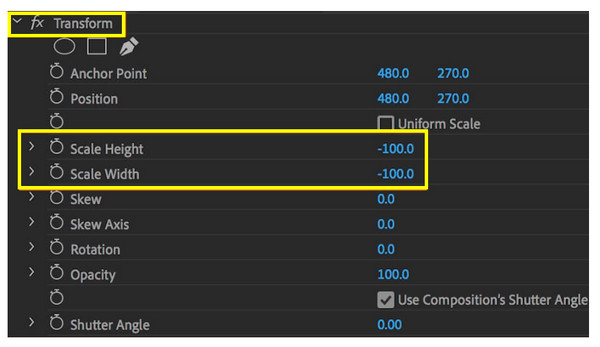
2. वीडियो को फ्लिप करने का मैनुअल तरीका
स्टेप 1।प्रीमियर पर जिस वीडियो को आप फ्लिप करना चाहते हैं उसे आयात करने के बाद, उसे टाइमलाइन पर खींचें। उस पर क्लिक करें, फिर "इफेक्ट्स" पर जाएँ, "डिस्टॉर्ट" चुनें, और फिर "ट्रांसफॉर्म" चुनें। वीडियो पर इफ़ेक्ट बनाएँ।
चरण दो।बाद में, "प्रभाव नियंत्रण" चुनें, फिर "रूपांतरण" चुनें, और "यूनिफ़ॉर्म स्केल" बॉक्स को अनचेक करना सुनिश्चित करें।
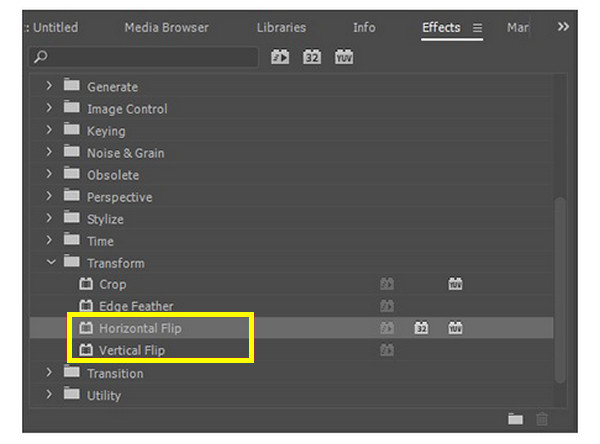
अपने वीडियो को क्षैतिज रूप से फ़्लिप करने के लिए, "स्केल चौड़ाई" को -100 पर समायोजित करें। इस बीच, इसे लंबवत रूप से फ़्लिप करने के लिए, "स्केल ऊँचाई" को -100 पर सेट करें। प्रीमियर में पूरे वीडियो को मैन्युअल रूप से फ़्लिप करने का यही तरीका है!
प्रीमियर में वीडियो के वांछित भाग को पलटें
प्रीमियर में पूरे वीडियो को फ़्लिप करने का तरीका जानने के बजाय, आप प्रीमियर प्रो में अपने वीडियो के केवल एक विशिष्ट भाग को फ़्लिप करना चाह सकते हैं। ऐसा करने के लिए आपको रेज़र टूल का उपयोग करना होगा जो आपके वीडियो क्लिप में कट करेगा।
स्टेप 1।प्रीमियर प्रो की मुख्य स्क्रीन पर, "रेज़र" टूल चुनें या "रेज़र" टूल तक पहुंचने के लिए "C" कुंजी दबाएं।
चरण दो।फिर, उस वीडियो भाग के आरंभ और अंत बिंदु को चिह्नित करें जिसे आप फ़्लिप करना चाहते हैं। "प्रारंभ" बिंदु पर क्लिक करें, फिर "अंत" बिंदु पर आगे बढ़ें।
चरण 3।चुने हुए भाग पर राइट-क्लिक करें, फिर संदर्भ मेनू में फ्लिप विकल्प चुनें; यह या तो "क्षैतिज फ्लिप" या "ऊर्ध्वाधर फ्लिप" हो सकता है।
चरण 4।अब, प्रीमियर मॉनिटर पर फ़्लिप किए गए वीडियो भाग का पूर्वावलोकन करें ताकि यह पुष्टि हो सके कि चयन आपके वांछित परिणाम से मेल खाता है।
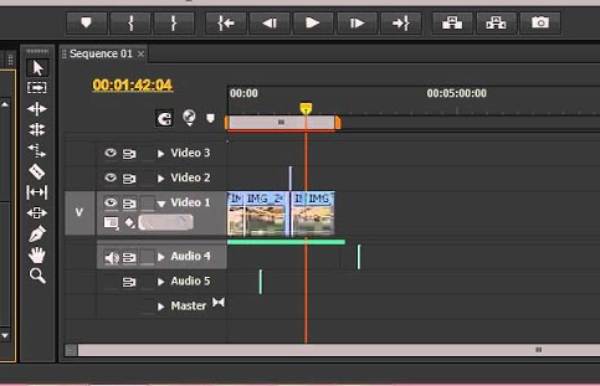
फ्लिप ए वीडियो के लिए सर्वश्रेष्ठ पीआर विकल्प [विंडोज/मैक]
प्रीमियर प्रो द्वारा वीडियो फ्लिप करने के लिए दिए गए सभी तरीकों के बाद, आपको यह आपके लिए मुश्किल लग सकता है। किसी दूसरे सॉफ़्टवेयर के बारे में जानना और प्रीमियर प्रो के बिना वीडियो फ्लिप करना सीखना कैसा रहेगा? अगर आप अभी भी और अधिक चाहते हैं, तो उपयोग करें AnyRec Video Converter! यह आपका सुपरफास्ट और भरोसेमंद वीडियो एडिटिंग सॉफ्टवेयर है जिसमें फ्लिपर, क्रॉपर, रोटेटर, प्री-मेड टेम्प्लेट, थीम, इफेक्ट, फिल्टर और बहुत कुछ जैसे कई एडिटिंग टूल हैं। प्रतिस्पर्धियों की तुलना में, यह उच्च उत्कृष्ट गुणवत्ता के साथ 8K तक के वीडियो को अपस्केल कर सकता है। जबकि कुछ शुरुआती लोगों को प्रीमियर प्रो मुश्किल लग सकता है, आपको इस बारे में चिंता करने की ज़रूरत नहीं है 4K वीडियो संपादक क्योंकि इसमें पूरी प्रक्रिया के दौरान कोई तीव्र सीखने की अवस्था नहीं होती।

प्रीमियर के बिना वीडियो को क्षैतिज या लंबवत रूप से फ़्लिप करने का एक-क्लिक तरीका।
उच्च गुणवत्ता के साथ 480p, 720p, 4K और यहां तक कि 8K वीडियो निर्यात करने का समर्थन करता है।
अनुकूलन योग्य विनिर्देश, जैसे गुणवत्ता, रिज़ॉल्यूशन, प्रारूप और अन्य।
एक वास्तविक समय पूर्वावलोकन प्रदान करें जो आपको सब कुछ विस्तार से प्रस्तुत करता है।
सुरक्षित डाऊनलोड
सुरक्षित डाऊनलोड
स्टेप 1।चलने पर AnyRec Video Converter"फ़ाइलें जोड़ें" बटन पर क्लिक करके अपने इच्छित फ़्लिप वीडियो को खोलें।
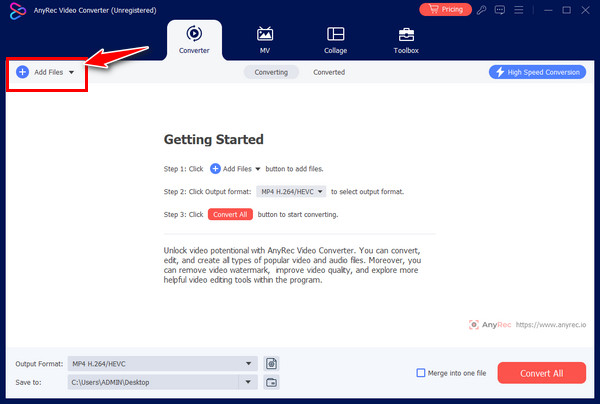
चरण दो।फ़ाइल जोड़ दिए जाने के बाद, "संपादित करें" बटन दबाएं और "रोटेट और क्रॉप" मेनू पर जाएं। ऊर्ध्वाधर और क्षैतिज रोटेशन से चुनें और दाएं विंडो फलक पर लागू फ़्लिपिंग चयन देखें।
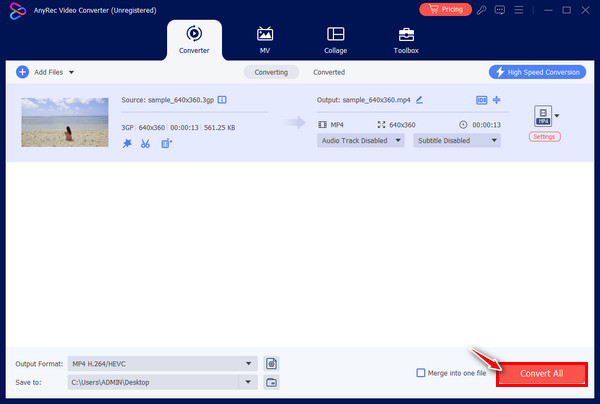
चरण 3।बाद में, फ़ाइल स्थान निर्धारित करें और "सभी कन्वर्ट करें" बटन पर क्लिक करने से पहले अपना इच्छित प्रारूप चुनें। अब, आपने प्रीमियर प्रो के बिना एक वीडियो फ़्लिप किया है।
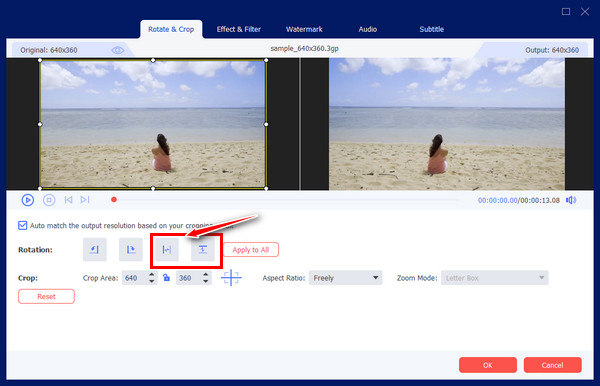
FAQs
-
आप प्रीमियर प्रो में वीडियो कैसे घुमाते हैं?
"फ़ाइल" टैब पर क्लिक करें और अपने वीडियो फुटेज को अपलोड करने के लिए "इम्पोर्ट" पर जाएँ। टाइमलाइन में उस पर क्लिक करें, फिर "इफ़ेक्ट कंट्रोल पैनल" खोलें, और "मास्टर" टैब को चेक करना सुनिश्चित करें। इसके बाद, वीडियो को घुमाने के लिए "इफ़ेक्ट" पैनल में "ट्रांसफ़ॉर्म" सुविधा पर जाएँ।
-
प्रीमियर में वीडियो को कैसे पलटें?
यह बहुत आसान है, जैसे किसी वीडियो को पलटना, इफेक्ट्स टैब पर जाना और ट्रांसफॉर्म चुनना। वहां, मेनू से वर्टिकल या हॉरिजॉन्टल फ्लिप चुनें।
-
क्या वीडियो फ्लिप करने में मदद के लिए ऑनलाइन टूल उपलब्ध हैं?
हाँ। अगर आप कोई सॉफ्टवेयर डाउनलोड नहीं करना चाहते हैं, तो आप Clideo, Kapwing, Online Video Cutter, Media.io, Flixier, VEED.IO, और अन्य जैसे ऑनलाइन टूल का उपयोग कर सकते हैं। ये ऑनलाइन फ़्लिपर्स वीडियो को क्षैतिज या लंबवत रूप से फ़्लिप करने में प्रभावी हैं।
-
प्रीमियर में वीडियो को फ़्लिप करने के बारे में कुछ सुझाव क्या हैं?
1. यदि आप किसी विशिष्ट भाग को पलटना चाहते हैं, तो रेज़र टूल का उपयोग करें।
2. दर्पण प्रभाव बनाने के लिए, इसे प्राप्त करने के लिए मिरर इफेक्ट्स का उपयोग करें, फिर इसे अपनी क्लिप में खींचें या छोड़ें और इसे रिफ्लेक्शन सेंटर में समायोजित करें।
3. वीडियो को पलटते या घुमाते समय हमेशा उल्टे अक्षरों या संख्याओं की जांच करें।
4. आप उन क्षेत्रों को प्रभावित होने से बचाने के लिए उन्हें मास्क कर सकते हैं या ट्रैकिंग सुविधा का उपयोग कर सकते हैं। -
क्या वीडियो फ्लिप करने के लिए एडोबी प्रीमियर का उपयोग निःशुल्क है?
यह सात दिन का निःशुल्क परीक्षण प्रदान करता है, लेकिन एक बार यह समाप्त हो जाने पर, आपको अपने वीडियो को फ़्लिप करने, घुमाने, क्रॉप करने और अधिक संपादन करने के लिए एक योजना की सदस्यता लेनी होगी। इसके लिए, लोग ऐसा सॉफ़्टवेयर चाहते हैं जो वीडियो को फ़्लिप करने के लिए निःशुल्क और सरल हो।
निष्कर्ष
आज के लिए बस इतना ही! आप यहाँ देख सकते हैं कि प्रीमियर प्रो में तीन आसान तरीकों से वीडियो कैसे फ़्लिप करें: आप इसे मैन्युअल रूप से, जल्दी से या केवल एक विशिष्ट वीडियो भाग को फ़्लिप कर सकते हैं। प्रीमियर प्रो में इसे पूरा करना एक आसान काम है, हालाँकि, आपको यह जटिल और उच्च लागत वाला लग सकता है, जो इसे और भी आसान बनाता है। AnyRec Video Converter यह एक बेहतर विकल्प है। यह एक बजट-अनुकूल, उपयोग में आसान संपादन सॉफ़्टवेयर है जो आपको गुणवत्ता को प्रभावित किए बिना फ़्लिप, क्रॉप, प्रभाव और फ़िल्टर लागू करने और बहुत कुछ करने में मदद कर सकता है। तो, इसे आज ही डाउनलोड करें और अपने वीडियो को अपनी इच्छानुसार मिरर करवाएँ।
सुरक्षित डाऊनलोड
सुरक्षित डाऊनलोड
