विषय
निर्देश
AnyRec ब्लू-रे प्लेयर ब्लू-रे/डीवीडी डिस्क के लिए न केवल एक ब्लू-रे प्लेयर है बल्कि एक बहुमुखी मल्टीमीडिया प्लेयर भी है। एक बार जब आप इसे अपने डेस्कटॉप पर इंस्टॉल और लॉन्च कर लेते हैं, तो आप आसानी से किसी भी तरह की मीडिया फ़ाइल जैसे 4K वीडियो, ब्लू-रे या डीवीडी डिस्क से वीडियो, डीवीडी/ब्लू-रे से आईएसओ फाइल, या किसी भी अन्य उच्च-रिज़ॉल्यूशन वीडियो को फॉर्मेट में चला सकते हैं। . अपने वीडियो चलाना शुरू करने से पहले, यहां सभी सुविधाओं को अनलॉक करने के लिए सॉफ़्टवेयर खरीदने और पंजीकृत करने का तरीका बताया गया है।
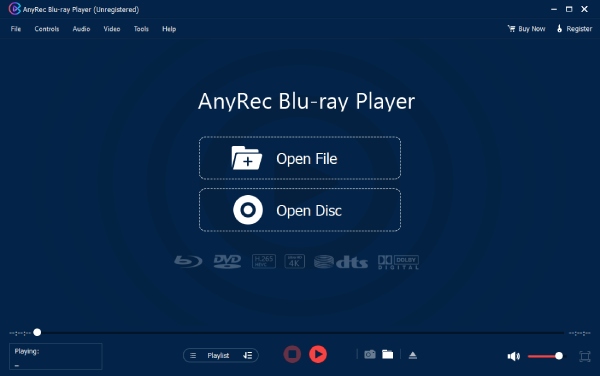
खरीद और पंजीकरण
खरीद और पंजीकरण के बाद AnyRec ब्लू-रे प्लेयर, आप बिना किसी वॉटरमार्क या समय सीमा के सहज प्लेबैक का आनंद ले सकते हैं। बस क्लिक करें अभी खरीदें इस ब्लू-रे प्लेयर को लॉन्च करने के बाद मुख्य इंटरफ़ेस पर बटन। फिर वेब पेज पर, अपना ईमेल पता दर्ज करें और भुगतान पूरा करें। अगला, प्लेयर पर वापस जाएं और क्लिक करें रजिस्टर करें बटन। अपना ईमेल पता और आपके ईमेल पर भेजा गया पंजीकरण कोड दर्ज करें। दबाएं रजिस्टर करें पूरा करने के लिए बटन।
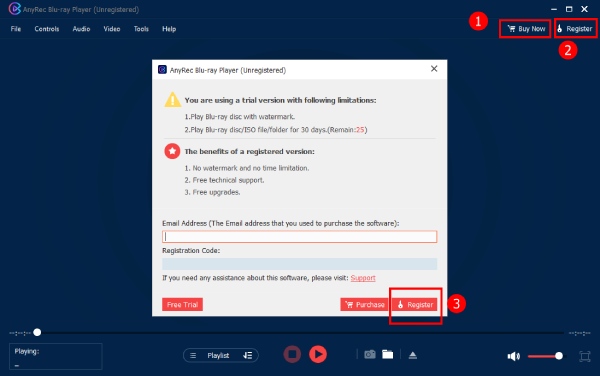
अद्यतन
पीसी सॉफ्टवेयर के लिए अपने ब्लू-रे प्लेयर को नवीनतम संस्करण में रखने से आप नई सुविधाओं को समय पर एक्सेस कर सकते हैं। इसलिए, आप क्लिक करके समय-समय पर मैन्युअल रूप से अपडेट की जांच कर सकते हैं मदद मेनू बार पर बटन। फिर, क्लिक करें अद्यतन की जाँच करें यह देखने के लिए बटन कि क्या कोई नया संस्करण है। इस बीच, आप ऑटो-चेक सक्षम कर सकते हैं। दबाएं उपकरण बटन, और पसंद बटन और टिक स्वत: अपडेट के लिए जांचें इसे सक्षम करने के लिए।
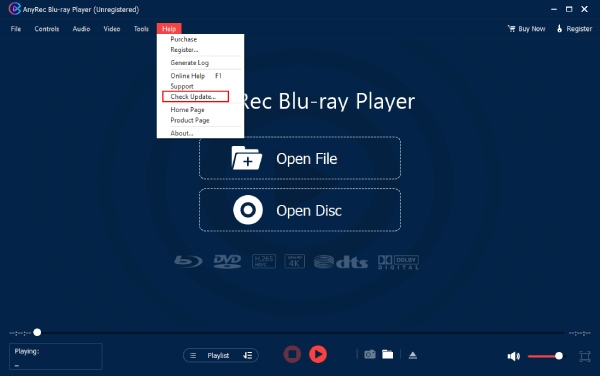
पसंद
स्नैपशॉट
AnyRec ब्लू-रे प्लेयर का उपयोग करते समय एक निश्चित क्षण को कैप्चर करने के लिए, आप डिफ़ॉल्ट शॉर्टकट कुंजी का उपयोग कर सकते हैं और दबा सकते हैं Alt और S स्नैपशॉट के लिए एक साथ। बेशक, आप स्क्रीनशॉट को हॉटकी लेते हुए भी स्वतंत्र रूप से अनुकूलित कर सकते हैं। फिर, आप क्लिक करके प्लेबैक के दौरान कैप्चर किए गए अपने स्क्रीनशॉट देख सकते हैं खोलना बटन। या क्लिक करके इन स्क्रीनशॉट्स के लिए एक गंतव्य फ़ोल्डर बदलें ब्राउज़ बटन। इसके अलावा, आप अपने स्क्रीनशॉट प्रारूप को जेपीईजी, पीएनजी, या बीएमपी में भी बदल सकते हैं।

सेटिंग्स खेलें
आप हार्डवेयर-त्वरित डिकोडिंग के लिए अलग-अलग मोड में बदल सकते हैं या इसे सीधे अक्षम कर सकते हैं। इस बीच, आप यहां HDMI/SPDIF ऑडियो पासथ्रू फ़ंक्शन को भी सक्षम कर सकते हैं। इसके अलावा, फ़ाइल कैशिंग के लिए डिफ़ॉल्ट सेटिंग 300ms है, लेकिन आप इस सीमा को बढ़ा या घटा सकते हैं।

सेटिंग अपडेट करें
आप कार्यों को सक्षम कर सकते हैं: स्वत: अपडेट के लिए जांचें तथा स्वचालित रूप से अपडेट करें कार्यक्रम से बाहर निकलते समय। सक्षम करने के बाद ये कार्य आपके लिए ब्लू-रे प्लेयर के नए संस्करण का समय पर पता लगा लेंगे।

अन्य
के अंतर्गत केवल एक सेटिंग है अन्य खंड। आप डीवीडी या ब्लू-रे डिस्क डालने का पता लगाने के बाद तय कर सकते हैं कि क्या आप चाहते हैं कि AnyRec ब्लू-रे प्लेयर स्वचालित रूप से वीडियो चलाए। उपरोक्त सभी सेटिंग्स के लिए, यदि आप कुछ भी बदलते हैं, तो आपको क्लिक करने की आवश्यकता है ठीक है उन्हें बचाने के लिए बटन। लेकिन आप क्लिक भी कर सकते हैं डिफॉल्ट्स का पुनःस्थापन मूल डिफ़ॉल्ट सेटिंग्स पर वापस जाने के लिए बटन।
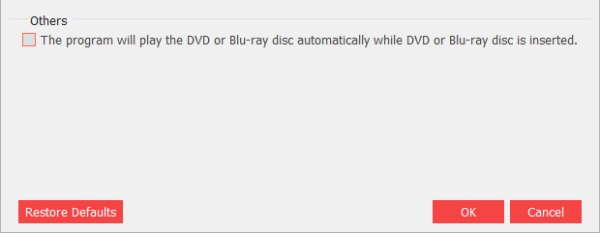
ब्लू-रे/डीवीडी/वीडियो चलाएं
एक शक्तिशाली मल्टीमीडिया प्लेयर के रूप में, AnyRec ब्लू-रे प्लेयर आपको डीवीडी/ब्लू-रे से संबंधित सभी प्रकार की फ़ाइलों को चलाने की अनुमति देता है। यह ब्लू-रे प्लेयर BD-R, BD-RE, BDROM, BD-J, DVD-R, DVD+R, DVD-RW, DVD+RW, DVD-RAM, आदि के साथ भी संगत है। दोषरहित दृश्य प्रभाव और सभी प्रकार की फिल्मों या वीडियो के लिए एक सहज देखने का अनुभव। प्लेयर को स्थापित करने और लॉन्च करने के बाद, आप ब्लू-रे/डीवीडी डिस्क/फ़ोल्डर/आईएसओ फ़ाइलों आदि को चलाने के लिए नीचे दिए गए गाइड का अनुसरण कर सकते हैं।
ब्लू-रे/डीवीडी डिस्क कैसे चलाएं
स्टेप 1: ब्लू-रे/डीवीडी डिस्क डालें
ब्लू-रे प्लेयर लॉन्च करने के बाद, आप अपने ब्लू-रे डिस्क या डीवीडी डिस्क को अपने कंप्यूटर पर आंतरिक ड्राइव में डाल सकते हैं। या आप एक बाहरी ड्राइवर तैयार कर सकते हैं। फिर, क्लिक करें डिस्क खोलें बटन। आपके द्वारा अभी-अभी डाली गई ब्लू-रे/डीवीडी डिस्क के नाम पर क्लिक करें। फिर क्लिक करें ठीक है पुष्टि करने के लिए बटन।
चरण 2: समायोज्य सेटिंग्स के साथ खेलें
इसके बाद, आपको एक मेनू दिखाई देगा, जिसमें से आप अपनी पसंद का ऑडियो ट्रैक और उपशीर्षक चुन सकते हैं। उसके बाद, क्लिक करें खेल डिस्क वीडियो चलाने के लिए बटन। इसके अलावा, आप वॉल्यूम को एडजस्ट भी कर सकते हैं, स्नैपशॉट ले सकते हैं या नीचे कंट्रोल पैनल के जरिए मेन्यू देख सकते हैं।
ब्लू-रे/डीवीडी फोल्डर और आईएसओ फाइल कैसे चलाएं
स्टेप 1: स्थानीय से फ़ाइल खोलें
यदि आपके पास कुछ ब्लू-रे/डीवीडी फ़ोल्डर या आईएसओ फाइलें हैं, तो आप उन्हें एनीआरईसी ब्लू-रे प्लेयर के साथ भी चला सकते हैं। मुख्य इंटरफ़ेस पर, आप क्लिक कर सकते हैं खुली फाइल अपना फ़ोल्डर खोलने के लिए बटन। बाद में, चलाने के लिए अपनी ISO फ़ाइल या ब्लू-रे/डीवीडी फ़ोल्डर चुनें। दबाएं खोलना आयात करने के लिए बटन।
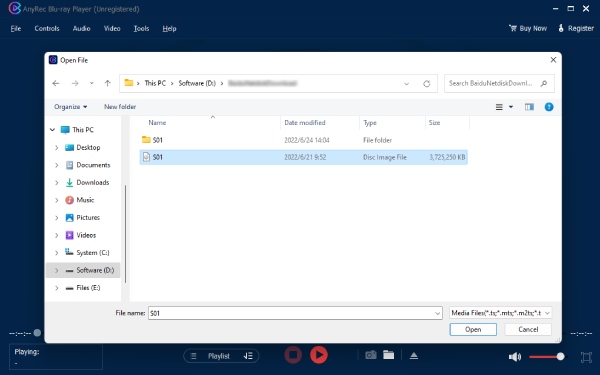
चरण 2: विभिन्न मोड के साथ खेलें
लोड होने के बाद, आप डीवीडी फोल्डर या आईएसओ फाइल से वीडियो को प्ले होते हुए देखेंगे। यदि एक से अधिक वीडियो हैं, तो आप क्लिक कर सकते हैं प्लेलिस्ट दूसरे वीडियो पर स्विच करने के लिए बटन। या आप प्लेबैक मोड को बदल सकते हैं। इस बीच, नीचे दिए गए नियंत्रण कक्ष से, आप वॉल्यूम को आसानी से समायोजित कर सकते हैं, स्नैपशॉट बना सकते हैं या प्लेबैक को नियंत्रित कर सकते हैं।
4K/HD/SD वीडियो कैसे चलाएं
स्टेप 1: खोलने के लिए 4K वीडियो चुनें
अपने कंप्यूटर पर AnyRec ब्लू-रे प्लेयर लॉन्च करें। मुख्य इंटरफ़ेस पर, क्लिक करें खुली फाइल फ़ोल्डर में जाने के लिए बटन और एक 4K या कोई अन्य वीडियो चुनें जिसे आप चलाना चाहते हैं। इसके अलावा, आप सीधे वीडियो को ड्रैग और ड्रॉप कर सकते हैं AnyRec ब्लू-रे प्लेयर खेलने के लिए खिड़की।

चरण 2: आसानी से खेलें/खेलना बंद करें
फिर, आपका वीडियो स्वचालित रूप से वीडियो चलाना शुरू कर देगा। खेलते समय, आप दबा सकते हैं अंतरिक्ष इसे रोकने के लिए अपने कीबोर्ड पर कुंजी दबाएं या कैमरा आइकन पर क्लिक करके किसी पल को कैप्चर करने के लिए स्नैपशॉट लें। आप नीचे दिए गए कंट्रोल पैनल से भी वॉल्यूम एडजस्ट कर सकते हैं। इस बीच, आप क्लिक कर सकते हैं प्लेलिस्ट इतिहास देखने के लिए बटन।

प्लेबैक सेटिंग्स
के मेन्यू बार में कई बटन होते हैं AnyRec ब्लू-रे प्लेयर. जब आप अपने वीडियो चलाते हैं, तो आप अपने वीडियो प्लेबैक को नियंत्रित कर सकते हैं, एक अलग ऑडियो ट्रैक चुन सकते हैं या इन बटनों के माध्यम से उपशीर्षक बदल सकते हैं। नीचे उनके बारे में अधिक जानकारी है।
नियंत्रण
के माध्यम से नियंत्रण मेनू बार पर बटन, आप एक अलग शीर्षक/अध्याय चुन सकते हैं या खेलते समय अपनी डीवीडी या ब्लू-रे से पिछले टाइल/अध्याय से अगले एक पर स्विच कर सकते हैं। या आप अपनी प्लेलिस्ट दिखा या छुपा सकते हैं। इस बीच, आपके वीडियो प्लेबैक से संबंधित अन्य बटन भी हैं और आप चला सकते हैं, रोक सकते हैं, आगे या पीछे जा सकते हैं और वॉल्यूम को ऊपर या नीचे कर सकते हैं। आप इन क्रियाओं को निष्पादित करने के लिए संगत शॉर्टकट भी देख सकते हैं।
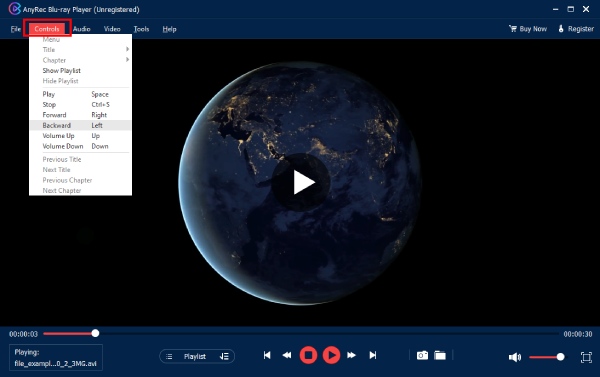
ऑडियो
से ऑडियो बटन, यदि आपकी DVD में एक से अधिक ट्रैक हैं, तो आप अपना ऑडियो ट्रैक बदल सकते हैं। इसके अलावा, के लिए चार विकल्प हैं ऑडियो चैनल जो हैं स्टीरियो, रिवर्स स्टीरियो, लेफ्ट, या सही. इसके अलावा, यदि आपके पास आपके कंप्यूटर से जुड़ा एक अतिरिक्त स्पीकर है, तो आप इसके माध्यम से भी स्विच कर सकते हैं ऑडियो डिवाइस.
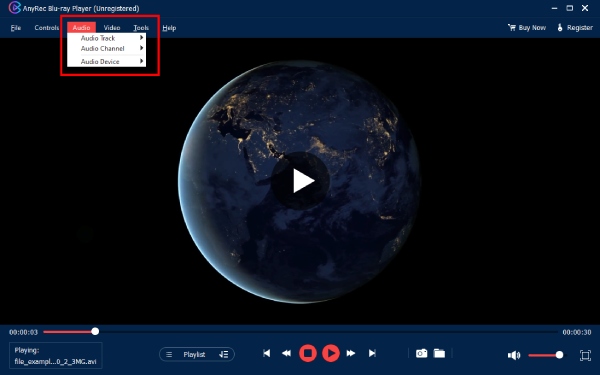
वीडियो
क्लिक करने के बाद वीडियो ब्लू-रे प्लेयर के मुख्य इंटरफ़ेस में बटन के माध्यम से, आप वीडियो ट्रैक बदल सकते हैं या उपशीर्षक जोड़ सकते हैं उपशीर्षक ट्रैक. इसके अलावा, आप इंटरफ़ेस के आकार को आधे आकार, सामान्य आकार, दोहरे आकार या स्क्रीन पर फ़िट करने के लिए बदल सकते हैं। इसके अलावा, क्लिक करके आस्पेक्ट अनुपात या काटना बटन, आप अपने वीडियो का चित्र अनुपात बदल सकते हैं। आप कई विकल्पों में से डिइंटरलेस विधियाँ भी चुन सकते हैं या सीधे डिइंटरलेस विधियाँ अक्षम कर सकते हैं।

उपकरण
आप एक नई भाषा सेट कर सकते हैं, दर्ज करें पसंद खिड़की, या समायोजित करें प्रभाव के माध्यम से उपकरण बटन। यदि आप क्लिक करते हैं प्रभाव टूल बटन से बटन, आपके लिए रंग, चमक, कंट्रास्ट, संतृप्ति और गामा को समायोजित करने के लिए एक नई विंडो दिखाई देगी। यदि आप गलती से कोई परिवर्तन करते हैं, तो आप हमेशा क्लिक कर सकते हैं रीसेट पुनर्प्राप्त करने के लिए बटन।

और अधिक मदद की आवश्यकता है?
यदि आपके पास कोई प्रश्न है तो बेझिझक हमसे संपर्क करें AnyRec ब्लू-रे प्लेयर.
संपर्क करें