GIMP के साथ छवियों को बेहतर बनाएँ (कम-रिज़ॉल्यूशन वाली छवियों को बढ़ाएँ)
बहुत से लोग विंडोज, मैक और लिनक्स पर इमेज को अपस्केल करने के लिए GIMP का इस्तेमाल करते हैं। हालाँकि GIMP का इंटरफ़ेस पुराना है, लेकिन यह फोटो एडिटिंग के लिए एक अच्छा विकल्प है। आप G2 पर 1446 समीक्षाएँ और GIMP Reddit फ़ोरम में 235K सदस्य पा सकते हैं। हाल ही में, GIMP 3.0 RC3 को फरवरी 2025 में रिलीज़ किया गया है, जो GIMP2.x से दो दशक आगे है। वैसे भी, अगर आप GIMP इमेज अपस्केलर के प्रशंसक हैं, तो आप बिल्कुल सही जगह पर आए हैं।
गाइड सूची
GIMP के साथ एक छवि को अपस्केल करने के 4 तरीके ऑनलाइन उच्चस्तरीय छवियों के लिए GIMP विकल्प प्राप्त करें GIMP के साथ छवियों को बेहतर और शार्प बनाने के लिए उन्नत सुझाव FAQsGIMP के साथ एक छवि को अपस्केल करने के 4 तरीके
GIMP का उपयोग करके, आप मुद्रण के लिए कम-रिज़ॉल्यूशन वाली छवियों को बड़ा कर सकते हैं, वेब उपयोग के लिए चित्रों को बढ़ा सकते हैं, और यहाँ तक कि पिक्सेलयुक्त फ़ोटो को भी बेहतर बना सकते हैं। वैसे, आप "LoHalo & NoHalo", "Cubic", "Linear" और "None" के साथ बेहतर परिणामों के लिए GIMP में इंटरपोलेशन विकल्पों को समायोजित कर सकते हैं। यदि आप अपडेट की गई छवि को उच्च गुणवत्ता में रखना चाहते हैं, तो बस "LoHalo & NoHalo" चुनें। GIMP में किसी छवि को सफलतापूर्वक बढ़ाने के लिए, नीचे दिए गए 4 समाधानों का पालन करें।
1. संपूर्ण फ़ोटो को बेहतर बनाएँ (पहलू अनुपात बदलें)
स्टेप 1।ऐप खोलें और वह फ़ोटो अपलोड करें जिसे आप संपादित करना चाहते हैं। "इमेज" मेनू से, "स्केल इमेज" विकल्प पर क्लिक करें। "इंटरपोलेशन" नियंत्रण पर जाएँ और मनचाही इंटरपोलेशन विधि चुनें।

चरण दो।"चौड़ाई" और "ऊंचाई" नियंत्रणों के लिए पिक्सेल डालें। फिर, इनपुट रिज़ॉल्यूशन पर आगे बढ़ें, जो कि यदि आप वेब इमेज पर काम करते हैं तो 72 पिक्सेल हो सकता है। छवियों को आनुपातिक रूप से स्केल करने और पहलू अनुपात बनाए रखने के लिए "स्केल" बटन पर क्लिक करें।
2. परत को बड़ा करें (मूल पहलू अनुपात बनाए रखें)
स्टेप 1।GIMP पर फ़ाइल अपलोड करने के बाद, एक विशाल वर्ग पर एक छोटा वर्ग रखे हुए "टूलबॉक्स" बटन पर क्लिक करें। फिर, टूलबॉक्स से स्केलिंग लेयर्स विकल्प चुनें।
चरण दो।लेयर के चारों ओर एक कोने वाला हैंडल चुनें, फिर इसे स्केल करने के लिए दूर खींचें। उसके बाद, चौड़ाई ऊंचाई अनुपात को स्थिर रखने के लिए "Ctrl" कुंजी दबाएं और दबाए रखें।

3. चयन विकल्प का प्रयोग करें
स्टेप 1।GIMP में फ़ोटो आयात करें। "टूलबॉक्स" मेनू से "रेक्टेंगल" विकल्प चुनें। कैनवास को वांछित क्षेत्र में खींचें और चयन की पुष्टि करने के लिए "एंटर" बटन दबाएँ।
चरण दो।"टूलबॉक्स" मेनू से, "स्केल" बटन पर क्लिक करें और चयन स्केलिंग विकल्प निर्दिष्ट करने के लिए लाल वर्ग आइकन चुनें। चयन क्षेत्र के साथ, आप इसे बढ़ती सीमा के साथ अपस्केल कर सकते हैं। अपस्केलिंग शुरू करने के लिए "स्केल" बटन पर क्लिक करें।
4. पथ उन्नयन
स्टेप 1।ये तरीका बाकियों से अलग है. सबसे पहले, आपको किसी भी आकार में एक नया दस्तावेज़ बनाना होगा। टूलबॉक्स मेनू खोलें और निब पेन आइकन के साथ पथ टूल चुनें। अपने माउस से एक वेक्टर बिंदु बनाएं और तब तक खींचें जब तक कि आप दूसरा वेक्टर बिंदु न बना लें।
चरण दो।फिर, "पथ" पैनल खोलें और पेंटब्रश आइकन के साथ "स्ट्रोक" डायलॉग बॉक्स चुनें। डिफ़ॉल्ट पैरामीटर लागू करने के लिए "एंटर" दबाएँ। "टूलबॉक्स" मेनू से स्केल टूल के साथ छवि को अपस्केल करने के लिए आगे बढ़ें। कार्य पूरा करने के लिए "स्केल" बटन पर क्लिक करना न भूलें।

GIMP विकल्प के साथ ऑनलाइन छवियों को बेहतर बनाएँ - AnyRec AI Image Upscaler
चूंकि आप GIMP के साथ छवियों को बड़ा कर सकते हैं, क्या इसका उपयोग करना आवश्यक है AnyRec एआई इमेज अपस्केलर विकल्प के तौर पर? खैर, इसका जवाब हां है। इसकी AI तकनीक के आधार पर, आप बिना किसी नरम किनारों या धुंधलेपन के 800% तक की छवियों को अपस्केल कर सकते हैं। यह ऑनलाइन इमेज अपस्केलर अपस्केलिंग के दौरान छवियों को अपने आप शार्प कर सकता है। इसके अलावा, AnyRec AI इमेज अपस्केलर ने फोटो टू कार्टून टूल के साथ एक नया संस्करण अपडेट किया है। तो आप यहाँ ऑनलाइन छवि को अपस्केल और कार्टूनाइज़ कर सकते हैं। इसलिए आपको GIMP के बजाय AnyRec AI इमेज अपस्केलर चुनना चाहिए
- छवि गुणवत्ता को अगले स्तर तक बढ़ाएँ और बढ़ाएं।
- 200%, 400%, 600%, और 800% विकल्पों के साथ फ़ोटो को बड़ा करें।
- अपनी छवि का रिज़ॉल्यूशन 4096×4096 तक बढ़ाएँ।
- अपनी छवि को 50MB तक बढ़ाएँ और बढ़ाएं।
स्टेप 1।8X इमेज अपस्केलर खोलें। "फोटो अपलोड करें" बटन पर क्लिक करें। अपने फ़ोल्डर से चित्र आयात करें और पुष्टि करने के लिए "खोलें" बटन पर क्लिक करें।
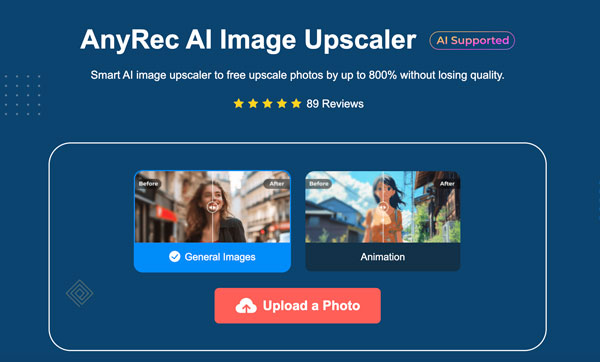
चरण दो।2x, 4x, 6x, से 8x तक "आवर्धन" स्तर चुनें। अपने माउस को वास्तविक आउटपुट पर घुमाएँ और अपस्केलिंग प्रभाव से पहले/बाद में देखें।
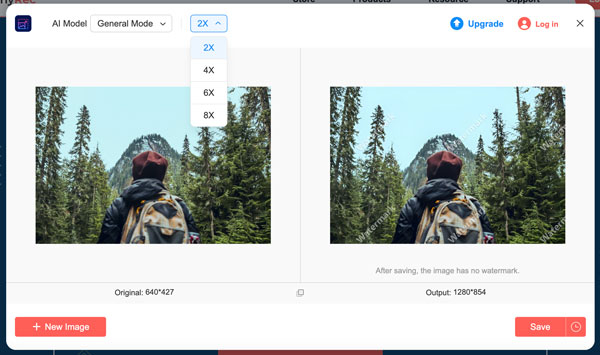
चरण 3।परिणाम से संतुष्ट होने के बाद, चित्र को बड़ा करने के लिए "सहेजें" बटन पर क्लिक करें। अंतिम परिणाम को अपने कंप्यूटर पर डाउनलोड करें।
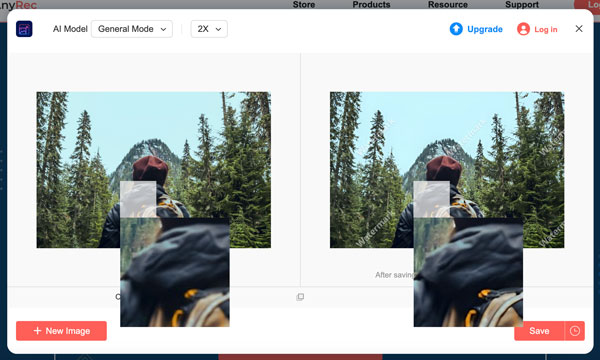
GIMP के साथ छवियों को बेहतर और शार्प बनाने के लिए उन्नत सुझाव
आपको लग सकता है कि GIMP अपस्केलिंग के बाद अपस्केल की गई छवि मूल छवि जितनी स्पष्ट नहीं है। चिंता न करें। यहाँ स्मार्ट टिप्स दिए गए हैं जो छवियों को अनपिक्सलेटेड कर सकते हैं।
1. छवियों को तेज करें
GIMP खोलें। "फ़िल्टर" से "एन्हांस" पर क्लिक करें। बाद में, "शार्पन" पर क्लिक करें और छवि की तीक्ष्णता को समायोजित करें। ताकि आप GIMP अपस्केलिंग के दौरान छवि विवरण को पुनर्स्थापित कर सकें।
2. हाई-पास फ़िल्टर से विवरण बढ़ाएँ
सबसे पहले अपस्केल्ड इमेज लेयर की नकल करें। "फ़िल्टर" से, "एन्हांस" पर क्लिक करें। "हाई-पास" ढूँढें और क्लिक करें। ब्लेंड मोड को "ओवरले" के रूप में सेट करें।
3. AI-आधारित अपस्केलिंग GIMP प्लगइन्स इंस्टॉल करें
GIMP AI अपस्केलिंग प्रदान नहीं करता है। लेकिन आप इसे प्राप्त करने के लिए थर्ड-पार्टी प्लगइन्स का उपयोग कर सकते हैं, जैसे कि स्टेबल बॉय, पिक्सआर्ट, NCNN अपस्केल, gimc, आदि।
4. GIMP AI अपस्केलिंग के लिए नेनोट्रिपल जिम्प-अपस्केल का उपयोग करें
GitHub पर जाएँ और "gimp_upscale" खोजें, जिसे Nerotriple द्वारा रिलीज़ किया गया था। इसे GIMP में इंस्टॉल करें। (चूँकि आपने यह समाधान चुना है, इसलिए आपको GitHub से परिचित होना चाहिए। इसलिए कोई अतिरिक्त कदम नहीं उठाने होंगे।) यहाँ आप 6 AI मॉडल का उपयोग करके किसी छवि को 800% तक बढ़ा सकते हैं। अधिक विशिष्ट होने के लिए, आप संपूर्ण चित्र या केवल चयन (अच्छा प्रयास) को बढ़ा सकते हैं, साथ ही पारदर्शी अल्फा चैनल की सफाई और कई अन्य कार्यों को बढ़ा सकते हैं।
GIMP में छवियों को अपस्केल करने के बारे में अक्सर पूछे जाने वाले प्रश्न
-
1. क्या रिज़ॉल्यूशन बढ़ाने के लिए GIMP का उपयोग मुफ़्त है?
हाँ। ऐप डाउनलोड करने और छवि संपादन के लिए उपयोग करने के लिए 100% मुफ़्त है। यह एक ओपन-सोर्स प्रोग्राम भी है, जो डेवलपर्स के लिए अपने कोड के साथ संरेखित सॉफ़्टवेयर बनाने के लिए खुला है। फिर भी, आप अधिक अनुकूल कार्यों और अपडेट के लिए पैट्रियन पर GIMP के डेवलपर्स को दान कर सकते हैं।
-
2. छवियों को बेहतर बनाने के लिए GIMP का उपयोग करना बेहतर क्यों है?
इस तथ्य के अलावा कि यह मुफ़्त है, जीआईएमपी भी एक बढ़िया विकल्प है क्योंकि यह चित्रों को अपग्रेड करते समय शानदार परिणाम देता है। यह लगभग सभी लोकप्रिय छवि प्रारूपों का समर्थन करता है और उन्हें अनुकूलित माप में बड़ा करता है, जिससे वे बड़े मुद्रण के लिए उपयुक्त हो जाते हैं।
-
3. GIMP का उपयोग करके आकार कैसे कम करें?
रिज़ॉल्यूशन बढ़ाने के अलावा, GIMP फ़ाइल का आकार भी कम कर सकता है। यह स्केल टूल से किया जा सकता है। जब आप स्केल इमेज डायलॉग बॉक्स में हों तो आपको बस इतना करना है कि रिज़ॉल्यूशन को वास्तविक आउटपुट से अधिक मामूली में बदलना है।
-
4. क्या GIMP की उन्नत छवि गुणवत्ता में सुधार करती है?
हाँ। छवि गुणवत्ता को बड़ा करने का एक कारक होता है, जो आपके टूल के आधार पर अच्छा या बुरा हो सकता है। जीआईएमपी के मामले में, यह केवल रिज़ॉल्यूशन को बढ़ाता है और उपयोगकर्ताओं को मूल गुणवत्ता बनाए रखने की अनुमति देता है।
-
5. GIMP के लिए सर्वोत्तम ऑनलाइन विकल्प क्या हैं?
यदि आप अपने कंप्यूटर पर GIMP का उपयोग नहीं करना चाहते हैं, तो इसके विकल्पों का उपयोग करना सबसे अच्छा है फ़ोटो का आकार बदलें ऑनलाइन। आप Upscale.media, Upscalepics, Fotor, Pixelcut, Zyro AI IMage Upscaler Online और Image Upscaler आज़मा सकते हैं। लेकिन एक गारंटीकृत पेशेवर परिणाम के लिए, AnyRec AI Image Upscaler को निःशुल्क आज़माएँ।
निष्कर्ष
जैसा कि ऊपर बताया गया है, आप विभिन्न तरीकों से छवियों को बेहतर बनाने के लिए GIMP का उपयोग कर सकते हैं। यदि आप किसी छवि को बेहतर बनाना चाहते हैं और रिज़ॉल्यूशन बढ़ाना चाहते हैं (कम रिज़ॉल्यूशन से उच्च रिज़ॉल्यूशन तक), तो GIMP का उपयोग करें। AnyRec एआई इमेज अपस्केलर बेहतर विकल्प है। आप चाहे कोई भी टूल देखें, आप बिना किसी नुकसान के फ़ोटो को अपस्केल कर सकते हैं।

