गरम
AnyRec Video Converter
1000+ प्रारूपों में वीडियो/ऑडियो परिवर्तित और संपादित करें।
सुरक्षित डाऊनलोड
[समाधान] 5 तरीकों से GoPro वीडियो न चलाने की समस्या का निवारण करें
आप एक शानदार हाइक से वापस आ गए हैं! अब, आप अपने GoPro पर उस जादू को देखने के लिए उत्सुक हैं, लेकिन शानदार दृश्यों के बजाय एक खाली स्क्रीन पेश की जाती है। चिंता न करें, क्योंकि GoPro वीडियो नहीं चला पाने की समस्या को ठीक करने का एक तरीका है। यह पोस्ट आपको इससे निपटने में मदद करेगी, आपको यह बताएगी कि यह निराशाजनक समस्या क्यों होती है और साथ ही अपने शानदार पलों को फिर से जीने के तरीके भी बताएगी। तो, आप किसका इंतज़ार कर रहे हैं? आज ही GoPro वीडियो प्लेबैक त्रुटियाँ ठीक करें!
गाइड सूची
कारण 1: दूषित वीडियो फ़ाइलें कारण 2: असमर्थित फ़ाइल प्रारूप या कोडेक कारण 3: अपर्याप्त हार्डवेयर या सॉफ़्टवेयर समस्याएँ कारण 4: SD कार्ड की समस्याएँ कारण 5: प्रारूप असंगतता एक सहज GoPro वीडियो प्लेबैक पाने के लिए टिप्सकारण 1: दूषित वीडियो फ़ाइलें
आपके GoPro वीडियो न चलने का पहला कारण दूषित वीडियो फ़ाइलें हैं। ऐसा तब होता है जब फ़ाइल के भीतर डेटा क्षतिग्रस्त हो जाता है, जिससे प्लेबैक के दौरान इसे चलाना असंभव हो जाता है, और यह स्थानांतरण, अचानक शटडाउन या आपके स्टोरेज डिवाइस की त्रुटियों के दौरान होता है। बस उपयोग करें AnyRec वीडियो मरम्मत खाली स्क्रीन, फ़्रीज़िंग या विकृत रूप से चलने की समस्या को हल करने के लिए। इस कारण से GoPro वीडियो न चलने या रुक-रुक कर चलने की समस्या को ठीक करने के लिए निम्न चरणों का पालन करें:
• किसी भी दूषित GoPro वीडियो को एक क्लिक से आसानी से ठीक करें।
• क्षतिग्रस्त वीडियो को मूल प्रारूप, गुणवत्ता आदि में ठीक करें।
• सहेजने से पहले पुनर्प्राप्त वीडियो का पूर्वावलोकन करने में सक्षम।
• लंबे वीडियो के लिए भी सुचारू और त्वरित वीडियो मरम्मत प्रदान करें।
सुरक्षित डाऊनलोड
सुरक्षित डाऊनलोड
स्टेप 1।प्रोग्राम लॉन्च करें और अपने दूषित GoPro वीडियो और एक नमूना वीडियो को मुख्य इंटरफ़ेस में अपलोड करें।

चरण दो।"मरम्मत" बटन पर क्लिक करें और "पूर्वावलोकन" बटन पर क्लिक करके प्रभाव की जाँच करें। यदि GoPro वीडियो नहीं चलाएगा समस्या ठीक हो गई है, तो निर्यात करने के लिए "सहेजें" बटन पर क्लिक करें।

सुरक्षित डाऊनलोड
सुरक्षित डाऊनलोड
कारण 2: असमर्थित फ़ाइल प्रारूप या कोडेक
असमर्थित फ़ाइल फ़ॉर्मेट या कोडेक्स होने से भी GoPro गलत तरीके से काम कर सकता है। ऐसा तब होता है जब वीडियो को ऐसे कोड या फ़ॉर्मेट के साथ एनकोड किया गया हो जिसे प्लेयर पहचान नहीं पाता। अगर चुने गए मीडिया प्लेयर में ज़रूरी कोडेक नहीं है, तो वह वीडियो को ठीक से नहीं चला सकता। आम असमर्थित फ़ॉर्मेट में HEVC शामिल है, जो नया है, जबकि AVI और FLC जैसे पुराने फ़ॉर्मेट भी कुछ प्लेयर के साथ काम नहीं कर सकते हैं। इसलिए, GoPro के वीडियो न चलाने की समस्या को दूर करने के लिए इन समाधानों को आज़माएँ:
1. अपने मीडिया प्लेयर को डिकोड करने और GoPro वीडियो को ठीक से चलाने के लिए K-Lite कोडेक पैक जैसे आवश्यक कोडेक्स इंस्टॉल करें।
2. वैकल्पिक रूप से, आप वीएलसी जैसे प्लेयर का उपयोग कर सकते हैं, जो गोप्रो प्रारूपों सहित कई प्रकार के प्रारूपों और कोडेक्स को कवर करता है।

कारण 3: अपर्याप्त हार्डवेयर या सॉफ़्टवेयर समस्याएँ
एक और कारण जिसकी वजह से आप फुल-लेंथ GoPro वीडियो को प्रोसेस नहीं कर पाते हैं, वह है अपर्याप्त हार्डवेयर या पुराना सॉफ़्टवेयर। उच्च गुणवत्ता वाले वीडियो, खास तौर पर हाई रेज़ोल्यूशन और आधुनिक कोडेक्स वाले वीडियो के लिए पर्याप्त CPU और GPU संसाधनों की आवश्यकता होती है। अगर आपके कंप्यूटर का हार्डवेयर पुराना है, तो उम्मीद करें कि यह हाई-डेफ़िनेशन कंटेंट को डिकोड और प्रस्तुत करने में संघर्ष करेगा। इसके अलावा, बग, पुराने ड्राइवर या असंगत प्लेयर जैसी सॉफ़्टवेयर समस्याएँ खराब प्लेबैक गुणवत्ता का कारण बनेंगी। इन हार्डवेयर और सॉफ़्टवेयर समस्याओं के साथ, GoPro वीडियो रुक जाएगा, रुक जाएगा या बिल्कुल भी नहीं चलेगा। GoPro वीडियो न चला पाने की समस्या को ठीक करने के लिए निम्नलिखित समाधान आज़माएँ:
1. अपने कंप्यूटर पर "डिवाइस मैनेजर" (विंडोज + एक्स) में सॉफ्टवेयर और ड्राइवर को अपडेट करें।
2. आप GoPro वीडियो प्लेबैक के दौरान पृष्ठभूमि में चल रहे किसी भी अतिरिक्त प्रोग्राम को बंद करके सिस्टम संसाधनों को मुक्त करने का प्रयास भी कर सकते हैं।
3. इसके अलावा, सुनिश्चित करें कि आपकी GoPro सेटिंग्स उस वीडियो फ़ाइल के लिए अनुकूलित हैं जिसे आप चलाने का प्रयास कर रहे हैं।
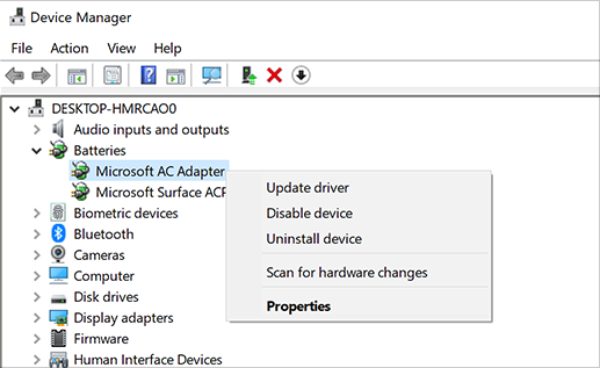
कारण 4: SD कार्ड की समस्याएँ
एसडी कार्ड की समस्याओं के कारण वीडियो प्लेबैक में समस्या हो सकती है, मुख्य रूप से तब जब कार्ड क्षतिग्रस्त, दूषित या डिवाइस के साथ असंगत हो। और यह समस्या तब होती है जब कार्ड को अनुचित तरीके से हटाया जाता है, घिसाव और टूट-फूट से ग्रस्त होता है, या ट्रांसफर के दौरान अचानक बिजली चली जाती है। साथ ही, अधिकांश समय, कार्ड डिवाइस या फ़ॉर्मेट के साथ असंगत हो सकता है, जिसके परिणामस्वरूप 'GoPro वीडियो नहीं चलाएगा' समस्या होती है। इस समस्या को हल करने के लिए आपको निम्नलिखित समाधान आजमाने चाहिए:
1. यह जांचने के लिए कि क्या समस्या मूल कार्ड में है, किसी अन्य SD कार्ड का उपयोग करने पर विचार करें।
2. अन्यथा, यदि आपका GoPro डिवाइस SD कार्ड को नहीं पढ़ सकता है, तो कार्ड रीडर के माध्यम से इसे सीधे अपने कंप्यूटर से जोड़ने का प्रयास करें, ताकि यह देखा जा सके कि वीडियो फ़ाइलें सुलभ हैं या नहीं।
कारण 5. असंगति प्रारूप
नई HEVC जैसे कोडेक्स अक्सर पुराने डिवाइस, हार्डवेयर या सॉफ़्टवेयर द्वारा कवर नहीं किए जाते हैं, जिसके कारण GoPro वीडियो नहीं चलेंगे या पूर्वावलोकन नहीं दिखाएंगे। इसके अतिरिक्त, उच्च-रिज़ॉल्यूशन वाले वीडियो को उनके पास मौजूद उच्च मात्रा के डेटा को संसाधित करने के लिए शक्तिशाली हार्डवेयर की आवश्यकता होती है, और पुराने प्रोसेसर या सीमित ग्राफ़िक्स के साथ, आपको इन वीडियो को सही ढंग से प्रदर्शित करने में कठिनाई हो सकती है। इस कारण से, इसे परिवर्तित करना AnyRec Video Converter यह बहुत बड़ा अंतर ला सकता है। यह शक्तिशाली सॉफ़्टवेयर आपको GoPro वीडियो को कई तरह के संगत प्रारूपों में आसानी से बदलने देता है। बेहतर होगा कि आप इसे अभी आज़माएँ और GoPro वीडियो न चलाने की समस्या से बाहर निकलें।

किसी भी वीडियो को MP4 जैसे अधिक GoPro संगत प्रारूप में परिवर्तित करें।
अपने GoPro वीडियो को आश्चर्यजनक प्रभावों के साथ निजीकृत करने के लिए संपादन सुविधाएँ प्राप्त करें।
मूल गुणवत्ता को उच्च बनाए रखने के लिए अत्याधुनिक एल्गोरिदम का उपयोग करें।
एक साथ कई फाइलों को बैच प्रोसेस करें, जिससे आपका समय बचेगा।
सुरक्षित डाऊनलोड
सुरक्षित डाऊनलोड
स्टेप 1।ग़ुस्से से भड़क उठना AnyRec Video Converter अपने डेस्कटॉप स्क्रीन पर, फिर "फाइलें जोड़ें" बटन पर क्लिक करके या उन्हें मुख्य इंटरफ़ेस में खींचकर और छोड़कर अपने GoPro वीडियो जोड़ें।

चरण दो।सबसे अच्छा फ़ॉर्मेट चुनने के लिए, "वीडियो फ़ॉर्मेट" ड्रॉपडाउन सूची बटन चुनें और "वीडियो" अनुभाग से "MP4" चुनें। या यदि आप मैक पर GoPro से स्लो-मो एक्सपोर्ट करना चाहते हैं, तो आप सूची में इसका डिफ़ॉल्ट फ़ॉर्मेट, "MOV" चुन सकते हैं।

आप "कस्टम प्रोफाइल" पर क्लिक करके रूपांतरण सेटिंग्स को अनुकूलित कर सकते हैं, जहां आप अपनी इच्छित फ्रेम दर, रिज़ॉल्यूशन और अन्य सेटिंग्स सेट कर सकते हैं।

चरण 3।अब, अपनी नई परिवर्तित फ़ाइल के लिए स्थान और नाम चुनें, फिर अंतिम रूप देने के लिए "सभी को परिवर्तित करें" बटन पर क्लिक करें। एक बार हो जाने के बाद, अपने चुने हुए प्लेयर पर GoPro वीडियो चलाने का प्रयास करें।

एक सहज GoPro वीडियो प्लेबैक पाने के लिए टिप्स
दूषित वीडियो फ़ाइलों को ठीक करने के लिए समाधानों के साथ उन कारणों के बाद, यह सुनिश्चित करने के लिए कि आप इन समस्याओं का फिर से सामना नहीं करेंगे, कुछ सर्वोत्तम प्रथाओं का पालन करना महत्वपूर्ण है। इस पूरी पोस्ट को समाप्त करने से पहले, सुचारू GoPro वीडियो प्लेबैक के लिए निम्नलिखित प्रमुख युक्तियों में गोता लगाएँ।
अपने एसडी कार्ड को नियमित रूप से फॉर्मेट करें। ऐसा करने से यह सुनिश्चित हो जाएगा कि आपका एसडी कार्ड रिकॉर्डिंग के लिए सही ढंग से तैयार है, जिससे सिस्टम त्रुटियों को रोका जा सकेगा, जो कई प्लेबैक समस्याओं का कारण बन सकती हैं।
GoPro फर्मवेयर अद्यतन करें. अपडेट के साथ, आप बग्स को हल कर सकते हैं और अपने डिवाइस के प्रदर्शन में सुधार कर सकते हैं, प्लेबैक समस्याओं को ठीक कर सकते हैं और समग्र कैमरा स्थिरता को बढ़ा सकते हैं।
उच्च गुणवत्ता वाले एसडी कार्ड का उपयोग करें। कृपया उच्च गति, उच्च क्षमता वाले कार्ड का उपयोग करें जो मुख्य रूप से GoPro कैमरों के लिए डिज़ाइन किए गए हों, जैसे कि V360 स्पीड रेटिंग वाले।
GoPro को ठण्डे, सूखे स्थान पर रखें। अत्यधिक गर्मी या ठंड आपके SD कार्ड और GoPro डिवाइस को नुकसान पहुंचा सकती है। इसलिए, आपको अपने डिवाइस को सीधे धूप या अत्यधिक तापमान से बचाना चाहिए।
प्लेबैक के लिए GoPro ऐप का उपयोग करें। GoPro ऐप को GoPro कैमरों के साथ सहजता से काम करने के लिए बनाया गया है, जो त्वरित समायोजन के लिए बेहतर संगतता और संपादन उपकरण प्रदान करता है।
निष्कर्ष
GoPro वीडियो प्लेबैक समस्याओं का अनुभव करना वास्तव में निराशाजनक हो सकता है, लेकिन इन कारणों और समाधानों के लिए धन्यवाद आप GoPro वीडियो नहीं चला पाने की समस्या को ठीक कर सकते हैं। इस गाइड में दिए गए समाधानों का पालन करके, जैसे कि एक बहुमुखी कनवर्टर का उपयोग करना AnyRec Video Converter, खासकर अगर यह असंगतता के बारे में है, तो आप यह सुनिश्चित कर सकते हैं कि आपके कीमती GoPro वीडियो हमेशा सुलभ रहेंगे और किसी भी डिवाइस पर आनंद लेने के लिए तैयार रहेंगे। आप इन वीडियो को अपनी पसंद के उच्च-गुणवत्ता वाले, संगत प्रारूप में परिवर्तित कर सकते हैं। अब, आगे बढ़ें और एक सहज, निर्बाध GoPro प्लेबैक अनुभव का आनंद लें!
सुरक्षित डाऊनलोड
सुरक्षित डाऊनलोड
