8 तरीकों से Discord स्ट्रीम लैगिंग को कैसे ठीक करें [सुरक्षित और आसान]
चाहे आप Discord के शौकीन स्ट्रीमर हों या दर्शक, Discord स्ट्रीम लैगिंग की समस्या होना वाकई निराशाजनक है। यह आपके गेमप्ले या ऑनलाइन इवेंट स्ट्रीम के प्रवाह को बिगाड़ देता है, जिससे आपको और आपके दर्शकों दोनों को परेशानी होती है। हालाँकि, आपको ज़्यादा चिंता करने की ज़रूरत नहीं है, क्योंकि Discord स्ट्रीम लैगिंग की समस्या से बचने के कई तरीके हैं। पूरी पोस्ट आपको Discord में इस परेशानी को हल करने के 8 व्यावहारिक तरीकों से परिचित कराती है। तो अब, चलिए अपने गेमप्ले को सुचारू रूप से स्ट्रीम करना शुरू करते हैं!
गाइड सूची
आपकी डिस्कॉर्ड स्ट्रीम क्यों धीमी या अटकी हुई है? डिस्कॉर्ड स्ट्रीम लैगिंग को ठीक करने के 8 कारगर तरीके डिस्कॉर्ड स्ट्रीम लैगिंग समस्या को ठीक करने के बारे में अक्सर पूछे जाने वाले प्रश्नआपकी डिस्कॉर्ड स्ट्रीम क्यों धीमी या अटकी हुई है?
अपनी डिस्कॉर्ड स्ट्रीमिंग लैगी समस्याओं को हल करने के लिए समाधान खोजने से पहले, यदि आप इसके कारणों को नहीं जानते हैं तो आप इस निराशाजनक समस्या को जल्दी से ठीक नहीं कर पाएंगे। इन संभावित कारणों को जानने से आपको लैगिंग समस्याओं को हल करने में मदद मिलेगी; नीचे उनमें से कुछ सूचीबद्ध हैं:
◆ हार्डवेयर और सॉफ्टवेयर प्रतिबंध स्ट्रीम लैग में योगदान करते हैं।
◆ सर्वर का भी स्ट्रीम के प्रदर्शन पर प्रभाव पड़ता है।
◆ अस्थिर इंटरनेट स्पीड के कारण भी डिस्कॉर्ड स्ट्रीम में देरी होती है।
◆ पैकेट हानि के कारण रुकावटें आ सकती हैं, जिससे आपकी स्ट्रीम बफर हो सकती है।
◆ पर्याप्त पावर न होने या पुराने ग्राफिक कार्ड के कारण स्ट्रीमिंग की जरूरतें पूरी नहीं हो पाएंगी।
डिस्कॉर्ड स्ट्रीम लैगिंग को ठीक करने के 8 कारगर तरीके
अब, उन 8 तरीकों पर चर्चा करने का समय आ गया है जो डिस्कॉर्ड स्ट्रीम लैगिंग को हल करने में आपकी मदद कर सकते हैं। प्रत्येक समाधान के लिए, कष्टप्रद लैगिंग समस्याओं को हल करने के लिए व्यापक कदम हैं। चलिए शुरू करते हैं!
समाधान 1. Discord एप्लिकेशन प्राप्त करें
अपने वेब ब्राउज़र में डिस्कॉर्ड का उपयोग करने के बजाय, डिस्कॉर्ड स्ट्रीमिंग लैगिंग समस्याओं को काफी कुशलता से हल करने के लिए ऐप इंस्टॉल करने का सुझाव दिया जाता है। डिस्कॉर्ड वेब संस्करण को ऐप के साथ बने रहने के लिए अधिक की आवश्यकता होती है।
समाधान 2: Discord को एडमिनिस्ट्रेटर के रूप में चलाएँ
यदि आपके पास ग्राफ़िक्स-इंटेंसिव गेम है जो डिस्कॉर्ड के लिए बहुत कम जगह छोड़ता है, तो स्ट्रीम की गुणवत्ता निश्चित रूप से खराब होगी। इस प्रकार, Discord को एडमिनिस्ट्रेटर के रूप में चलाने से इसे गेम पर प्राथमिकता मिलेगी और Discord स्ट्रीम लैगिंग से बचने के लिए आवश्यक संसाधनों का उपयोग किया जाएगा।
स्टेप 1।अगर बैकग्राउंड में चल रहा है तो "Discord" से बाहर निकलें। फिर, "Search" बार पर जाएँ और "Discord" टाइप करें।
चरण दो।डिस्कॉर्ड ऐप पर राइट-क्लिक करें और "रन ऐज़ एडमिनिस्ट्रेटर" पर क्लिक करें। अब एप्लिकेशन लॉन्च करने का प्रयास करें, और जांचें कि क्या आप बिना रुके स्ट्रीम कर पा रहे हैं।
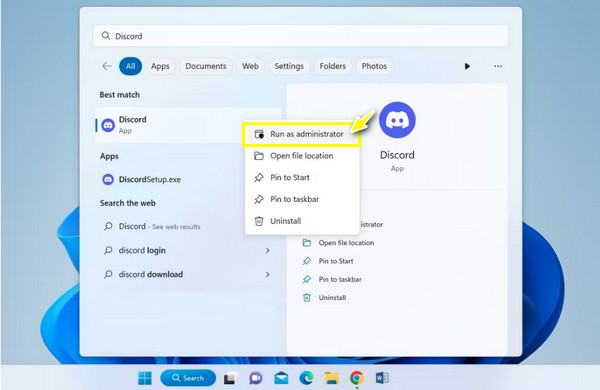
फिक्स 3. डिस्कॉर्ड को प्रोसेस करने के लिए CPU का उपयोग करें
अगर बताए गए इन दो तरीकों से कोई फ़र्क नहीं पड़ता है, तो आपको प्रोसेसिंग के लिए Discord ऐप को CPU का इस्तेमाल करने के लिए बाध्य करना चाहिए। जब गेम GPU का इस्तेमाल करता है, तो Discord ऐसे CPU का इस्तेमाल करेगा जिसका गेम ज़्यादा इस्तेमाल नहीं करता। GPU को अक्षम करके Discord स्ट्रीम लैगिंग को हल करने के लिए नीचे दिए गए चरणों का पालन करें।
स्टेप 1।"डिस्कॉर्ड" चलाएँ और "सेटिंग्स" बटन पर जाएँ। फिर, "ऐप सेटिंग्स" के अंतर्गत बाईं ओर से "वॉयस और वीडियो" अनुभाग में प्रवेश करें।
चरण दो।"उन्नत" सेटिंग में, "ओपन H264 वीडियो कोडेक..." टॉगल बटन को बंद करें। फिर, बाईं ओर "उन्नत" बटन पर क्लिक करें और "हार्डवेयर एक्सेलेरेशन" को निष्क्रिय करें।
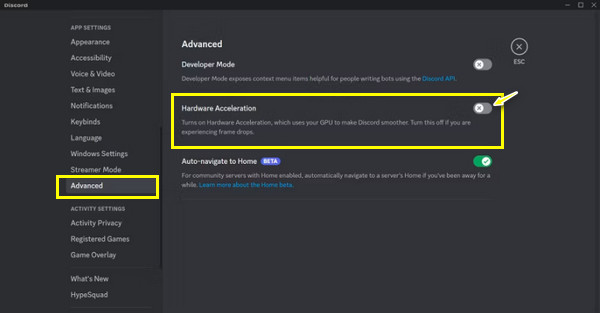
फिक्स 4. डिस्कॉर्ड में वीडियो सेटिंग्स संशोधित करें
वीडियो स्ट्रीमिंग की गुणवत्ता बदलने से डिस्कॉर्ड स्ट्रीम को सुचारू बनाने में भी मदद मिलेगी और आप यह पूछने से बचेंगे कि ‘मेरी डिस्कॉर्ड स्ट्रीम धीमी क्यों हो रही है?’ ध्यान रखें कि वीडियो स्क्रीन-शेयरिंग सेटिंग्स स्ट्रीमिंग शुरू करने से ठीक पहले दिखाई देंगी; सेटिंग्स को समायोजित करने का तरीका यहां बताया गया है।
स्टेप 1।अपने चैनल पर जाएँ जहाँ आप अपनी स्क्रीन शेयर करना चाहते हैं। फिर, "अपनी स्क्रीन शेयर करें" बटन पर क्लिक करें, जो "माइक्रोफ़ोन" के बाईं ओर है।
चरण दो।वह स्क्रीन चुनें जिसे आप स्ट्रीम करना चाहते हैं, "स्ट्रीम क्वालिटी" पर जाएँ, और "स्मूद वीडियो" चुनें। आप नीचे फ्रेम दर और रिज़ॉल्यूशन को भी समायोजित कर सकते हैं।
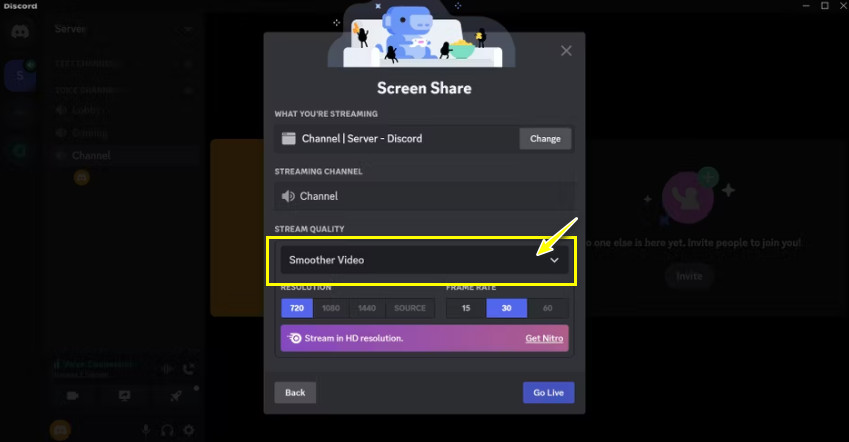
फिक्स 5. डिस्कॉर्ड में ओवरले को बंद करें
अपने कंप्यूटर पर गेम खेलते समय, आपको एक डिस्कॉर्ड लोगो दिखाई दे सकता है, जो एक ओवरले है। इन तत्वों के कारण डिस्कॉर्ड स्ट्रीम में देरी भी हो सकती है, इसलिए इसे बंद करने से आपको ऐप के प्रदर्शन को बढ़ाने में मदद मिल सकती है।
कदम ।"डिस्कॉर्ड" प्रोग्राम लॉन्च करें। फिर, "सेटिंग्स" पर जाएं। बाईं ओर से "गेम ओवरले" अनुभाग के अंतर्गत, "इन-गेम ओवरले सक्षम करें" विकल्प को बंद करें।
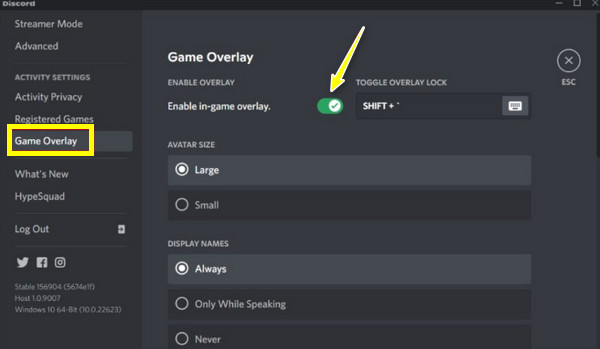
फिक्स 6. डिस्कॉर्ड कैश साफ़ करें
अस्थायी फ़ाइलें समय के साथ स्टॉक हो सकती हैं, जिससे आपको Discord स्ट्रीम लैगिंग की समस्या हो सकती है। इसलिए, कैश डेटा और अन्य फ़ाइलों को साफ़ करने से आपको समस्या को जल्दी से दूर करने और ऐप के समग्र प्रदर्शन को बेहतर बनाने में मदद मिल सकती है। ऐसा करने के लिए विस्तृत चरणों का पालन करें।
स्टेप 1।"Windows + R" कुंजियाँ दबाएँ, और "%appdata%" टाइप करें, फिर आगे बढ़ने के लिए "Enter" दबाएँ। इसके बाद, कमांड द्वारा खुले फ़ोल्डर में Discord फ़ोल्डर ढूँढें।
चरण दो।उसके बाद, कैश फ़ाइलों को चुनने के लिए "Ctrl + A" कुंजी दबाएँ और उन्हें साफ़ करने के लिए "Del" दबाएँ। अब, जाकर अपनी स्ट्रीम शुरू करें और जाँचें कि क्या यह अभी भी धीमी है।
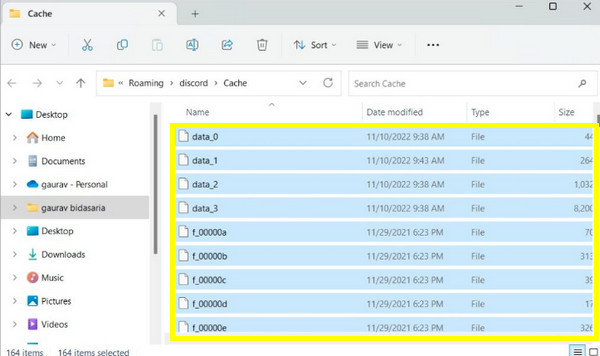
फिक्स 7. ग्राफिक कार्ड ड्राइवर अपडेट करें
डिस्कॉर्ड में शायद आपके पुराने ग्राफ़िक कार्ड की वजह से लैगिंग की समस्या आ रही है। जैसा कि आप जानते हैं, डिस्कॉर्ड स्ट्रीमिंग इमेज और वीडियो को रेंडर करने के लिए ग्राफ़िक्स कार्ड का इस्तेमाल करती है, इसलिए यह आपको 'मेरी डिस्कॉर्ड स्ट्रीम क्यों लैग हो रही है?' का जवाब देने और गुणवत्ता में सुधार करने में मदद करेगा।
स्टेप 1।"विंडोज" कुंजी दबाएँ, फिर नीचे "विंडोज सर्च" बार में "डिवाइस मैनेजर" दर्ज करें। सबसे अच्छे मिलान वाले परिणाम पर क्लिक करें।
चरण दो।बाद में, "डिवाइस मैनेजर" विंडो में अधिक विकल्पों का विस्तार करने के लिए "डिस्प्ले एडेप्टर" पर क्लिक करें। आप जिस ग्राफ़िक्स कार्ड का उपयोग कर रहे हैं, उस पर "राइट-क्लिक" करें और "ड्राइवर अपडेट करें" पर क्लिक करें।
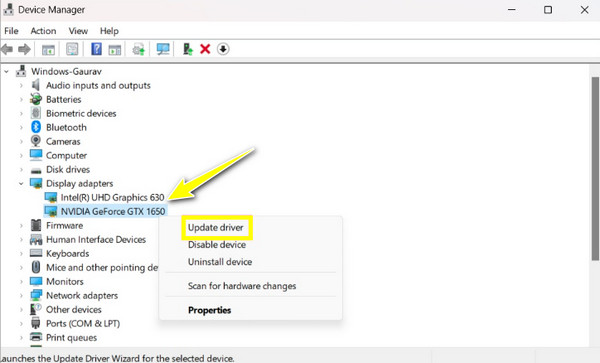
फिक्स 8. डिस्कॉर्ड ऐप को फिर से इंस्टॉल करें
शायद ऊपर बताए गए किसी भी उपाय से Discord स्ट्रीम लैगिंग की समस्या हल नहीं हुई, इसलिए सबसे अच्छा संभव उपाय है एप्लिकेशन को फिर से इंस्टॉल करना। आधिकारिक वेबसाइट से नवीनतम Discord संस्करण डाउनलोड करना सुनिश्चित करें। यह भी हल हो सकता है डिस्कॉर्ड स्ट्रीमिंग में ध्वनि नहीं आने की समस्याइसे पूरा करने का तरीका यहां बताया गया है।
कदम ।"विंडोज सर्च" बार में जाकर "कंट्रोल पैनल" खोलें। "अनइंस्टॉल ए प्रोग्राम" पर जाएं और अनइंस्टॉल करने के लिए "डिसकॉर्ड" ऐप ढूंढें। बाद में, नई इंस्टॉल की गई फ़ाइल के साथ डिस्कॉर्ड को फिर से इंस्टॉल करें।
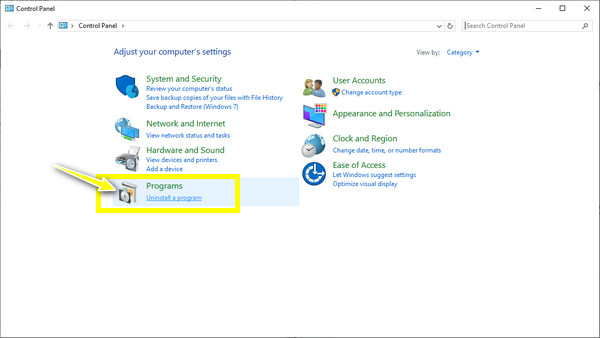
बिना किसी देरी के डिस्कॉर्ड स्ट्रीम रिकॉर्ड करने के लिए बोनस टिप्स
मान लीजिए कि आप डिस्कॉर्ड स्ट्रीम को रखना और फिर से चलाना चाहते हैं। क्या इसे बिना किसी देरी के प्राप्त करना संभव है? हाँ! डिस्कॉर्ड स्ट्रीम की देरी की समस्या को हल करने के बाद, इसे एक विश्वसनीय स्क्रीन रिकॉर्डर के साथ रिकॉर्ड करने से स्ट्रीमिंग सुचारू रहेगी। ऐसा करें AnyRec Screen Recorder! यह प्रोग्राम सभी के लिए एक हल्का लेकिन शक्तिशाली रिकॉर्डर है! हार्डवेयर त्वरण से लैस, आप बिना किसी देरी और गुणवत्ता से समझौता किए अपनी स्क्रीन रिकॉर्ड कर सकते हैं, तब भी जब डिस्कॉर्ड ऑडियो रिकॉर्डिंग अपने कैमरे या आवाज़ के साथ। इस अद्भुत उपकरण के साथ, आप आसानी से गेमप्ले, मीटिंग, कॉल और बहुत कुछ रिकॉर्ड कर सकते हैं।

बिना किसी रुकावट के और उच्च गुणवत्ता के साथ डिस्कॉर्ड पर ऑडियो के साथ स्क्रीन रिकॉर्ड करें।
वीडियो और ऑडियो रिकॉर्डिंग गुणवत्ता, आउटपुट प्रारूप और बहुत कुछ अनुकूलित करें।
शोर निरस्तीकरण के साथ सिस्टम और माइक्रोफ़ोन से ऑडियो कैप्चर करें।
डिस्कॉर्ड रिकॉर्डिंग का पूर्वावलोकन करें और निर्यात करने से पहले रिकॉर्ड किए गए वीडियो को ट्रिम करें।
100% सुरक्षित
100% सुरक्षित
डिस्कॉर्ड स्ट्रीम लैगिंग समस्या को ठीक करने के बारे में अक्सर पूछे जाने वाले प्रश्न
-
डिस्कॉर्ड स्ट्रीमिंग में देरी न हो, ऐसा कैसे करें?
बताए गए समाधानों के अलावा, आप पहले अपने नेटवर्क कनेक्टिविटी की जांच कर सकते हैं। हो सकता है कि आप खराब नेटवर्क कनेक्शन से जुड़े हों, जिसकी वजह से आपकी स्ट्रीम धीमी हो रही है, चाहे आप कुछ भी करें।
-
क्या डिस्कॉर्ड ऐप को पुनः इंस्टॉल करने से स्ट्रीमिंग की गुणवत्ता बढ़ सकती है?
हां। एप्लिकेशन को पुनः इंस्टॉल करने से दूषित फ़ाइलों और अन्य अनुचित सेटिंग्स से उत्पन्न होने वाली संभावित समस्याओं को ठीक किया जा सकता है। यह शेयर स्क्रीन लैगिंग समस्याओं को भी संबोधित कर सकता है।
-
क्या हार्डवेयर एक्सेलेरेशन डिस्कॉर्ड स्ट्रीम लैगिंग को ठीक करने में कोई मदद नहीं करता है?
कुछ मामलों में, हार्डवेयर त्वरण को बंद करने से सकारात्मक परिणाम मिलते हैं, यही कारण है कि इसे फ़िक्स में शामिल किया गया है। यदि यह सक्षम है, तो इसे बंद करने का प्रयास करें। हालाँकि, कुछ लोग इस विकल्प को सक्षम रखते हैं यदि उनके पास उच्च-स्तरीय GPU है।
-
डिस्कॉर्ड की डिफ़ॉल्ट स्क्रीन शेयर गुणवत्ता क्या है?
डिफ़ॉल्ट गुणवत्ता 30 फ्रेम प्रति सेकंड पर 720 पी है। आप अपनी स्ट्रीम की गुणवत्ता को बढ़ाने के लिए रिज़ॉल्यूशन और फ़्रेम दर को भी बदल सकते हैं। हालाँकि, यह तभी किया जा सकता है जब आप Discord प्रीमियम सदस्यता खरीदते हैं।
-
क्या डिस्कॉर्ड पर 4K स्ट्रीम किया जा सकता है, और क्या इससे डिस्कॉर्ड स्ट्रीम में लैगिंग की समस्या नहीं होगी?
हां। लेकिन 4K स्ट्रीम करने के लिए, आपको एक मजबूत कनेक्शन और AV1 एन्कोडिंग के लिए समर्थन वाले वीडियो कार्ड की आवश्यकता होगी, जो कि Discord के डिफ़ॉल्ट कोडेक पर एक अपग्रेड है। साथ ही, Discord ऐप को नवीनतम संस्करण में अपडेट करना आवश्यक है।
निष्कर्ष
ये Discord स्ट्रीम लैगिंग समस्या को ठीक करने के लिए सबसे अच्छे समाधान हैं! अप्रत्याशित रूप से, आप Discord पर स्ट्रीमिंग करते समय लैगिंग समस्याओं का सामना कर सकते हैं, लेकिन विस्तृत चरणों के साथ इस पोस्ट में दिए गए आठ समाधानों के साथ, आप इसे तुरंत ठीक कर सकते हैं! इसके अलावा, आप सुचारू Discord स्ट्रीमिंग को रिकॉर्ड करने के लिए एक उत्कृष्ट रिकॉर्डर का उपयोग कर सकते हैं, और यह सबसे अच्छा है! AnyRec Screen Recorderइस प्रोग्राम में वे सभी कारण हैं जिनकी वजह से यह आपकी स्क्रीन पर किसी भी गतिविधि को उच्च गुणवत्ता और बिना किसी रुकावट के रिकॉर्ड करने के लिए सबसे अच्छा विकल्प है। इसे आज़माना न भूलें!
100% सुरक्षित
100% सुरक्षित
