एचईआईसी से जेपीजी - तस्वीरों को एचईआईसी से जेपीजी में मुफ्त में बदलने के 7 तरीके
चूंकि 2017 में iOS 11 पर HEIC को अपनाया गया था, इसलिए Apple ने उपयोगकर्ताओं को सर्वोत्तम गुणवत्ता वाली तस्वीर लेने में सक्षम बनाया। इस प्रकार का प्रारूप भी उल्लेखनीय है क्योंकि इसमें बहुत अधिक भंडारण नहीं होता है और यह अन्य मानक प्रारूपों की तुलना में छोटा है, यह देखते हुए कि इसमें गुणवत्ता में सुधार हुआ है। हालाँकि HEIC शक्तिशाली है, फिर भी बहुत से लोग HEIC को JPG में बदलना चाहते हैं। क्योंकि बहुत सारे ऑपरेटिंग सिस्टम Apple फॉर्मेट को सपोर्ट नहीं करते हैं। इससे यूजर्स को दूसरे डिवाइस के साथ फाइल शेयर करने में दिक्कत होगी। आइए देखें कि इस पोस्ट में 6 अनुशंसित टूल के साथ HEIC को JPG में परिवर्तित करके इस समस्या को कैसे दूर किया जाए।
गाइड सूची
HEIC को JPG में बदलने के 3 ऑनलाइन तरीके मैक पर HEIC को JPG में कैसे बदलें [डिफ़ॉल्ट तरीका] HEIC को JPG में बदलने के लिए iPhone और Android का उपयोग करें [3 तरीके] HEIC को JPG में परिवर्तित करने के बारे में अक्सर पूछे जाने वाले प्रश्नHEIC को निःशुल्क JPG में बदलने के 3 ऑनलाइन तरीके
हालाँकि, एक iPhone से उच्च-गुणवत्ता वाली तस्वीरें लेना बहुत अच्छा है, फिर भी यह जानकर निराशा होती है कि Apple प्रारूप को तब तक नहीं खोला जा सकता जब तक कि आप इसे किसी अन्य मानक प्रारूप में नहीं बदलते। जेपीजी ज्यादातर रूपांतरण का सबसे अच्छा विकल्प है, और यह ईमेल और ऐप्स पर साझा करने की कई संभावनाएं खोल सकता है। एचईआईसी को जेपीजी में बदलने के लिए यहां सबसे अच्छे ऑनलाइन टूल हैं।
1. AnyRec मुफ्त ऑनलाइन HEIC कनवर्टर
इस वेब-आधारित कनवर्टर का एचईआईसी को जेपीजी में परिवर्तित करने का सबसे अच्छा परिणाम है। इसकी प्रक्रिया में मूल EXIP जानकारी रखना शामिल है, जबकि आप अधिक समय बचाने के लिए एक रूपांतरण में एकाधिक फ़ाइलें अपलोड कर सकते हैं। यह आपको फ़ाइलों को परिवर्तित करने में परेशानी के बिना बस इसके इंटरफ़ेस को नेविगेट करने की अनुमति देता है। इसके अलावा, ऑनलाइन कन्वर्टर आपकी साख के बारे में नहीं पूछेगा और मुफ्त में अपनी सेवा प्रदान करता है। AnyRec मुफ़्त ऑनलाइन HEIC कन्वर्टर पर जाएँ और HEIC फ़ाइलों को अन्य उपकरणों के साथ साझा करने योग्य बनाना संभव करें।
विशेषताएं:
◆ एचईआईसी को प्रति दिन 10 छवियों तक मुफ्त में ऑनलाइन जेपीजी में बदलें।
◆ HEIC की मूल गुणवत्ता बनाए रखें जबकि उपयोगकर्ता एक साथ फाइल अपलोड कर सकते हैं।
◆ अपलोड की गई छवियों को परिवर्तित करने और डाउनलोड करने के बाद उन्हें हटाकर उपयोगकर्ताओं की गोपनीयता को सुरक्षित रखें।
◆ 100% HEIC को JPG में बदलने के लिए किसी भी ऑपरेटिंग सिस्टम और ब्राउज़र के लिए मुफ्त और सुरक्षित।
स्टेप 1।क्लिक AnyRec मुफ्त ऑनलाइन HEIC कनवर्टर सीधे इसकी आधिकारिक साइट पर जाने के लिए। एक बार मुख्य इंटरफ़ेस पर, "HEIC/HEIF फ़ाइलें जोड़ें" बटन पर क्लिक करें और उस फ़ोटो को ब्राउज़ करें जिसे आप कनवर्ट करना चाहते हैं। आप दूसरी फ़ाइल जोड़ने के लिए "फोटो अपलोड करें" बटन पर भी क्लिक कर सकते हैं।
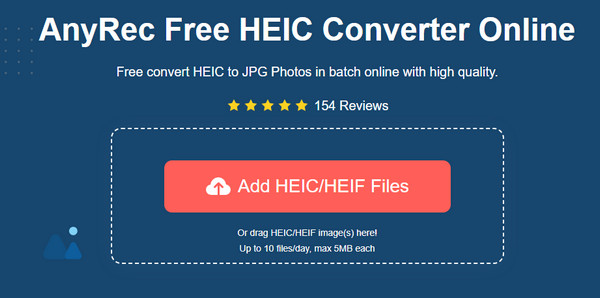
चरण दो।फ़ाइल के बाद फ़ाइल जोड़ते समय, ऑनलाइन कनवर्टर अपना काम स्वचालित रूप से करेगा। आप कनवर्टिंग शब्द के साथ प्रत्येक फ़ाइल की प्रगति देखेंगे। अधिकतर, प्रक्रिया को पूरा होने में केवल कुछ सेकंड लगेंगे।
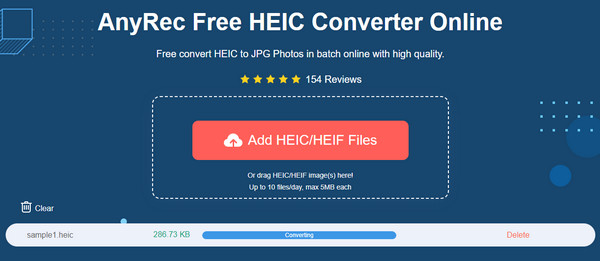
चरण 3।आखिरकार, पैरामीटर से फिनिश्ड शब्द दिखाई देगा, जो दर्शाता है कि फ़ाइल आपके कंप्यूटर पर सहेजने के लिए तैयार है। सब कुछ समाप्त करने के लिए प्रत्येक JPG फ़ाइल के बगल में "डाउनलोड" बटन पर क्लिक करें।
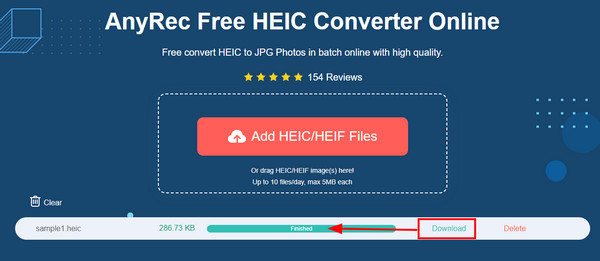
2. गूगल ड्राइव/गूगल फोटोज
यदि आप अपनी सभी तस्वीरें Google ड्राइव पर सहेजते हैं, तो किसी तीसरे पक्ष के ऐप की आवश्यकता के बिना HEIC को JPG में बदलना असंभव नहीं है। हालाँकि, कार्य पूरा करने के लिए आपको Google फ़ोटो की आवश्यकता हो सकती है। चूँकि Google ड्राइव HEIC को JPG में नहीं बदल सकता, Google फ़ोटो आपको ऐसा करने की अनुमति देगा। और चूंकि दोनों संबद्ध हैं, फ़ाइलों को परिवर्तित करना कठिन नहीं होगा। इसके अलावा, कई iOS उपयोगकर्ता इन दोनों सेवाओं को सहायक के रूप में देखते हैं, क्लाउड पर फ़ाइलों को रखकर अधिक संग्रहण स्थान की बचत करते हैं।
Google ड्राइव और Google फ़ोटो का उपयोग करके HEIC को JPG में कैसे बदलें:
स्टेप 1।अपने कंप्यूटर पर एक ब्राउज़र खोलें और Google फ़ोटो चलाएं। स्क्रीन के ऊपरी दाएं कोने पर "अपलोड" बटन पर क्लिक करें। "गूगल ड्राइव" बटन पर क्लिक करें।
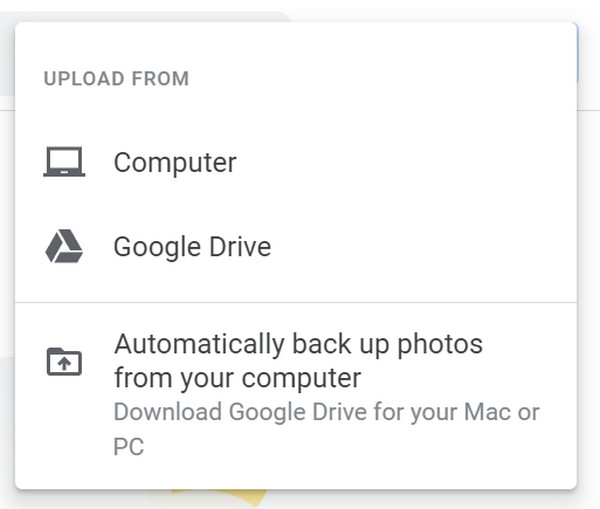
चरण दो।हमारे Google ड्राइव खाते से HEIC फ़ाइल चुनें। Apple छवियों के लिए हाल ही में, मेरी ड्राइव, मेरे साथ साझा, या तारांकित जैसे कुछ टैब ब्राउज़ करें। आप एक अपलोड प्रक्रिया में एकाधिक फ़ोटो का चयन कर सकते हैं। चयन की पुष्टि करने के लिए "अपलोड" बटन पर क्लिक करें।
चरण 3।एक बार जब फ़ोटो Google फ़ोटो पर सफलतापूर्वक स्थानांतरित हो जाए, तो उसे फ़ुलस्क्रीन पर देखने के लिए छवि पर क्लिक करें। विकल्प सूची खींचने के लिए अपने माउस पर राइट-क्लिक करें और "छवि को इस रूप में सहेजें" बटन पर क्लिक करें। एक बार विंडो दिखाई देने पर, मेनू को "Save as type" पर खींचें और "JPEG Image" बटन पर क्लिक करें। प्रक्रिया को पूरा करने के लिए "सहेजें" बटन पर क्लिक करें।
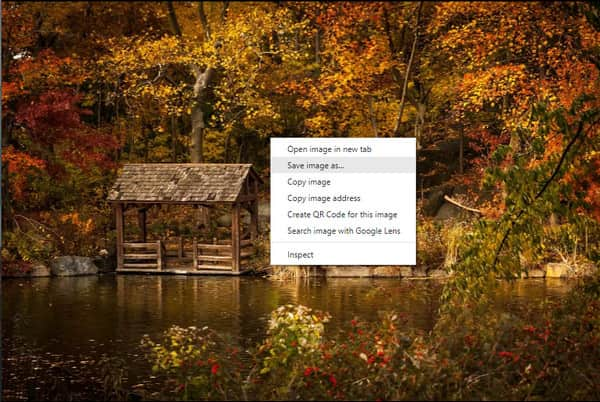
3. आई लव आईएमजी
यह ऑनलाइन टूल एक साधारण वेबसाइट है, लेकिन फोटो एडिटिंग के लिए कई सुविधाएँ प्रदान करता है, जिसमें HEIC को JPG में बदलना, इमेज का आकार बदलना, कंप्रेस, वॉटरमार्क और मेमे जेनरेटर शामिल हैं। यह WEBP, JPG, GIF और PNG जैसे विभिन्न छवि प्रारूपों का समर्थन करता है, जिससे आप रूपांतरण के लिए बल्क में फ़ोटो अपलोड कर सकते हैं। iLoveIMG ऑनलाइन रूपांतरण के लिए एक उत्कृष्ट समाधान है।
iLoveIMG का उपयोग करके HEIC को JPG में कैसे बदलें:
स्टेप 1।iLoveIMG खोजें और इसकी आधिकारिक वेबसाइट पर जाएं। इसके टूल में से, "कन्वर्ट टू जेपीजी" बटन पर क्लिक करें। सुनिश्चित करें कि आप JPG से कनवर्ट करने के सही विकल्प को लेकर भ्रमित न हों, क्योंकि यह चित्रों का उलटा रूपांतरण है।
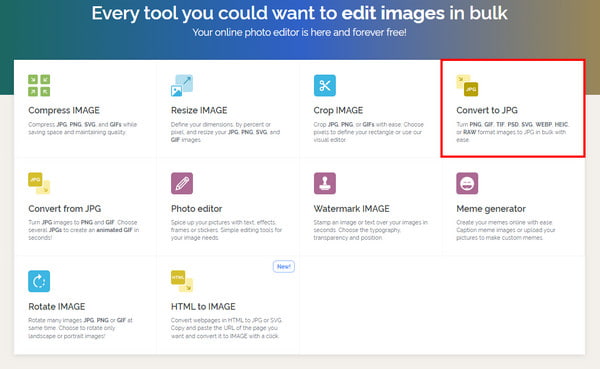
चरण दो।"छवियाँ चुनें" बटन पर क्लिक करें या अपने फ़ोल्डर से फ़ाइलों को खींचें और छोड़ें। आप गूगल ड्राइव और ड्रॉपबॉक्स से भी तस्वीरें अपलोड कर सकते हैं। अपलोडिंग समाप्त होने में केवल कुछ सेकंड लगेंगे।
चरण 3।आप प्लस बटन पर क्लिक करके एक और छवि जोड़ सकते हैं। एक बार हो जाने पर, "कन्वर्ट टू जेपीजी" बटन पर क्लिक करने के लिए आगे बढ़ें। JPG फ़ाइल स्वचालित रूप से आपके डिवाइस पर डाउनलोड हो जाएगी, या आप छवियों को मैन्युअल रूप से सहेजने के लिए "रूपांतरित छवियां डाउनलोड करें" बटन पर क्लिक कर सकते हैं।
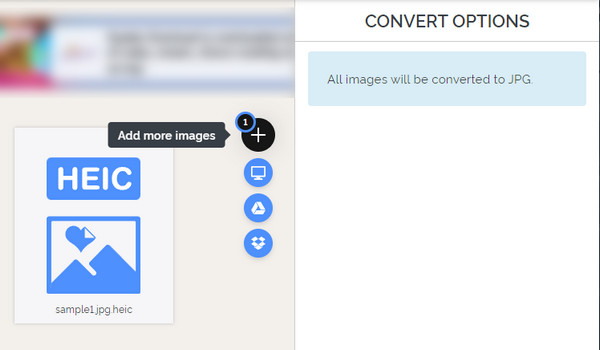
मैक पर HEIC को JPG में कैसे बदलें [डिफ़ॉल्ट तरीका]
यदि आपको अपने Mac पर HEIC फ़ाइल खोलने का प्रयास करते समय कोई त्रुटि आती है, तो एक मामला है जिसे आपको जानना आवश्यक है। IPhone 11 पर इसकी पहली शुरुआत के बाद से, HEIC केवल macOS High Sierra 10.13 या नवीनतम द्वारा समर्थित है। इसलिए, आपको न केवल HEIC फाइलें खोलने के लिए बल्कि उन्हें स्वतंत्र रूप से साझा करने में सक्षम होने के लिए अपने डिवाइस को अपग्रेड करने की आवश्यकता हो सकती है। आप नीचे दिए गए आसान चरणों का पालन करके अपने मैक पर HEIC को JPG में कनवर्ट करने के लिए डिफ़ॉल्ट तरीके का उपयोग कर सकते हैं।
पूर्वावलोकन का उपयोग करके HEIC को JPG में कैसे बदलें:
स्टेप 1।अपने "मैक" पर पूर्वावलोकन खोलें और उस HEIC छवि का चयन करें जिसे आप कनवर्ट करना चाहते हैं। "फ़ाइल" मेनू पर जाएं और इसके सबमेनू से "निर्यात करें" बटन पर क्लिक करें।
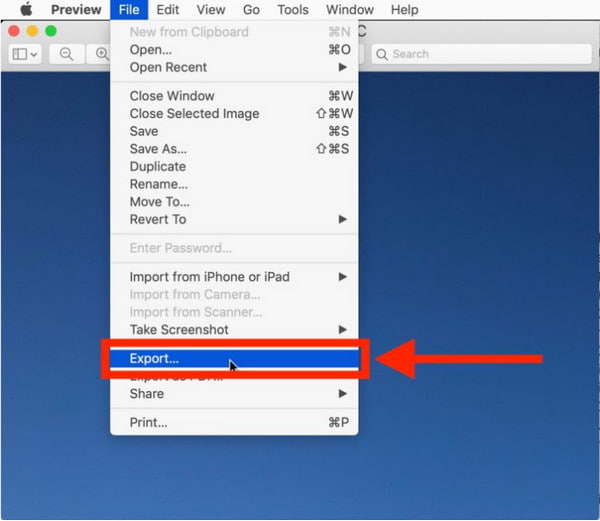
चरण दो।संवाद बॉक्स से, "फ़ॉर्मेट" मेनू से सूची खींचें और JPEG चुनें। आप इस भाग में निर्दिष्ट फ़ोल्डर पथ और छवि गुणवत्ता को भी संपादित कर सकते हैं। गुणवत्ता बदलना आउटपुट फ़ाइल के निम्न और उच्च रिज़ॉल्यूशन को इंगित करता है।
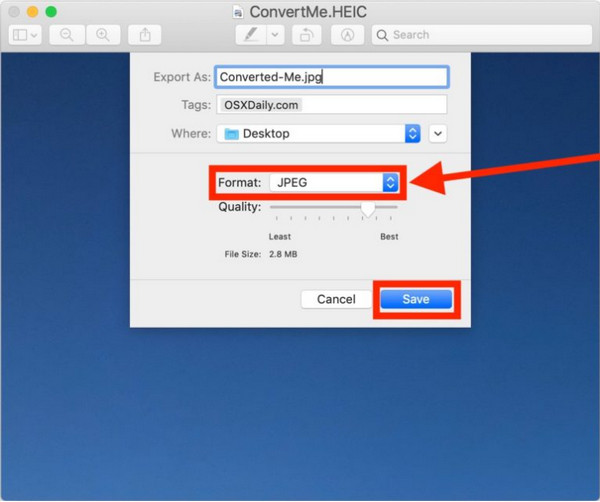
चरण 3।सभी परिवर्तनों को लागू करने के लिए सहेजें बटन पर क्लिक करें। यदि आवश्यक हो तो HEIC चित्रों को परिवर्तित करने के लिए चरणों को दोहराएं। नई परिवर्तित फ़ाइलों को अन्य उपकरणों के साथ साझा करें।
HEIC को JPG में बदलने के लिए iPhone और Android का उपयोग करें [2 तरीके]
आईओएस के पास एचईआईसी को जेपीजी में बदलने का एक डिफ़ॉल्ट तरीका है। हो सकता है कि आपने चित्रों को मेल ऐप में संलग्न फ़ाइल के रूप में भेजने का प्रयास किया हो, जो एक JPG फ़ाइल के रूप में जाएगी। साथ ही, आप Apple उपकरणों पर AirDrop तस्वीरें भेज सकते हैं, जो JPG के रूप में जाएंगी। हालाँकि, ये तरीके हमेशा काम नहीं करते हैं, जैसे iOS से मैक पर एयरड्रॉपिंग पिक्चर्स। Android डिवाइस पर HEIC फाइलें खोलना भी एक समस्या है क्योंकि यह प्रारूप का समर्थन नहीं करती है। इस बार, आप अपने स्मार्टफोन पर HEIC को JPG में बदलने का तरीका सीखने वाले हैं।
1. फ़ाइलें ऐप
हालाँकि मेल ऐप और एयरड्रॉप हमेशा काम नहीं करते हैं, iOS पर HEIC को JPG में बदलने का दूसरा तरीका फाइल ऐप के माध्यम से है। आपके फ़ोन पर आपकी फ़ाइलों को व्यवस्थित करने के अलावा, यह क्लाउड, फ़ाइल सर्वर और एक बाहरी ड्राइव से छवियों तक भी पहुँच सकता है। इसमें ब्राउज़ दृश्य भी है, जहाँ उपयोगकर्ता फ़ोल्डरों को नेविगेट कर सकते हैं, फ़ोल्डरों के बीच फ़ाइलों को स्थानांतरित कर सकते हैं और टैग के साथ फ़ाइलों को व्यवस्थित कर सकते हैं। और आप भी कर सकते हैं अपनी फोटो को बड़ा करें रूपांतरण के बाद। लेकिन फ़ाइलें ऐप अपने डोमेन में फ़ाइलों को कैसे रूपांतरित करेगा?
फाइल ऐप का उपयोग करके HEIC को JPG में कैसे बदलें:
स्टेप 1।फ़ाइलें ऐप खोलें और ऑन माई आईफोन लोकेशन या क्लाउड स्टोरेज विकल्प चुनें। पॉपअप दिखने के लिए आपको खाली क्षेत्र पर टैप करके रखना होगा। "नया" फ़ोल्डर बटन टैप करें, नाम बदलें और "संपन्न" बटन टैप करें।
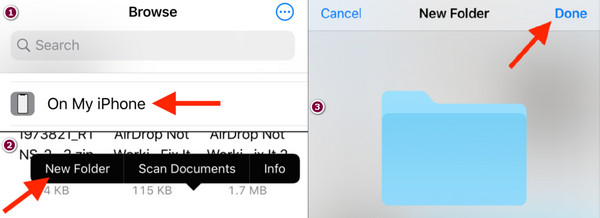
चरण दो।फ़ोटो ऐप पर जाएँ और HEIC छवियाँ चुनें। एकाधिक चित्र चुनने के लिए ऊपरी दाएं कोने से "चयन करें" बटन पर टैप करें। फिर, अपनी स्क्रीन के निचले बाएँ भाग से "शेयर" बटन पर टैप करें और सबमेनू से "फोटो कॉपी करें" बटन पर टैप करें।
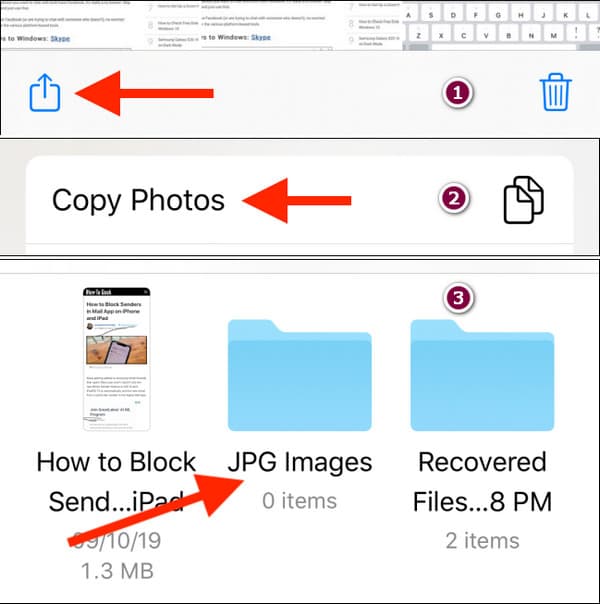
चरण 3।जब सभी HEIC चित्र क्लिपबोर्ड पर कॉपी हो जाएं, तो फ़ाइलें ऐप पर वापस जाएं और आपके द्वारा पहले बनाए गए फ़ोल्डर को खोलें। छवियों को चिपकाने के लिए, एक खाली क्षेत्र को टैप करके रखें और "पेस्ट" बटन पर टैप करें। HEIC फ़ाइलें स्वचालित रूप से JPG के रूप में सहेजी जाएंगी, जो साझा करने के लिए उपलब्ध होंगी।
2. जेपीजी कनवर्टर के लिए एचईआईसी
Android उपयोगकर्ताओं के लिए HEIC को JPG में कनवर्ट करना भी आसान है क्योंकि Google Play अधिक ऐप्स निःशुल्क प्रदान करता है। स्मार्ट फोटो एडिटर 2021 द्वारा एचईआईसी से जेपीजी कन्वर्टर के साथ, आप एचईआईसी को बीएमपी, जीआईएफ, जेपीजी, पीडीएफ और पीएनजी जैसे अन्य आउटपुट प्रारूपों में बदल सकते हैं। यह प्रक्रिया में बिना किसी बाधा के तेजी से रूपांतरण का वादा करता है। यह देखते हुए कि यह मुफ़्त है, आपको पॉपअप के लिए अपने धैर्य को बढ़ाने पर विचार करना चाहिए।
HEIC से JPG कन्वर्टर का उपयोग करके HEIC को JPG में कैसे बदलें:
स्टेप 1।प्ले स्टोर से ऐप डाउनलोड और इंस्टॉल करें। एक बार हो जाने पर, अनुमति बटन पर टैप करके ऐप को अपने डिवाइस तक पहुंचने की अनुमति दें। फिर, अपनी गैलरी से फ़ोटो चुनने के लिए "ओपन HEIC" बटन पर टैप करें।
चरण दो।एकाधिक फ़ोटो चुनने के लिए किसी चित्र को टैप करके रखें, फिर अपनी स्क्रीन के शीर्ष से "चयन करें" बटन पर टैप करें। अपलोड करने का दूसरा तरीका HEIC फ़ोल्डर चुनने के लिए "फ़ोल्डर खोलें" बटन पर टैप करना है।
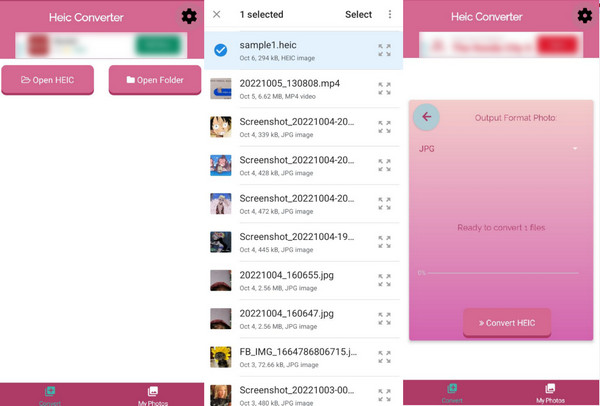
चरण 3।एक बार जब सभी HEIC फ़ाइलें ऐप पर आ जाएं, तो दाईं ओर इंगित करने वाले "एरो" बटन पर टैप करें। "कन्वर्ट HEIC" बटन पर टैप करके परिवर्तनों की पुष्टि करें। रूपांतरण समाप्त होने तक प्रतीक्षा करें, फिर यह आपको परिणाम दिखाएगा। आप ऐप के "मेरी तस्वीरें" अनुभाग में कभी भी परिवर्तित फ़ोटो तक पहुंच सकते हैं।
HEIC को JPG में परिवर्तित करने के बारे में अक्सर पूछे जाने वाले प्रश्न
-
क्या HEIC को JPG में बदलने से छवि गुणवत्ता कम हो जाती है?
एचईआईसी और जेपीजी के बीच थोड़ा अंतर है, लेकिन आउटपुट के परिणामस्वरूप गुणवत्ता कम हो सकती है। ऐसा इसलिए है क्योंकि HEIC को पारदर्शिता और गतिशील रेंज के साथ गुणवत्ता बढ़ाने के लिए विकसित किया गया है, जिससे छवियां 8 के बजाय 16-बिट पर हो सकती हैं। लेकिन चिंता न करें; कनवर्ट की गई फ़ाइलों की गुणवत्ता में अंतर बहुत ध्यान देने योग्य नहीं है।
-
क्या मैं विंडोज़ पर एचईआईसी फाइलें खोल सकता हूं?
हां, विंडोज पर एचईआईसी खोलने के लिए कई टूल्स हैं। आवश्यकताओं में विंडोज 10 या बाद के संस्करण 18.09 का अद्यतन संस्करण शामिल है। आप Microsoft Store से HEIF इमेज एक्सटेंशन भी इंस्टॉल कर सकते हैं। यदि आपके पास HEIC है और आप इसकी वीडियो कार्यक्षमता को बनाए रखना चाहते हैं, तो आप HEVC वीडियो एक्सटेंशन खरीद सकते हैं।
-
क्या JPG को HEIC में बदलना संभव है?
हां, आप जेपीजी फाइलों को एचईआईसी में बदल सकते हैं। और ऐसे ऑनलाइन टूल हैं जो इस कार्य में आपकी सहायता कर सकते हैं। उनमें से एक है convertio जो एक लोकप्रिय ऑनलाइन कन्वर्टर है। आप फ़ाइलों और आउटपुट को कन्वर्ट करने के लिए इसके एल्गोरिदम पर भरोसा कर सकते हैं विस्तारित तस्वीरें. बस अपने फ़ोल्डर से वेबसाइट पर JPG फ़ाइलें आयात करें, HEIC प्रारूप चुनें और "कन्वर्ट" बटन पर क्लिक करें।
निष्कर्ष
HEIC अभी भी कई उपकरणों और कार्यक्रमों द्वारा व्यापक रूप से समर्थित नहीं है। हालाँकि, आप इस पोस्ट में सभी अनुशंसित विधियों के साथ HEIC को JPG में परिवर्तित करके समस्या को ठीक कर सकते हैं। विशेष रूप से किसी भी पोर्टेबल डिवाइस पर प्रयास करने के लिए वे सभी प्रभावी हैं AnyRec मुफ्त ऑनलाइन HEIC कनवर्टर और इसका सहज वेबपेज। आज ही सर्वश्रेष्ठ ऑनलाइन परिवर्तक पर जाएँ!
