MP4 से M4A रूपांतरण के लिए चरण-दर-चरण निर्देश
MP4 को M4A में बदलना एक व्यावहारिक समाधान है जब आप किसी वीडियो फ़ाइल से ऑडियो को विभिन्न डिवाइस पर चलाने के लिए निकालना चाहते हैं। M4A फ़ाइलों का व्यापक रूप से संगीत, पॉडकास्ट या ऑडियोबुक के लिए उपयोग किया जाता है। चाहे आप Windows, Mac या किसी ऑनलाइन प्लेटफ़ॉर्म का उपयोग कर रहे हों, इस रूपांतरण को कुशलतापूर्वक संभालने के कई तरीके हैं। यह मार्गदर्शिका आपको किसी भी प्लेटफ़ॉर्म पर MP4 को M4A में सहजता से बदलने के लिए सर्वोत्तम टूल और चरण-दर-चरण निर्देशों के माध्यम से मार्गदर्शन करेगी।
गाइड सूची
MP4 को M4A फॉर्मेट में क्यों बदलें? MP4 को M4A में बदलने का सबसे अनुकूल तरीका [विंडोज़ के लिए] हैंडब्रेक के माध्यम से MP4 को M4A में कैसे बदलें [मैक के लिए] iTunes का उपयोग करके MP4 को M4A में कैसे बदलें [ऑनलाइन] FreeConvert द्वारा MP4 को M4A में कैसे बदलेंMP4 को M4A फॉर्मेट में क्यों बदलें?
MP4 को M4A में बदलना उन लोगों के लिए एक आम बात है जो वीडियो फ़ाइलों से ऑडियो निकालना चाहते हैं। हालाँकि MP4 एक बहुमुखी प्रारूप है जिसमें उच्च संगतता है, एक फ़ाइल प्रारूप के रूप में जो केवल ऑडियो पर ध्यान केंद्रित करता है, M4A में कुछ ऐसे लोगों के लिए कुछ अनोखे फायदे भी हैं जो ऑडियो में विशिष्ट रुचि रखते हैं। उदाहरण के लिए, कई लोग प्लेटफ़ॉर्म पर निर्बाध प्लेबैक सुनिश्चित करने के लिए संगीत लाइब्रेरी, पॉडकास्ट और ऑडियोबुक बनाने के लिए M4A प्रारूप का उपयोग करना चुनते हैं।
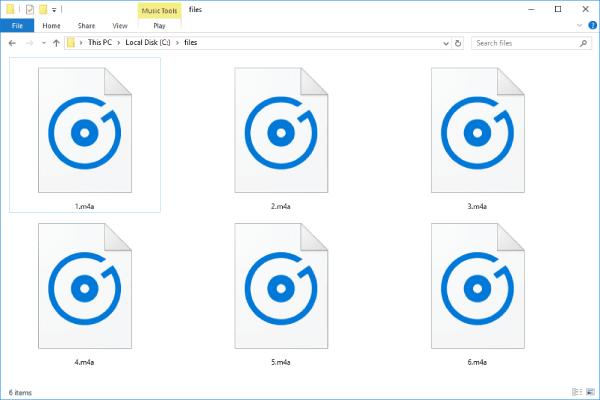
MP4 को M4A में बदलने का एक मुख्य कारण फ़ाइल आकार अनुकूलन है। चूँकि M4A फ़ाइलों में केवल ऑडियो होता है, इसलिए वे MP4 की तुलना में आकार में बहुत छोटे होते हैं। यह उन्हें उच्च-गुणवत्ता वाले ऑडियो को बनाए रखते हुए आपके डिवाइस पर संग्रहण स्थान बचाने के लिए एकदम सही बनाता है। खासकर अगर आप Apple उपयोगकर्ता हैं, तो आप पाएंगे कि आपके डिवाइस द्वारा उपयोग किए जाने वाले विभिन्न मीडिया एप्लिकेशन, जिनमें iTunes, QuickTime, आदि शामिल हैं, M4A के लिए बहुत अच्छा समर्थन प्रदान करते हैं।
MP4 को M4A में बदलने का सबसे अनुकूल तरीका
यदि MP4 को M4A में बदलने में आपकी मदद करने के लिए सबसे अधिक अनुकूलता वाला एक शक्तिशाली उपकरण है, तो AnyRec Video Converter यह सबसे विश्वसनीय विकल्पों में से एक होना चाहिए, क्योंकि यह विंडोज और मैक दोनों के साथ संगत है, जो इसे क्रॉस-प्लेटफ़ॉर्म उपयोगकर्ताओं के लिए सुविधाजनक विकल्प बनाता है। चाहे आप किसी एकल फ़ाइल या वीडियो के बैच के साथ काम कर रहे हों, AnyRec वीडियो कनवर्टर ऑडियो गुणवत्ता से समझौता किए बिना तेज़ और प्रभावी परिणाम सुनिश्चित कर सकता है।
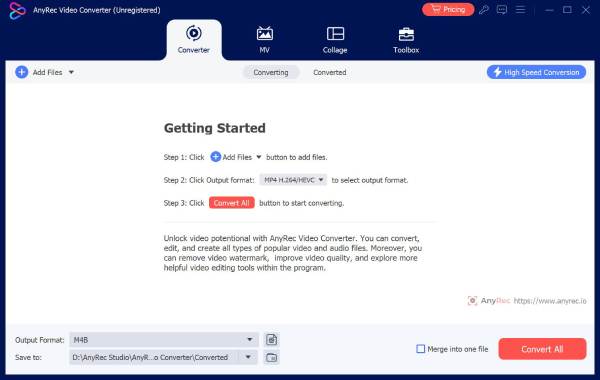
यदि आप मूल MP4 फ़ाइल के ध्वनि प्रभाव से संतुष्ट नहीं हैं, तो आप इसके ध्वनि प्रभाव को विभिन्न तरीकों से समायोजित भी कर सकते हैं। उदाहरण के लिए, पृष्ठभूमि शोर को हटाने का कार्य आपको ऑडियो को अधिक स्पष्ट बनाने की अनुमति देता है। और उन्नत उपयोगकर्ताओं के लिए, AnyRec वीडियो कनवर्टर बिट दर, नमूना दर और चैनल कॉन्फ़िगरेशन जैसे ऑडियो मापदंडों को ठीक करने के लिए अनुकूलन योग्य सेटिंग्स प्रदान करता है।

अल्ट्रा हार्डवेयर आपको एक सेकंड से भी कम समय में MP4 को M4A में परिवर्तित करने की अनुमति देता है।
स्पष्ट M4A ध्वनि प्रभाव का आनंद लेने के लिए पृष्ठभूमि शोर को हटा दें।
बेहतर ऑडियो अनुभव के लिए ध्वनि प्रभावों को संपादित करने में सक्षम बनाता है।
आसान साझाकरण के लिए परिवर्तित उच्च गुणवत्ता वाली और छोटे आकार की M4A फ़ाइलें प्रदान करें।
सुरक्षित डाऊनलोड
सुरक्षित डाऊनलोड
स्टेप 1।AnyRec वीडियो कनवर्टर लॉन्च करें और M4A में रूपांतरण के लिए MP4 फ़ाइलों को आयात करने के लिए "फ़ाइलें जोड़ें" बटन पर क्लिक करें। आप एक ही समय में फ़ाइलों का एक बैच भी खींच सकते हैं।

चरण दो।"सभी को कन्वर्ट करें" बटन पर क्लिक करें। "ऑडियो" टैब के अंतर्गत, आउटपुट फ़ॉर्मेट के रूप में M4A चुनने के लिए "M4A" बटन पर क्लिक करें। आप गुणवत्ता, नमूना दर, चैनल और बहुत कुछ समायोजित कर सकते हैं।
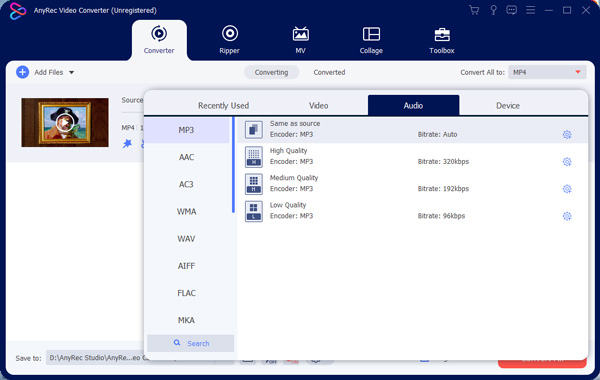
चरण 3।अंत में, अपने मूल MP4 को M4A प्रारूप में बदलने और M4A फ़ाइल को निर्यात करने के लिए "सभी कन्वर्ट करें" बटन पर क्लिक करें।

[विंडोज़ के लिए] हैंडब्रेक के माध्यम से MP4 को M4A में कैसे बदलें
विंडोज उपयोगकर्ताओं के लिए, हैंडब्रेक भी एक बहुत अच्छा विकल्प है। वीडियो और ऑडियो रूपांतरण के लिए एक लोकप्रिय ओपन-सोर्स टूल के रूप में, हैंडब्रेक फ़ाइल प्रारूप रूपांतरण में अत्यधिक लचीला है, जैसे MP4 को M4A में परिवर्तित करना या M4A को MP3 . में परिवर्तित करनायद्यपि मुख्य रूप से एक वीडियो ट्रांसकोडर है, हैंडब्रेक वीडियो फ़ाइलों से ऑडियो ट्रैक्स निकालकर MP4 को M4A में प्रभावी रूप से परिवर्तित कर सकता है।
स्टेप 1।हैंडब्रेक लॉन्च करें और M4A में रूपांतरण के लिए अपनी MP4 फ़ाइल को आयात करने के लिए "स्रोत" बटन पर क्लिक करें।
चरण दो।"आउटपुट सेटिंग्स" बटन पर क्लिक करें और इसे आउटपुट प्रारूप के रूप में चुनने के लिए "M4A" बटन पर क्लिक करें।
चरण 3।MP4 से M4A में रूपांतरण की प्रक्रिया शुरू करने और M4A फ़ाइल को निर्यात करने के लिए "ब्राउज़" बटन पर क्लिक करें।
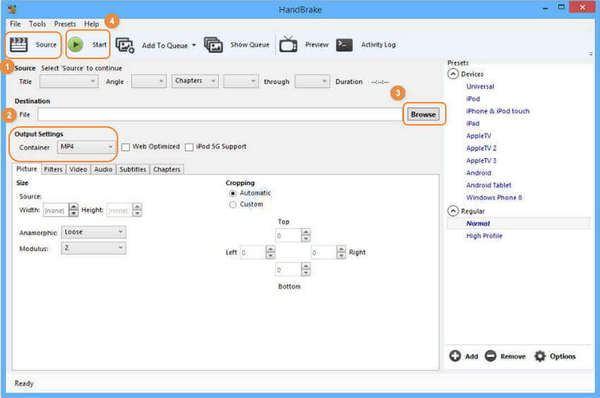
[मैक के लिए] iTunes का उपयोग करके MP4 को M4A में कैसे बदलें
मैक उपयोगकर्ताओं के लिए, अंतर्निहित iTunes आपको MP4 को M4A में परिवर्तित करने सहित बुनियादी ऑडियो और वीडियो रूपांतरणों को संभालने में भी मदद कर सकता है। हालाँकि मूल रूप से मीडिया लाइब्रेरी और प्लेबैक टूल के रूप में डिज़ाइन किया गया है, iTunes MP4 फ़ाइलों से सीधे ऑडियो निकालने और उन्हें M4A प्रारूप में सहेजने का एक तरीका प्रदान करता है।
स्टेप 1।अपने मैक पर आईट्यून्स लॉन्च करें और "प्राथमिकताएं..." बटन पर क्लिक करने के लिए "संपादन" बटन पर क्लिक करें।
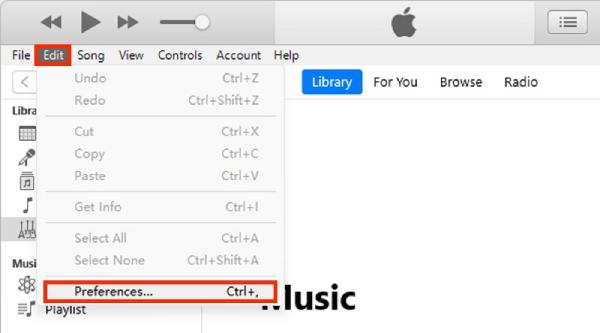
चरण दो।"सेटिंग्स आयात करें..." बटन पर क्लिक करें और "एप्पल लॉसलेस एनकोडर" बटन पर क्लिक करें।
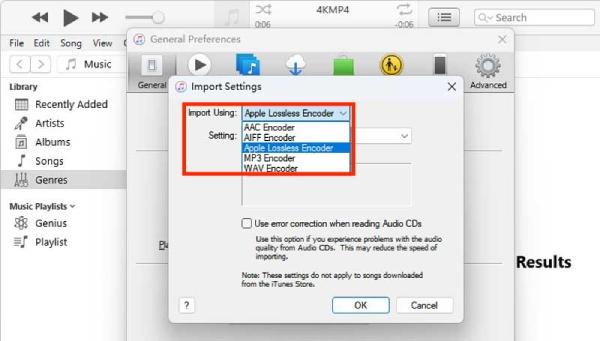
चरण 3।अब, iTunes मुख्य इंटरफ़ेस पर, "फ़ाइल" बटन पर क्लिक करें और फिर "कन्वर्ट" बटन पर क्लिक करें। अंत में, "Apple Lossless में कनवर्ट करें..." बटन पर क्लिक करें।
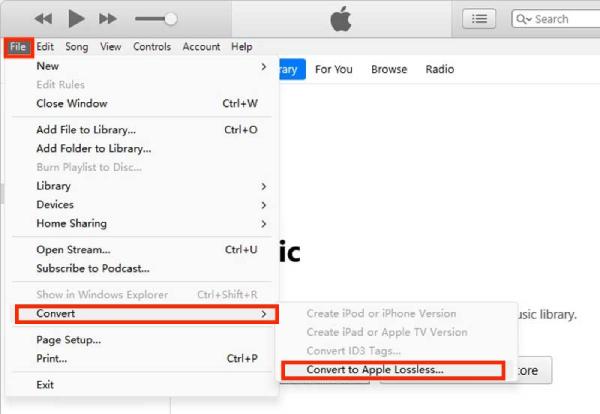
[ऑनलाइन] FreeConvert द्वारा MP4 को M4A में कैसे बदलें
जो लोग MP4 को M4A में बदलने के लिए वेब-आधारित तरीके की तलाश कर रहे हैं, उनके लिए FreeConvert एक ठोस विकल्प है। आप किसी भी एप्लिकेशन सॉफ़्टवेयर के माध्यम से जाने के बिना सीधे इसकी आधिकारिक वेबसाइट पर नेविगेट करके MP4 को M4A में बदल सकते हैं, हालाँकि इसकी रूपांतरण क्षमताएँ अपेक्षाकृत सीमित हैं। फिर भी, FreeConvert अभी भी एक ऑनलाइन टूल के रूप में एक अच्छा MP4 कनवर्टर है।
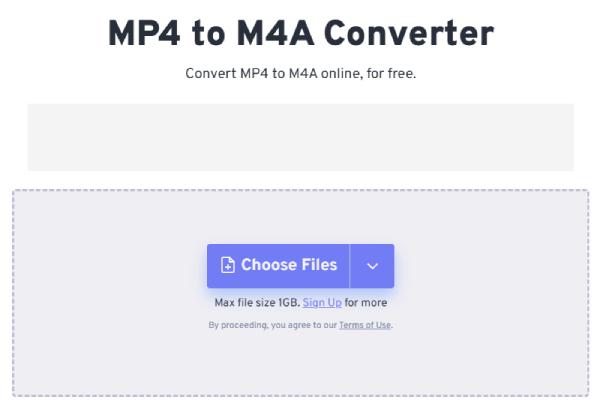
निष्कर्ष
निष्कर्ष में, MP4 को M4A में बदलना उन लोगों के लिए एक सरल और आवश्यक प्रक्रिया है जो विभिन्न उद्देश्यों के लिए उच्च-गुणवत्ता वाला ऑडियो निकालना चाहते हैं। विभिन्न उपकरणों का चुनाव अनिवार्य रूप से आपकी विशिष्ट आवश्यकताओं पर निर्भर करता है। बेशक, अगर आप बिना किसी चिंता के MP4 को M4A में बदलने का सबसे संगत और शक्तिशाली तरीका चुनना चाहते हैं, तो आप अब सुरक्षित रूप से डाउनलोड करके आज़मा सकते हैं AnyRec Video Converter निःशुल्क उपलब्ध कराना सबसे आदर्श समाधान है।
सुरक्षित डाऊनलोड
सुरक्षित डाऊनलोड
