Comment imprimer l'écran sur un ordinateur portable HP avec des méthodes par défaut et professionnelles
Prendre un écran d'impression sur un ordinateur portable HP vous permet de capturer vos messages, le gameplay clair, les problèmes informatiques, les belles scènes d'un film, des pages Web, etc. En fait, vous pouvez imprimer l'écran sur un ordinateur portable HP via les mêmes raccourcis clavier sur d'autres ordinateurs Windows. Et ils seront automatiquement enregistrés sur votre ordinateur au format JPG. De plus, si vous souhaitez exporter une capture d'écran de haute qualité dans différents formats, vous pouvez utiliser l'outil de capture d'écran professionnel pour imprimer l'écran sur un ordinateur portable HP. Continuez à lire ci-dessous pour en savoir plus.
Liste des guides
3 méthodes par défaut pour imprimer l'écran sur un ordinateur portable HP avec étapes La meilleure façon alternative d'imprimer un écran sur un ordinateur portable HP FAQ sur la façon d'imprimer l'écran sur un ordinateur portable HP3 méthodes par défaut pour imprimer l'écran sur un ordinateur portable HP avec étapes
Il existe trois méthodes par défaut que vous pouvez utiliser pour prendre des captures d'écran sur votre ordinateur portable HP. Prendre une capture d'écran est tout de même, même si vous utilisez différents modèles d'ordinateurs portables. Vous pouvez facilement utiliser ces trois méthodes par défaut pour prendre un écran d'impression sur un ordinateur portable HP.
Méthode 1 : Touche d'impression d'écran (PrtSc) sur le clavier
Tous les ordinateurs portables HP ont une touche d'impression d'écran sur leurs claviers. Cette méthode est le moyen le plus simple de prendre un écran d'impression sur un ordinateur portable HP. Cependant, cette méthode vous permet uniquement d'imprimer l'écran sur un ordinateur portable HP en plein écran. Et ils ne seront pas enregistrés automatiquement dans vos fichiers.
Étape 1.Appuyez sur la touche dédiée "PrtSc" pour créer un écran d'impression en plein écran sur votre ordinateur portable HP. Il sera automatiquement enregistré dans votre presse-papiers.
Étape 2.Ouvrez votre Presse-papiers pour voir la capture d'écran récente. Vous pouvez le coller directement sur n'importe quel outil d'édition comme Paint, Photoshop et Paint 3D. À partir de là, vous pouvez modifier la capture d'écran et l'enregistrer en tant qu'image.
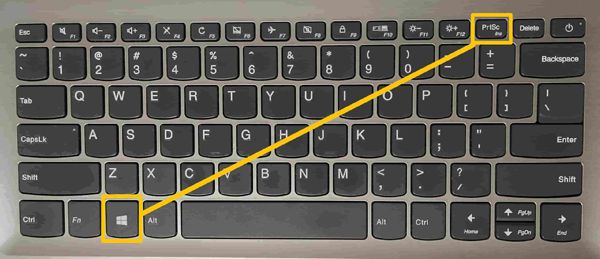
Méthode 2 : Capture d'écran sur un ordinateur portable HP à l'aide de l'outil de capture
L'outil de capture est disponible sur toutes les versions de Windows. Il s'agit d'un outil intégré de Windows spécifiquement pour imprimer l'écran sur les ordinateurs portables HP. Malheureusement, Windows supprime progressivement cet outil sur son système et sera entièrement remplacé par Snip & Sketch.
Étape 1.Cliquez sur le bouton « Démarrer » ou utilisez la barre de recherche de votre barre des tâches et tapez « Outil de capture ». Ouvrez l'outil et sélectionnez le bouton déroulant de Mode et choisissez la capture que vous utiliserez. Il existe quatre options de capture : capture de forme libre, rectangulaire, fenêtre et plein écran.
Étape 2.Après avoir choisi votre option de capture préférée, cliquez sur le bouton "Nouveau" ou appuyez sur les touches "Ctrl" et "N" pour lancer l'impression d'écran sur un ordinateur portable HP. Une fois que vous avez terminé de prendre une capture d'écran, appuyez sur les touches "Ctrl" et "S" pour sélectionner votre format d'image préféré et enregistrez-le à l'emplacement de fichier souhaité.
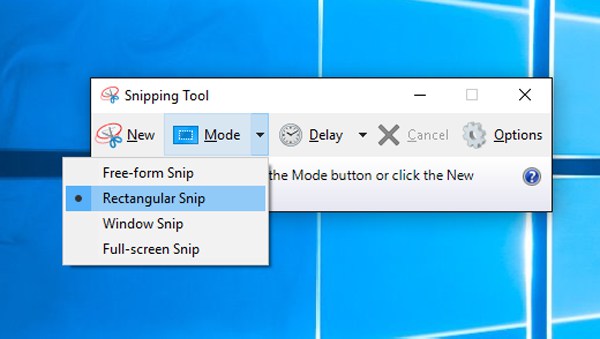
Méthode 3 : Capture d'écran sur HP avec Snip & Sketch
Snip & Sketch est le nouvel outil Windows que vous pouvez utiliser pour imprimer l'écran sur un ordinateur portable HP. Et comme il s'agit d'une version plus avancée, attendez-vous à ce qu'elle soit meilleure et ait plus de fonctionnalités que Snipping Tool.
Étape 1.Pour ouvrir Snip & Sketch à l'aide d'un raccourci clavier, vous pouvez appuyer et maintenir enfoncées les touches "Windows", "Shift" et "S". Votre écran s'assombrira et le curseur de la souris se transformera en réticule.
Étape 2.Ensuite, vous pouvez faire glisser le curseur et sélectionner une partie de l'écran pour capturer une capture d'écran. Vous pouvez choisir le type de mode de capture que vous utiliserez dans la partie supérieure de l'interface. Ensuite, imprimez facilement l'écran sur un ordinateur portable HP.
Étape 3.Enfin, ouvrez un outil d'édition comme Paint pour coller la capture d'écran. Vous pouvez choisir d'enregistrer votre capture d'écran au format d'image JPG et PNG sur votre ordinateur portable HP.
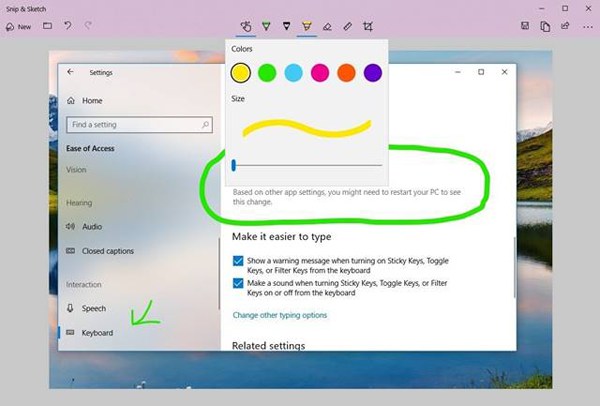
La meilleure façon alternative d'imprimer un écran sur un ordinateur portable HP
En plus des méthodes par défaut, vous pouvez également utiliser le meilleur programme alternatif - Enregistreur d'écran Anyrec faire un écran d'impression sur un ordinateur portable HP. Cet outil vous permet de capturer librement les régions souhaitées en faisant glisser votre souris. Et vous pouvez ajuster les paramètres de sortie pour enregistrer les captures d'écran de haute qualité dans les formats souhaités. De plus, il fournit également des raccourcis clavier personnalisés pour éviter les problèmes de conflit de raccourcis. Et en plus de l'écran d'impression sur un ordinateur portable HP, il peut également enregistrer de l'audio vidéo, un gameplay, une webcam, un écran de téléphone, etc. Faites un essai gratuit si votre l'outil de capture ne fonctionne pas sous Windows 11/10/8/7.

Prenez des captures d'écran et enregistrez de la vidéo/audio sur un ordinateur portable HP avec la région souhaitée.
Ajustez les paramètres de qualité et exportez les captures d'écran au format JPG, PNG, BMP, GIF, etc.
Ajoutez des dessins en temps réel sur vos captures d'écran avec des formes, des reflets et des légendes.
Prévisualisez les captures d'écran et recadrez librement la taille avant de les enregistrer.
100% Sécurisé
100% Sécurisé
Étapes détaillées pour utiliser AnyRec Screen Recorder pour imprimer l'écran sur un ordinateur portable HP.
Étape 1.Tout d’abord, ouvrez l’outil pour lancer l’interface principale. Vous pouvez cliquer sur le bouton « Instantané » sur l'interface principale pour commencer à prendre des captures d'écran sur un ordinateur portable HP.

Étape 2.Vous remarquerez que le curseur de votre souris s'est transformé en un réticule. Utilisez votre souris pour faire une capture d'écran personnalisable en appuyant et en maintenant le bouton gauche de la souris. Ensuite, faites-le glisser sur votre écran et relâchez le bouton pour imprimer l'écran sur l'ordinateur portable HP.

Étape 3.Une barre d'outils flottante apparaîtra une fois que vous aurez fini de prendre une capture d'écran. Utilisez la barre d'outils pour modifier votre capture d'écran en ajoutant des textes, des formes et des effets de couleur. Après l'édition, vous pouvez utiliser le bouton "Enregistrer" situé sur la partie droite de la barre d'outils pour stocker la capture d'écran sur votre PC. Vous pouvez également utiliser cet outil pour prendre captures d'écran sur ordinateur portable Asus.

FAQ sur la façon d'imprimer l'écran sur un ordinateur portable HP
-
1. Comment puis-je voir mon historique d'impression d'écran sur un ordinateur portable HP ?
Vos captures d'écran sont automatiquement enregistrées sur votre PC chaque fois que vous en prenez une en utilisant la méthode "WIN+PrtScn". Pour localiser le dossier, utilisez votre barre de recherche et tapez « Explorateur de fichiers » pour voir la liste de tous vos fichiers et documents. Cliquez sur le bouton "Ce PC" dans la barre latérale gauche de la fenêtre et cliquez sur le bouton "Image". Ensuite, vous pouvez voir toutes les captures d'écran après l'impression de l'écran sur un ordinateur portable HP.
-
2. Quel mode dois-je choisir dans Snip & Sketch lors de l'impression d'écran sur un ordinateur portable HP ?
"Rectangular Snip" vous permet de capturer une capture d'écran sous une forme rectangulaire avec un rapport hauteur/largeur réglable. "Free-form Snip" vous permet de réaliser une capture d'écran sous la forme de votre choix, comme des formes circulaires, ovales et abstraites. "Window Snip" vous permet de capturer une fenêtre d'application active en cliquant simplement dessus. "Full-screen Snip" capture automatiquement l'activité entière de votre écran. Cette option peut faire une capture d'écran simultanée si vous disposez de plusieurs moniteurs.
-
3. Quels sont les avantages de Snip & Sketch par rapport à l'outil Snipping ?
L'avantage de Snip & Sketch est un raccourci clavier dédié. Lancer la fonction en quelques clics vous fait gagner plus de temps que la méthode classique. Un autre avantage est de meilleurs outils d'édition qui vous donnent plus de flexibilité pour éditer. Vous pouvez choisir celui qui souhaite imprimer l'écran sur un ordinateur portable HP.
Conclusion
Voici 4 façons simples d'imprimer l'écran sur un ordinateur portable HP. Les 3 outils intégrés mentionnés sur Windows ont des limites à la région de capture et au format d'image. Ainsi, vous pouvez choisir le meilleur outil alternatif - AnyRec Screen Recorder pour imprimer l'écran sur un ordinateur portable HP en haute qualité. Les paramètres personnalisables et les raccourcis clavier répondront à vos besoins.
100% Sécurisé
100% Sécurisé
