Chaud
AnyRec Video Converter
Fusionnez facilement 2, 3, 4, 5 et plus de vidéos en une seule.
Téléchargement sécurisé
Comment fusionner des vidéos sur Windows 10 avec 5 outils efficaces
La meilleure chose à faire avec les petits clips vidéo est de les fusionner en un seul fichier. Mais comment fusionner des vidéos sur Windows 10? Si vous utilisez Windows 10, il existe de nombreuses méthodes simples pour fusionner des vidéos, et cet article vous donnera un guide clair sur la façon de le faire. Aussi, vous pouvez voir d'autres alternatives pour le montage vidéo sur Windows 8 et 11. Sans plus tarder, voyons les méthodes recommandées pour fusionner des vidéos sur Windows 10 !
Liste des guides
Partie 1 : Utiliser Windows Photo pour fusionner des vidéos sur Windows 10/11 Partie 2 : Utiliser AnyRec pour assembler des vidéos sur toutes les fenêtres en ligne Partie 3 : Windows Media Player pour fusionner des vidéos sur Windows 8/10/11 Partie 4 : combiner des vidéos en une seule avec Adobe Premiere sur toutes les fenêtres Partie 5 : Fusionner des vidéos avec Movie Maker sous Windows 8/10/11 Partie 6 : FAQ sur la fusion de vidéos sur Windows 10Partie 1 : Utiliser Windows Photo pour fusionner des vidéos sur Windows 10/11
La dernière version de Windows contient les meilleures fonctionnalités intégrées. L'une des fonctions les plus attendues pour 10 et 11 est l'application Photos mise à jour avec un éditeur vidéo. En regardant à l'intérieur, il a une interface personnalisable où vous pouvez télécharger plus de contenu multimédia. L'éditeur vidéo fournit des éléments pour l'édition, tels que le rognage, le fractionnement, la fusion, etc. Il contient également des éléments pour améliorer les clips vidéo, notamment des filtres, des effets 3D et du texte. Fusionnez des vidéos sur Windows 10 en suivant les démonstrations ci-dessous :
Étape 1.Appuyez sur la touche "Windows" pour ouvrir la fenêtre "Démarrer". Tapez l'application Photos dans la barre de recherche et ouvrez l'application. Cliquez sur le bouton "Éditeur vidéo" dans la partie supérieure de la fenêtre.
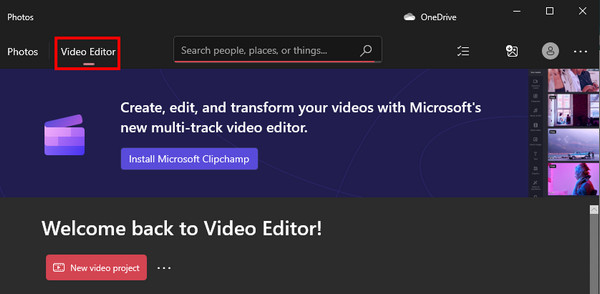
Étape 2.Cliquez sur le bouton "Nouveau projet vidéo" et mettez un titre sur le nouveau projet. Vous pouvez également cliquer sur le bouton « Passer » pour nommer la vidéo ultérieurement. Ensuite, ajoutez les clips vidéo depuis votre ordinateur.
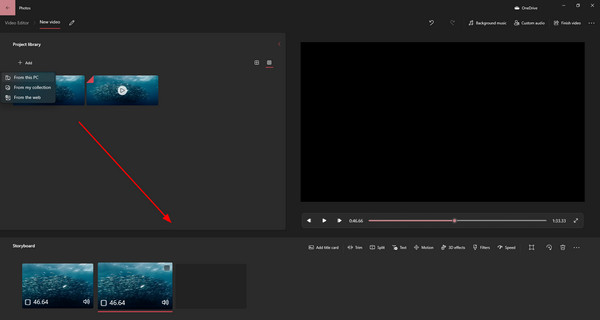
Étape 3.Faites glisser les fichiers téléchargés vers la chronologie ci-dessous et coupez les clips. Prévisualisez la sortie et cliquez sur le bouton "Terminer la vidéo". Finalisez le fichier fusionné en cliquant sur le bouton "Exporter".
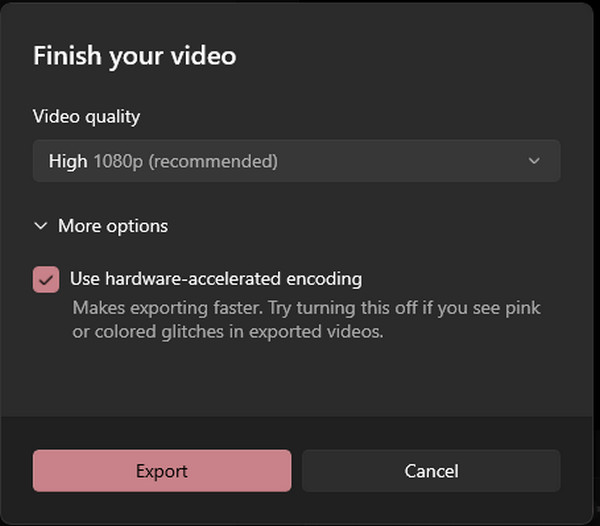
Partie 2 : Utiliser AnyRec pour assembler des vidéos sur toutes les fenêtres en ligne
Bien que Windows propose un éditeur vidéo gratuit, il manque des paramètres de sortie pour configurer la vidéo pour une meilleure qualité. Donc, pour une alternative, utilisez AnyRec Fusion vidéo gratuite en ligne pour fusionner des vidéos sur Windows 8/10/11 et Mac. Il vous permet de télécharger rapidement des vidéos et d'ajouter jusqu'à cinq clips vidéo avec différents formats d'entrée. Outre les paramètres vidéo configurables, Video Merger vous permet également de configurer l'audio pour le format de sortie, l'encodeur, le canal, la fréquence d'échantillonnage et le débit binaire.
Caractéristiques:
- Prend en charge divers formats vidéo pour fusionner des vidéos.
- Aucune restriction de taille de fichier pour le téléchargement de clips vidéo.
- Fournissez un trimmer pour couper les clips avant de les fusionner.
- Configurez les paramètres vidéo tels que la qualité, le code, etc.
Étape 1.Visitez AnyRec Free Video Merger Online et cliquez sur le bouton « Télécharger le fichier ». Vous pouvez également télécharger directement des vidéos sur l'interface du site depuis votre dossier. Attendez que le téléchargement soit terminé.
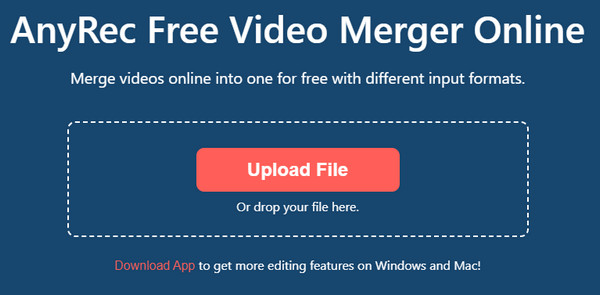
Étape 2.Après avoir téléchargé le premier clip, ajoutez le second en cliquant sur le bouton « Ajouter une vidéo ». Découpez ensuite la vidéo ou réorganisez les clips à l'aide des commandes « Haut » et « Bas ».
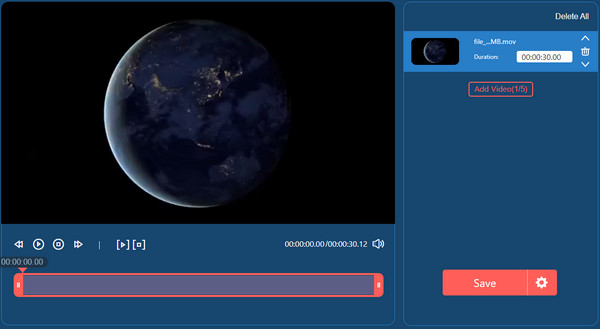
Étape 3.Pour les paramètres « Sortie », cliquez sur le bouton « Équipement » pour modifier les paramètres vidéo. Accédez à l'onglet "Audio" pour configurer les paramètres du son. Cliquez sur le bouton "Confirmer" pour enregistrer les modifications.
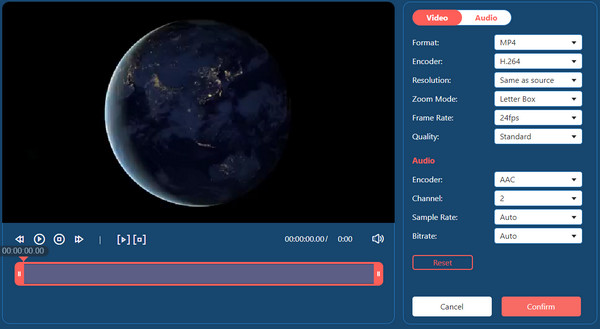
Étape 4.Enfin, cliquez sur le bouton Enregistrer pour télécharger la sortie. Gardez à l'esprit que la vidéo ne sera enregistrée qu'en 720p, mais vous pouvez obtenir une résolution plus élevée en téléchargeant la version de bureau.
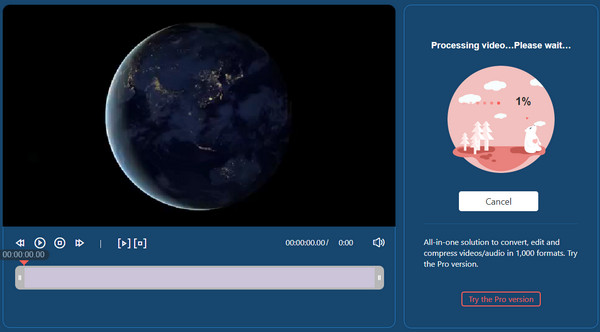
Partie 3 : Windows Media Player pour fusionner des vidéos sur Windows 8/10/11
Une autre méthode par défaut pour fusionner des vidéos sur Windows 10 consiste à utiliser Windows Media Player. Le lecteur vidéo permet de lire les vidéos téléchargées en douceur, avec quelques fonctionnalités d'édition de base. Malheureusement, vous devez installer un logiciel supplémentaire pour assembler les vidéos. Mais c'est une application gratuite pour Media Player, qui édite également les formats vidéo populaires, tels que MP4, AVI et MOV. Voici les étapes détaillées et simples pour utiliser Windows Media Joiner.
Étape 1.Téléchargez et installez Media Joiner. Ensuite, lancez le logiciel pour commencer à fusionner les vidéos. Allez dans le menu "Fichier" et cliquez sur le bouton "Ajouter un fichier" pour télécharger des clips vidéo.
Étape 2.Saisissez le titre souhaité pour la sortie dans l'onglet "Nom". Cliquez sur le bouton "Rejoindre les fichiers" pour fusionner les clips en un seul fichier. Ensuite, ouvrez la sortie sur Windows Media Player pour afficher le résultat.
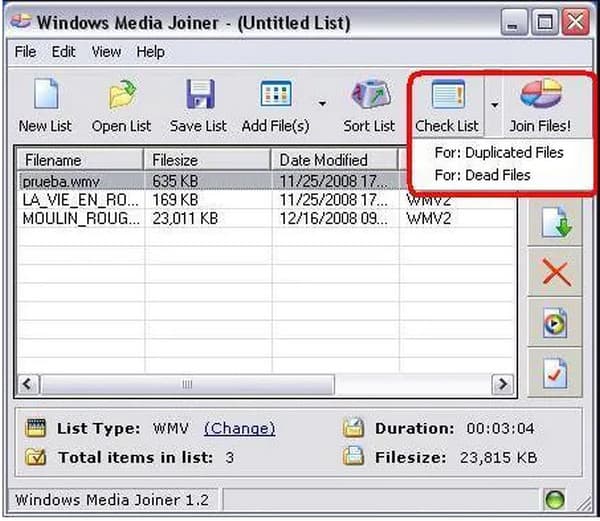
Partie 4 : combiner des vidéos en une seule avec Adobe Premiere sur toutes les fenêtres
Adobe PR est recommandé comme moyen professionnel de fusionner des vidéos sur Windows 10. L'outil de bureau possède toutes les fonctionnalités dont vous avez besoin pour le montage vidéo, y compris les animations, les effets et les effets sonores. Il est également flexible pour de nombreux formats vidéo, tels que WMV, MP4, HEVC, MOV, etc. Mais outre le fait qu'Adobe PR est un outil payant pour les professionnels, de nombreux utilisateurs ont encore du mal à s'y retrouver. Si vous êtes nouveau sur ce logiciel, voici la démonstration à suivre :
Étape 1.Lancez l'application sur votre appareil et téléchargez les vidéos depuis votre dossier local. Répétez la procédure jusqu'à ce que vous ayez tous les clips vidéo sur l'interface du logiciel. Faites glisser les clips sur la chronologie ci-dessous.
Étape 2.Ensuite, vous pouvez choisir les clips que vous souhaitez fusionner en appuyant longuement sur la touche « Shift ». Faites un clic droit sur votre souris et cliquez sur le bouton "Nest" dans la liste déroulante. Une fenêtre apparaîtra dans laquelle vous pourrez renommer la sortie. Cliquez sur le bouton "OK" pour enregistrer.
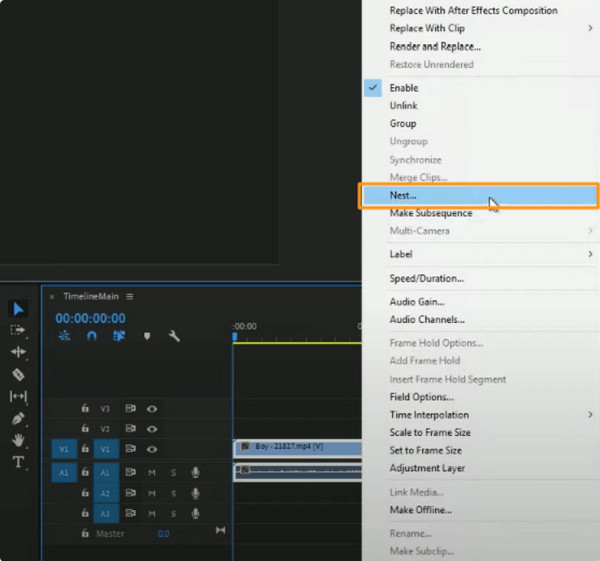
Partie 5 : Fusionner des vidéos avec Movie Maker sous Windows 8/10/11
Une application puissante conçue pour le montage et la création vidéo. Même en tant qu'application tierce, Movie Maker est connu pour être l'éditeur vidéo par défaut pour les versions de Windows telles que Vista et XP. Merci pour la dernière mise à jour. Vous pouvez également installer l'application sur Windows 10 et 11. Elle met à niveau toutes ses fonctions, y compris les transitions, les effets, les filtres et les outils de base. Movie Maker est une plate-forme gratuite où vous pouvez fusionner des vidéos sur Windows 10 pour rendre la vidéo plus longue, et peut être téléchargé à partir de sources fiables.
Étape 1.Après avoir téléchargé l'application, lancez Movie Maker et cliquez sur le bouton « Ajouter des vidéos et des photos » dans le menu supérieur.
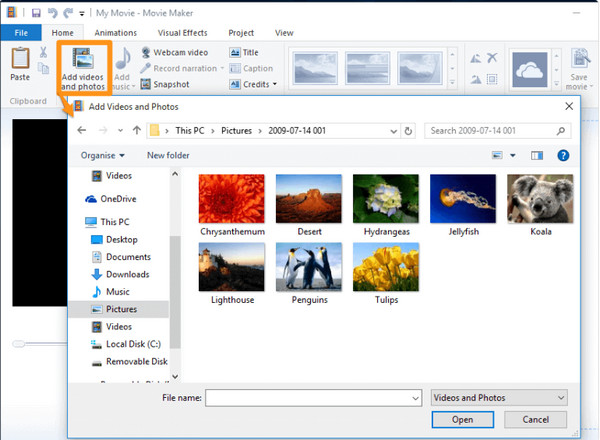
Étape 2.Lorsque tous les clips vidéo sont dans le menu de l'application, vous avez la possibilité de réorganiser la position ou de les éditer dans leur ensemble. Cliquez sur le bouton "Enregistrer le film" après avoir fusionné les clips.
Partie 6 : FAQ sur la fusion de vidéos sur Windows 10
-
Comment fusionner une vidéo sur Android et iOS ?
Utilisez VivaVideo – Video Editor&Maker sur Android ou iOS. Il s'agit d'une application gratuite avec des outils professionnels pour combiner différents clips. Installez l'application et accédez au Collage menu. Robinet Plus pour importer les vidéos. Continuez à découper les clips et à les réorganiser. Robinet Vérifier pour enregistrer le résultat.
-
Puis-je fusionner des vidéos sur TikTok depuis ma galerie ?
Oui. Pour combiner plusieurs vidéos de votre galerie à TikTok, ouvrez l'application et appuyez sur Plus. Robinet Télécharger pour sélectionner la première vidéo. Une fois téléchargé, appuyez sur Modifier dans les outils d'édition en haut à droite. Robinet Plus pour télécharger le deuxième clip vidéo. Publiez le résultat sur votre fil d'actualité ou enregistrez la vidéo.
-
Que dois-je prendre en compte lors de la fusion de vidéos ?
Il y a beaucoup de choses à gérer lors de la combinaison de clips vidéo. La qualité et la correction des couleurs doivent être les mêmes pour tous les clips et organiser les fichiers avant de les compiler. Pour terminer la tâche plus facilement, téléchargez AnyRec Video Converter. Le logiciel dispose de tous les outils dont vous avez besoin pour fusionner et éditer des clips.
Téléchargement sécurisé
Téléchargement sécurisé
Conclusion
Pour conclure, il existe des éditeurs vidéo intégrés pour fusionner des vidéos sur Windows 10 et 11. Il vous aidera à combiner facilement des clips vidéo sur l'application Photos et même avec Windows Media Player. Mais comme ces outils par défaut n'offrent que des fonctionnalités de niveau moyen comme la coupe et découper des vidéos sur Windows 10, AnyRec Free Video Merger Online est une alternative recommandée pour un éditeur vidéo gratuit et professionnel pour fusionner des vidéos sur Windows 8/10/11. Visitez la page Web officielle pour plus d'outils en ligne gratuits exclusifs.
