Comment créer et publier des GIF sur Facebook [Guide pour les débutants]
La prochaine fois que vous vous efforcerez de réfléchir à quoi dire à vos amis sur Facebook, envoyez un GIF ! Vous pouvez facilement créer et publier un GIF animé sur Facebook pour répondre aux commentaires et aux discussions sur les réseaux sociaux. La nouvelle fonctionnalité sur Facebook vous permet de publier des GIF sous forme de statut, de commentaires ou d'en faire votre profil. Ainsi, vous pouvez désormais partager et obtenir des contenus plus intéressants sur FB. Heureusement, cet article a décidé de partager un guide complet pour vous apprendre à publier des GIF sur Facebook ; faites défiler vers le bas maintenant !
Liste des guides
2 façons simples de créer et de publier des GIF animés sur Facebook Comment publier un GIF sur un commentaire Facebook pour le rendre intéressant Comment publier un GIF sur votre photo de profil Facebook Guide ultime sur la création de GIF animés pour Facebook FAQ sur la création et la publication de GIF sur Facebook2 façons simples de créer et de publier des GIF animés sur Facebook
Maintenant que de nombreuses personnes ont posé des questions sur la nouvelle fonctionnalité de Facebook, permettant aux utilisateurs de publier des GIF sur le statut Facebook, cette partie couvrira les étapes complètes par lesquelles vous pouvez partager un GIF sur Facebook. Sans plus tarder, découvrez ci-dessous les méthodes pour créer et publier un GIF sur FB.
Méthode 1 : publier directement un GIF sur FB via un bouton GIF
Semblable à la manière dont Facebook gère la publication de photos et de vidéos, la publication de GIF est un processus simple, que vous utilisiez un mobile ou un PC. Alors, si vous êtes prêt, voici comment publier un GIF sur Facebook sur un PC :
Étape 1.Accédez à la page « Facebook » de votre navigateur Web et connectez-vous à votre compte en utilisant le bon e-mail/numéro de téléphone et le bon mot de passe.
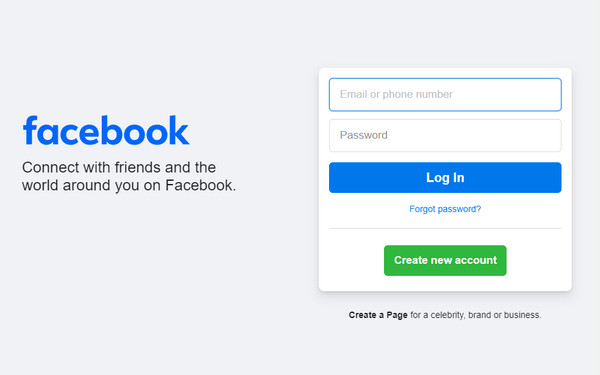
Étape 2.Accédez au menu « Bulle de statut » de Facebook dans la partie supérieure de votre chronologie, avec un texte disant : « Qu'est-ce que tu penses, [votre nom] ? » Après cela, cliquez sur le bouton « Plus » puis sur le bouton « GIF ».
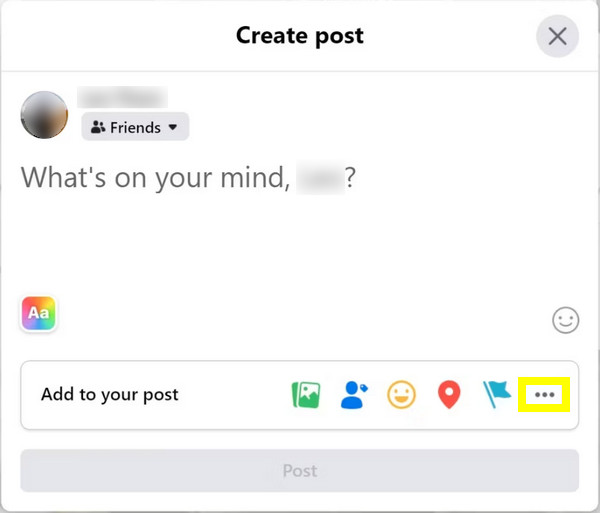
Étape 3.Dans la « barre de recherche », saisissez des mots-clés pour localiser le GIF animé que vous souhaitez publier. Une fois votre choix terminé, cliquez dessus. Vous pouvez ajouter des légendes avant de cliquer sur le bouton « Publier » pour télécharger des GIF animés sur Facebook.
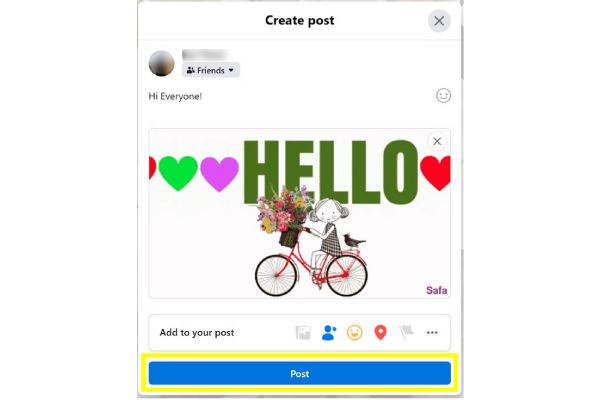
Voie 2 : utilisez GIPHY pour créer et partager des GIF sur Facebook
En plus d'avoir un moyen direct de publier un GIF sur FB, de nombreux sites Web célèbres fonctionnent comme des créateurs de GIF qui peuvent vous aider à créer et à partager des GIF sur Facebook. GIPHY est un site Web rempli de GIF classés en différentes catégories, comme les réactions, les divertissements, etc. La bonne nouvelle est qu'une fois que vous avez trouvé le GIF animé parfait à publier, la page propose un partage direct sur des plateformes comme Facebook, YouTube, etc.
Étape 1.Visitez le site Web GIPHY et trouvez le GIF que vous souhaitez publier sur Facebook. Cliquez dessus pour voir plusieurs options, puis sélectionnez le bouton de téléchargement « Facebook ». Ensuite, cliquez à nouveau sur le bouton « Partager » et sur « Facebook ».
Étape 2.La boîte de dialogue vous demandera d'écrire sur l'activité de téléchargement de GIF avant de cliquer sur le bouton « Publier sur Facebook ».
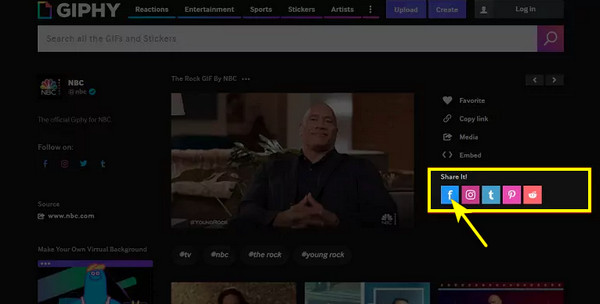
Comment publier un GIF sur un commentaire Facebook pour le rendre intéressant
En plus de publier un GIF comme statut sur Facebook, vous pouvez également le commenter pour interagir avec les autres. Si vous souhaitez féliciter quelqu'un ou commenter quelque chose de gentil sur le message de quelqu'un, vous pouvez utiliser efficacement les GIF. Consultez ci-dessous le guide complet sur la façon de publier un GIF sur Facebook en tant que commentaire sur PC et mobile :
Étape 1.Accédez à votre compte Facebook, puis recherchez la publication pour laquelle vous souhaitez ajouter un commentaire avec des GIF. Vous pouvez faire défiler vers le bas ou rechercher le compte.
Étape 2.Cliquez sur le bouton "Commentaire" sous le message. Partagez vos réflexions avec des GIF ou autres en tapant dans l'onglet « Écrire un commentaire » et en sélectionnant le bouton GIF. Entrez n'importe quel mot-clé pour rechercher le GIF animé parfait ; voir son aperçu.
Étape 3.Ensuite, cliquez sur le bouton « Entrer » ; le commentaire avec GIF sera instantanément publié et vous le verrez sous la publication à côté des commentaires existants.
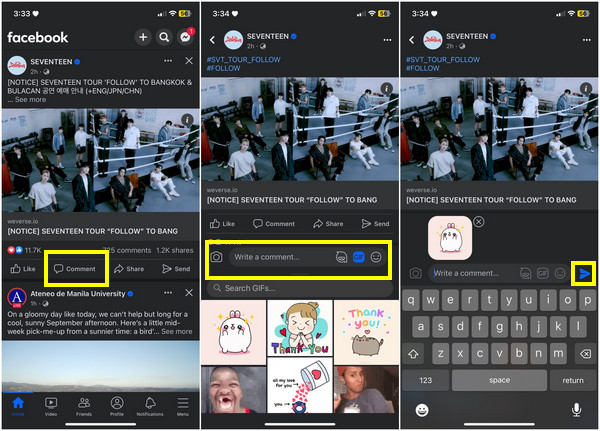
Comment publier un GIF sur votre photo de profil Facebook
Une autre fonctionnalité intéressante de Facebook est qu'il vous permet de définir un clip de sept secondes comme photo de profil qui sera lu en boucle, ressemblant à un GIF. Il convient de noter que vous ne pouvez le faire que sur vos appareils mobiles, alors assurez-vous de modifier votre photo à l'aide de l'application mobile Facebook. Consultez les étapes suivantes pour savoir comment publier un GIF sur Facebook comme photo de profil :
Étape 1.Une fois sur votre « Page de profil » sur l'application mobile Facebook, appuyez sur le bouton « Appareil photo » sous votre photo de profil.
Étape 2.Choisissez « Prendre une nouvelle vidéo de profil », qui vous permettra de capturer une courte vidéo à l'aide de l'appareil photo de votre téléphone, ou « Sélectionner une vidéo de profil », pour accéder à votre bibliothèque et sélectionner une vidéo. Une fois que vous avez terminé de filmer ou de choisir une vidéo, un aperçu s'affichera sur votre écran.
Étape 3.Pour d'autres modifications, appuyez sur le bouton "Modifier", où vous pouvez muet, coupez, recadrez et sélectionnez une vignette. Après tout, appuyez sur le bouton "Enregistrer".
Guide ultime sur la création de GIF animés pour Facebook
Après avoir appris comment publier un GIF sur Facebook, souhaitez-vous personnaliser votre propre GIF en utilisant vos photos et vidéos pour Facebook ? AnyRec Video Converter est un logiciel Windows et Mac fiable qui possède son propre GIF Maker, vous permettant de créer rapidement votre GIF et de tester votre créativité. L'application d'effets, de filtres et d'autres modifications supplémentaires avec un processus sans effort est également couverte. En plus de cela, vous pouvez également utiliser de nombreuses fonctionnalités d'édition puissantes dans l'éditeur vidéo intégré, comme le découpage, la rotation, le recadrage, etc.

Créez les GIF Facebook souhaités à partir de vidéos et de photos.
Les paramètres de sortie personnalisables incluent le rapport, la qualité, la résolution, etc.
Fournissez des thèmes, des filtres et des effets à appliquer à votre GIF.
Capable de recadrer, compresser et ajouter du texte au GIF Facebook créé.
100% Sécurisé
100% Sécurisé
Étape 1.Dans le menu "Boîte à outils", cliquez sur l'outil "GIF Maker". Et là, vous pouvez créer des GIF Facebook à partir de la photo ou de la vidéo souhaitée en sélectionnant « Vidéo en GIF » ou « Photo en GIF ».
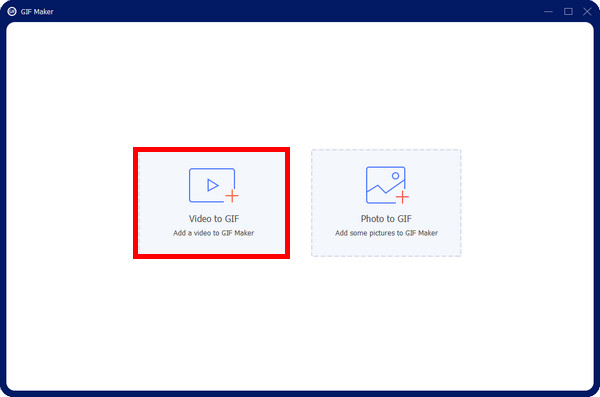
Étape 2.Dans la fenêtre d'édition, accédez aux icônes « Star Wand » ou « Cut » pour commencer l'édition. N'oubliez pas de définir la taille de sortie et la fréquence d'images correcte pour publier des GIF sur Facebook.
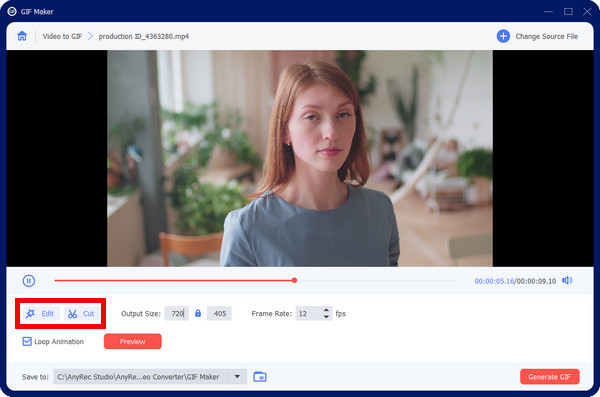
Étape 3.Après tout, cliquez sur le bouton « Générer un GIF » et le GIF est prêt à être publié sur Facebook ! De cette façon, vous pouvez rendre votre Facebook plus attrayant sans acheter des likes Facebook.
FAQ sur la création et la publication de GIF sur Facebook
-
La publication de GIF sur Facebook a-t-elle une limite de taille ?
Oui. Bien que Facebook prenne désormais en charge la publication de GIF en tant que statut, il convient de garder à l'esprit que vous devez maintenir la taille du fichier de votre GIF à moins de 1 Mo. Le fichier plus petit permettra aux utilisateurs de le visualiser plus facilement, même s'ils disposent d'une mauvaise connexion.
-
Comment publier un GIF sur Facebook directement sur mobile ?
Sur l'application Facebook, appuyez sur la bulle « Statut » indiquant « Qu'est-ce que tu penses ? » au-dessus de votre chronologie. Sélectionnez l'option « GIF », puis recherchez celui de votre choix à l'aide de la zone de recherche ; appuyez dessus. Ajoutez des légendes supplémentaires à votre message, puis appuyez sur le bouton « Publier ».
-
Comment publier un GIF sur Facebook comme statut avec GIPHY ?
Sur le site principal de GIPHY, cliquez sur le GIF souhaité, puis faites un clic droit dessus et enregistrez. Ensuite, accédez à Facebook, ouvrez la zone Statut et sélectionnez la photo/vidéo pour ajouter votre GIF enregistré. Enfin, cliquez sur le bouton Partager.
-
Puis-je publier directement un GIF sur FB comme photo de profil ?
Non. Vous ne pouvez pas télécharger directement un GIF si vous souhaitez modifier votre photo de profil ; au lieu de cela, vous pouvez définir votre image sur un clip de sept secondes, ce qui en fait un GIF.
-
Pourquoi ne puis-je pas publier un GIF sur Facebook ?
Il faut savoir que Facebook ne vous permettra pas de télécharger des GIF sur certaines pages de marque. De plus, si vous utilisez une ancienne version de vos appareils iOS ou Android, cela peut également affecter le téléchargement de GIF.
Conclusion
C'est ce que cet article a pour vous ! Ce sont les 5 façons pratiques de créer et de publier des GIF sur Facebook. Que vous souhaitiez publier un GIF comme contenu, commentaire ou même photo de profil, vous pouvez utiliser Facebook ou GIPHY pour y parvenir. En plus de cela, vous devriez prendre note du programme nommé AnyRec Video Converter, qui peut vous aider à créer de superbes GIF Facebook en utilisant votre photo ou vidéo. Apprenez-en davantage sur les puissantes fonctionnalités du programme en le téléchargeant gratuitement sur son site leader.
100% Sécurisé
100% Sécurisé
