5 façons d'enregistrer l'écran d'un Mac avec l'audio interne et externe
Vous avez peut-être essayé d'utiliser QuickTime Player ou la barre d'outils Capture d'écran pour enregistrer l'écran de votre Mac avec le son. Cependant, ces outils ne capturent que le son du microphone. Si vous souhaitez enregistrer l'écran de votre Mac avec le son interne, vous êtes au bon endroit. Voici cinq méthodes simples pour enregistrer directement l'écran de votre Mac avec le son, notamment les audios de programmes, les flux, les réunions en ligne, etc. Prêt à choisir le meilleur enregistreur d'écran pour Mac avec le son interne ? Lisez et suivez !
Liste des guides
Enregistrer l'audio de l'ordinateur avec AnyRec Screen Recorder QuickTime Player + Musique de fond Enregistrer l'audio interne sur Mac avec l'extension de navigateur Enregistrer l'audio d'un programme et d'un site Web sur Mac avec OBS Enregistrer l'audio interne sur Mac avec Audacity + SoundFlower FAQsEnregistrement d'écran sur Mac avec audio à l'aide d'AnyRec Screen Recorder
Différent des logiciels d'enregistrement courants, Enregistreur d'écran AnyRec pour Mac fournit un enregistreur de fenêtre intégré. Vous pouvez inclure, exclure ou sélectionner plusieurs fenêtres de manière flexible sur Mac. De plus, vous pouvez mettre en surbrillance la zone de la souris et enregistrer le curseur de la souris pendant l'enregistrement d'écran Mac. Après avoir sélectionné la zone d'enregistrement vidéo, vous pouvez définir librement l'enregistrement audio avec le son du système et le microphone.

Incluez ou excluez toute fenêtre de programme pour l'enregistrement sur Mac.
Enregistrez l'écran avec l'audio de l'ordinateur et du microphone de manière flexible.
Obtenez un enregistreur vidéo et un enregistreur webcam avec audio.
Ajoutez le suivi de la souris, le masquage du panneau flottant et bien plus encore pendant l'enregistrement.
Téléchargement sécurisé
Téléchargement sécurisé
Étape 1.Ouvrez AnyRec Screen Recorder pour Mac. Cliquez sur le bouton « Enregistreur de fenêtre » pour capturer une fenêtre de programme personnalisée avec le son. (Vous pouvez cliquer sur le bouton « Enregistreur vidéo » pour un enregistrement vidéo général.)
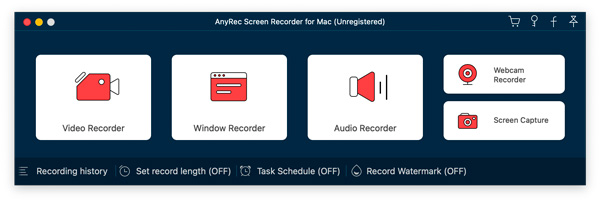
Étape 2.Dans l'écran « Sélection de fenêtre », accédez à « Fenêtre unique », « Fenêtres multiples » et « Exclure les fenêtres » pour sélectionner les programmes que vous souhaitez capturer.
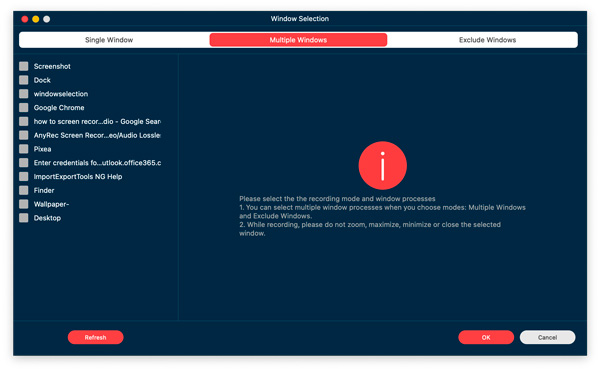
Étape 3.Activez le bouton bascule avant "Son système". Si vous souhaitez effectuer un enregistrement d'écran avec de l'audio interne et externe sur Mac, vous pouvez également activer le bouton bascule avant « Microphone ».
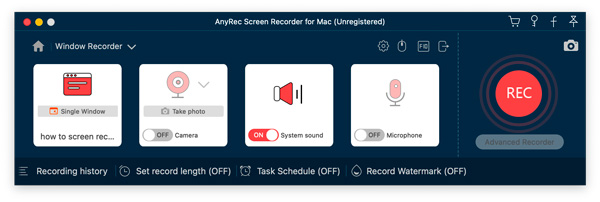
Étape 4.Cliquez sur le bouton "Enregistrer les paramètres". Vous pouvez spécifier les préférences d'enregistrement, suivi de la souris, les formats de sortie et bien plus encore ici. Cliquez sur le bouton "OK" pour enregistrer les modifications.
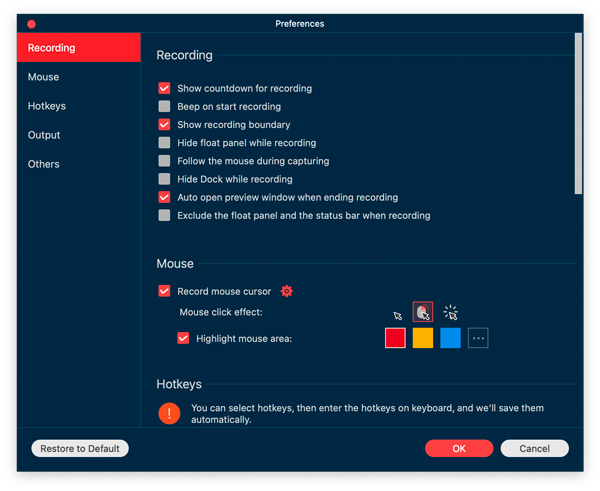
Étape 5.Cliquez maintenant sur le bouton "OK" pour enregistrer un écran avec vidéo et audio sur Mac. Après l'enregistrement, vous pouvez sauvegarder ou partager cet enregistrement Mac en fonction de vos besoins.
Téléchargement sécurisé
Téléchargement sécurisé
Avantages
1. Il n'est pas nécessaire de télécharger des outils supplémentaires pour l'enregistrement audio interne du Mac.
2. Enregistrez le curseur de la souris et mettez en surbrillance la zone de la souris sur Mac.
3. Inclure/exclure le panneau flottant et la station d'accueil pendant l'enregistrement.
Les inconvénients
1. La version d'essai gratuite peut économiser jusqu'à 3 minutes d'enregistrement.
Enregistrer l'audio interne sur Mac avec QuickTime Player
QuickTime Player est un outil indispensable pour tous les utilisateurs de Mac. Il vous permet d'enregistrer rapidement l'écran du MacBook avec l'audio du microphone. Mais que se passe-t-il si vous souhaitez simplement enregistrer l'écran avec l'audio du système ? Pour y parvenir, un pilote audio virtuel tiers est requis.
Étape 1.Recherchez « Musique de fond Github » dans Google. Cliquez sur le premier résultat pour obtenir la musique de fond développée par Kyle Neideck.
Étape 2.Faites défiler vers le bas et cliquez sur le lien hypertexte « BackgroundMusic-0.4.3.pkg » pour le télécharger.
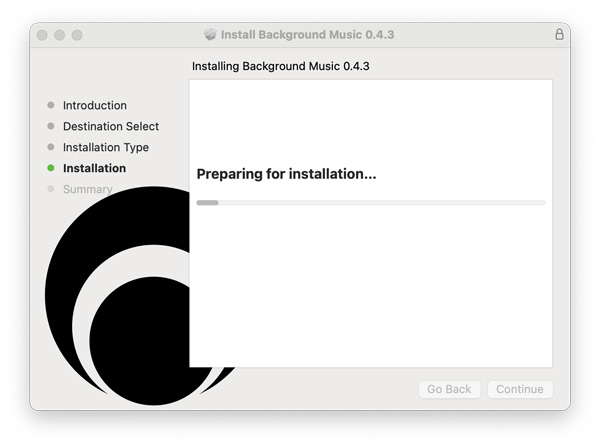
Étape 3.Exécutez l'application Background Music sur votre Mac après l'installation. Plus tard, ouvrez QuickTime Player. Cliquez sur "Nouvel enregistrement d'écran" dans la liste déroulante supérieure "Fichier". Vous pouvez également appuyer simultanément sur les touches Maj, Commande et 5 de votre clavier. (MacOS Mojave ou version ultérieure est requis.)
Étape 4.Définissez la zone de capture d'écran. Plus tard, cliquez sur le menu déroulant "Options". Sélectionnez « Musique de fond » dans la section « Microphone ».
Étape 5.Cliquez sur le bouton « Enregistrer » pour enregistrer l'écran sur Mac avec l'audio interne à l'aide de QuickTime Player.
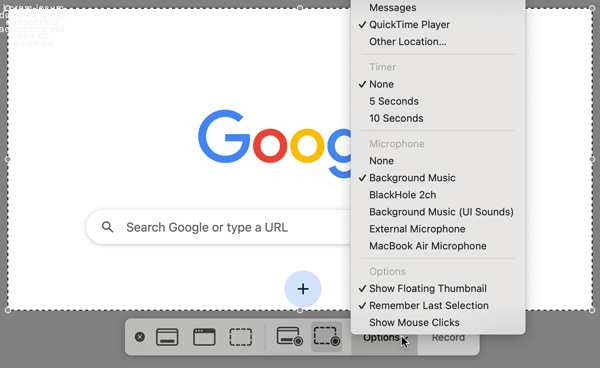
Avantages
1. QuickTime Player peut fonctionner comme enregistreur d'écran gratuit et éditeur vidéo de base.
2. Pour enregistrer le son du système et le microphone sur Mac, vous devez créer un périphérique agrégé à l'aide de Configuration Audio MIDI.
Les inconvénients
1. Même si vous installez SoundFlower, BlackHole, Background Music et d'autres pilotes audio virtuels, l'enregistrement audio QuickTime peut toujours échouer.
2. Enregistrez et sauvegardez la vidéo d'enregistrement au format MOV uniquement.
3. La taille du fichier vidéo de sortie est importante.
Enregistrer l'audio interne à partir du navigateur sur Mac
Pour les personnes qui souhaitent enregistrer des vidéos en streaming sur Mac, l'extension scre.io Screen Recorder est un bon choix. Tu peux capturer de la vidéo et de l'audio à partir des navigateurs Chrome et Safari et enregistrez-les gratuitement sur WebM. Aucun filigrane. Cependant, il ne parvient pas à enregistrer un écran entier ou une fenêtre sélectionnée sur mon MacBook Air M1 2020 Sonoma 14.0. La seule chose que je peux faire est de capturer une vidéo à partir d'un onglet Chrome. Si c'est ce que vous voulez, choisissez cet outil pour enregistrer des vidéos en streaming avec du son sur un Mac.
Étape 1.Cliquez sur le bouton "Ajouter une extension" pour installer scre.io Screen Recorder. Plus tard, cliquez sur son bouton pour accéder à la fenêtre.
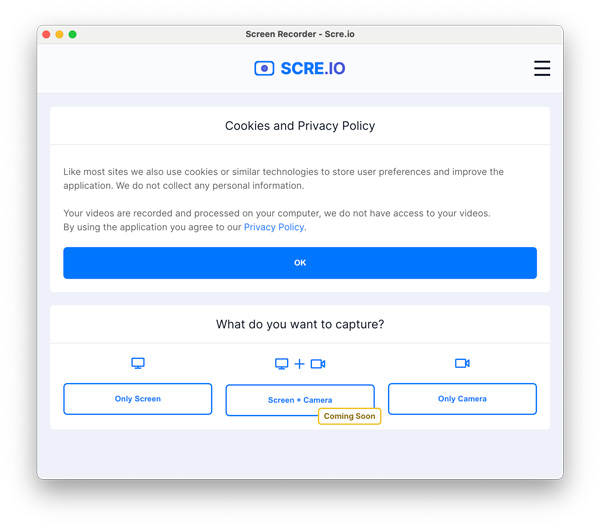
Étape 2.Cliquez sur "Écran uniquement" suivi des boutons "Système".
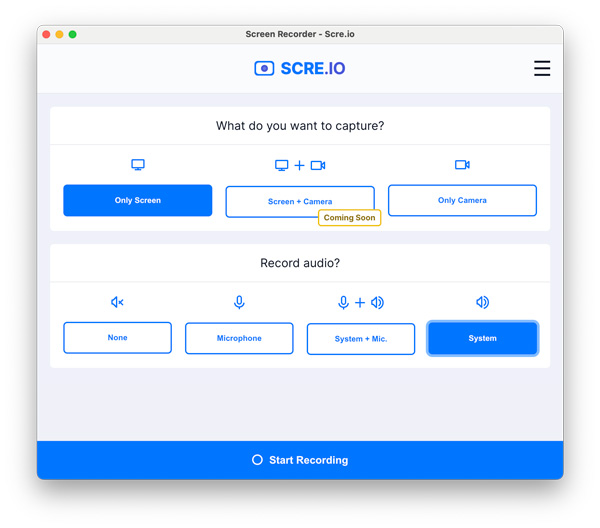
Étape 3.Basculez vers « onglet Chrome » et sélectionnez l'onglet du navigateur que vous souhaitez capturer. Plus tard, cliquez sur le bouton "Partager".
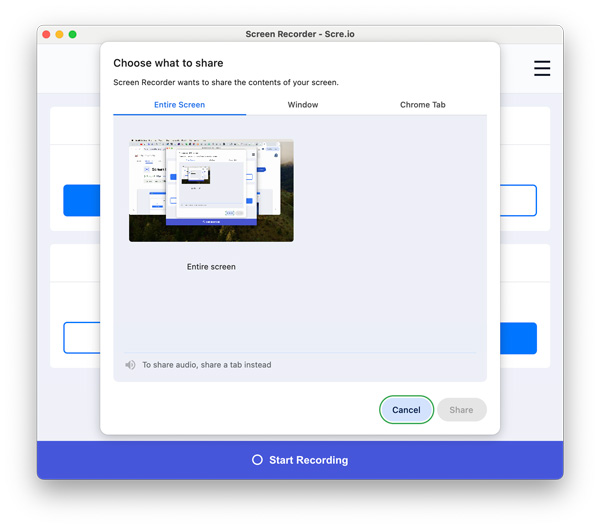
Étape 4.Arrête d'enregistrer. Cliquez sur le bouton "Enregistrer". Accédez à votre historique de téléchargement récent Chrome pour trouver rapidement cette vidéo WebM enregistrée.
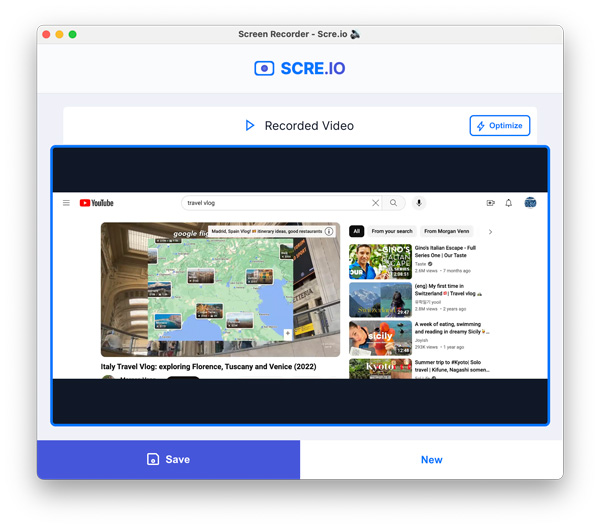
Avantages
1. Gratuit pour enregistrer de l'audio depuis Chrome, Safari et d'autres navigateurs sur Mac.
2. Enregistrez une vidéo de votre navigateur Chrome avec audio sans limite de temps ni filigrane.
Les inconvénients
1. Impossible d'enregistrer les fenêtres du programme ou l'intégralité de l'écran sur Mac.
2. Enregistrez la vidéo de l'écran de l'onglet du navigateur sélectionné uniquement. Vous devez démarrer un nouvel enregistrement pour capturer sur un autre onglet.
Enregistrer l'audio des réseaux sociaux sur Mac avec OBS
OBS est un choix idéal pour l'enregistrement audio système sur ordinateurs de bureau et portables. Vous pouvez utiliser OBS pour enregistrer de l'audio à partir de sources internes et externes sous macOS Ventura et versions ultérieures. Cependant, si vous utilisez des versions antérieures de macOS, vous devez installer BlackHole, VB-CABLE et d'autres pilotes audio virtuels pour l'enregistrement audio interne. Sélectionnez ce pilote audio virtuel comme périphérique de sortie via « Préférences Système », « Son » et « Sortie » sur Mac. En attendant, ajoutez ce pilote virtuel comme source « Capture d'entrée audio » dans OBS.
Étape 1.Ouvrez OBS. Dans le panneau « Scènes », cliquez sur le bouton « + » pour créer un nouvel enregistrement.
Étape 2.Localisez le panneau « Sources ». Cliquez sur le bouton « + ». Ajoutez une source de capture d'écran macOS. Vous pouvez vérifier si vous avez ajouté de l'audio dans le dock « Mixeur audio ».
Étape 3.Pour sélectionner la source d'entrée audio, vous pouvez sélectionner le mode « Capture de fenêtre » ou « Capture d'application » dans la liste déroulante « Méthode ».
Étape 4.Après avoir sélectionné la source d'entrée audio, cliquez sur le bouton « Démarrer l'enregistrement ». C'est ainsi que vous pouvez enregistrer votre écran sur Mac avec l'audio interne grâce à OBS.
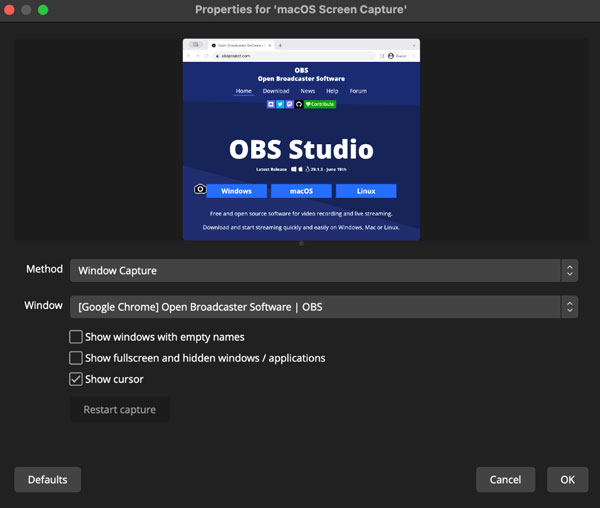
Avantages
1. L'enregistrement d'écran sur Mac avec l'audio du système est gratuit.
2. Vous pouvez enregistrer et diffuser vos activités de bureau dans OBS.
Les inconvénients
1. La capture audio OBS peut échouer et être difficile à utiliser pour les débutants.
2. OBS peut ralentir le fonctionnement de votre ancien ordinateur Mac (à court d'espace de stockage disponible).
Enregistrer l'audio interne avec réduction du bruit sur Mac avec Audacity et SoundFlower
Audacity est également un enregistreur et éditeur audio gratuit et open source pour les utilisateurs Mac. Tout comme QuickTime Player et OBS (fonctionne sur les versions antérieures de macOS Ventura), vous devez installer un pilote audio virtuel tiers pour enregistrer correctement le son interne sur Mac. BlackHole et SoundFlower sont des choix populaires. Suivez les étapes ici pour enregistrer le son de votre ordinateur sur Mac avec Audacity.
Étape 1.Téléchargez Audacity et BlackHole (ou choisissez parmi SoundFlower et Loopback) sur votre ordinateur.
Étape 2.Définissez BlackHole (2 canaux) comme sortie audio. Cliquez sur « Préférences Système », « Son », puis « Sortie » pour la trouver.
Étape 3.Ensuite, accédez à Audacity et cliquez sur « Préférences » puis sur « Périphériques ». Sélectionnez « BlackHole (2 canaux) » dans la liste « Périphériques » de la section « Enregistrement ».
Étape 4.Créez un nouveau projet dans Audacity. Cliquez sur le bouton « Enregistrer » pour enregistrer l'écran sur MacBook avec l'audio interne.
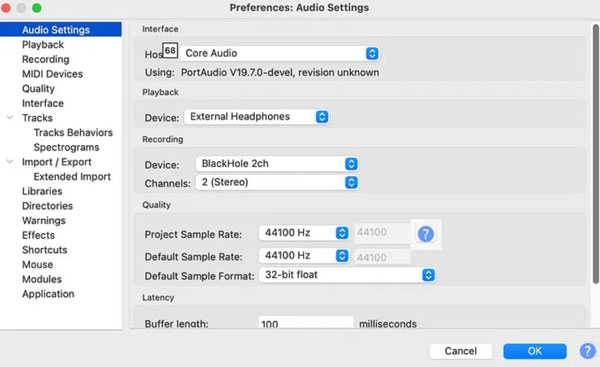
Avantages
1. Vous pouvez obtenir une réduction du bruit, une égalisation et une édition multipiste après l'enregistrement audio sur Mac.
2. Audacity vous permet de sauvegarder des fichiers d'enregistrement au format WAV et FLAC pour un son de haute qualité.
Les inconvénients
1. Un pilote audio virtuel est nécessaire pour configurer l'enregistrement audio interne du Mac.
2. Impossible de capturer la vidéo de l'écran sur Mac avec Audacity. Vous avez besoin d'autres enregistreurs vidéo pour capturer le contenu à l'écran.
Guide vidéo pour enregistrer l'écran sur Mac avec audio
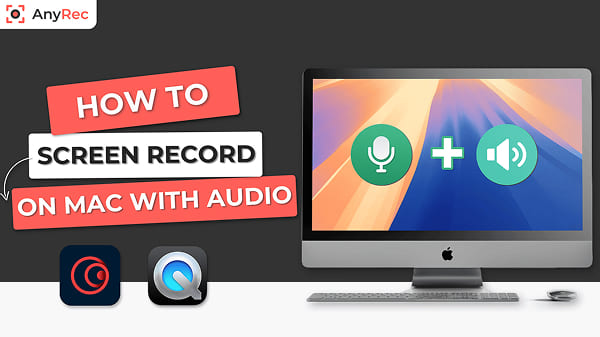
Téléchargement sécurisé
Téléchargement sécurisé
FAQs
-
Pourquoi mon enregistrement d’écran est-il simplement noir ?
Si vous enregistrez des applications protégées par DRM (telles que Apple Music) ou des vidéos en streaming (Netflix, Hulu, etc.), vous rencontrerez le enregistrement d'écran noir problème. La protection contre la copie intégrée peut détecter et arrêter les enregistrements d'écran non autorisés.
-
La taille de mon fichier d’enregistrement OBS est trop grande, comment puis-je la réduire ?
Ajustez les paramètres d'enregistrement OBS (résolution ou fréquence d'images inférieure), obtenez une alternative à OBS pour Mac, convertissez la vidéo au format MP4 ou utilisez un compresseur vidéo pour réduire la taille du fichier vidéo effectivement.
-
Est-ce que Shift, Command, 5 enregistre l'audio ?
Oui. Vous pouvez filtrer l'enregistrement avec le microphone sur un Mac en utilisant la barre d'outils Capture d'écran. Si vous ne rencontrez aucun son pour le problème de vidéo enregistrée, vérifiez l'état du microphone. Vous pouvez également installer SoundFlower, BlackHole et d'autres extensions de pilotes audio virtuels pour capturer avec succès le son de l'ordinateur sur Mac.
-
Comment arrêter l'enregistrement d'écran QuickTime ?
Si vous ne trouvez pas le bouton Arrêter dans QuickTime Player, accédez en haut de l'écran de votre Mac. Cliquez sur le bouton avec un cercle noir et un carré blanc à l'intérieur. Vous pouvez également appuyer simultanément sur les touches Contrôle, Commande et Échap de votre clavier pour que QuickTime arrête l'enregistrement.
Conclusion
Besoin d'aide pour décider quelle méthode choisir ? Si vous avez besoin d'un enregistreur d'écran puissant et facile à utiliser, AnyRec Screen Recorder vaut la peine d'être essayé. Ce programme peut gérer la plupart des activités d'enregistrement vidéo et audio sur tous les MacBook Air/Pro jusqu'à macOS Sequoia 15. Pour les personnes qui font rarement des enregistrements d'écran sur Mac, QuickTime Player et Background Music sont également un choix gratuit. Si l'enregistrement d'une vidéo en cours de lecture dans votre navigateur est la seule chose que vous voulez faire, ne manquez pas l'extension Screen Recorder. Vous pouvez commencer par AnyRec Screen Recorder. Cliquez sur le bouton Téléchargement gratuit ci-dessous pour voir à quel point il est bon.
Téléchargement sécurisé
Téléchargement sécurisé
