Comment enregistrer des appels vidéo Messenger sur Windows/Mac/Mobiles
Découvrez quatre méthodes pour enregistrer vos appels vidéo Messenger avec le son des deux côtés, sur votre téléphone et votre ordinateur. Pour bénéficier de la réduction du bruit et d'une expérience d'enregistrement flexible, cliquez sur le bouton « Télécharger gratuitement » ci-dessous et essayez gratuitement AnyRec Screen Recorder.
Téléchargement sécurisé
Téléchargement sécurisé
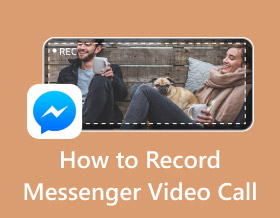
Chaque appel vidéo ou conversation avec vos amis sur Facebook Messenger crée des moments précieux qui renforcent les liens. Comme il n'existe pas d'enregistreur d'écran par défaut, cet article vous apprend à enregistrer vos appels vidéo Messenger sur Windows/Mac/Android/iOS. Vous pourrez ainsi immortaliser ces précieux moments passés à vous rapprocher de votre famille et de vos amis grâce aux appels vidéo. Poursuivez votre lecture pour découvrir quatre méthodes efficaces pour enregistrer facilement vos appels vidéo Messenger.
Liste des guides
Comment enregistrer des appels vidéo Facebook Messenger sur PC/Mac La méthode par défaut pour enregistrer des appels vidéo Messenger sur iPhone 2 façons d'enregistrer des appels vidéo Messenger avec audio sur Android Conseils pour enregistrer les appels vidéo Messenger FAQ sur la façon d'enregistrer un appel vidéo MessengerComment enregistrer des appels vidéo Facebook Messenger sur PC/Mac
La meilleure façon d'enregistrer des appels vidéo sur Facebook Messenger est de AnyRec Screen RecorderCe logiciel est un outil de bureau indispensable qui offre différents modes d'enregistrement des activités à l'écran. Il est idéal pour les appels vidéo Messenger avec une qualité d'image et de son optimale. De plus, AnyRec Screen Recorder vous permet de configurer rapidement les paramètres pour ajuster ou modifier le codec vidéo, les paramètres audio, la fréquence d'images, la qualité, etc. Utilisez dès maintenant le meilleur enregistreur d'appels vidéo Messenger.

Enregistrez les appels Facebook Messenger avec l'écran et l'audio en haute qualité.
Un menu de préférences pour manipuler et configurer les paramètres vidéo et audio importants.
Capable d'enregistrer le son de l'autre côté et votre voix séparément ou simultanément.
Un outil de bureau facile à utiliser doté d'une interface intuitive et de raccourcis clavier personnalisables.
Téléchargement sécurisé
Téléchargement sécurisé
Étape 1. Téléchargez et lancez AnyRec Screen Recorder sur votre ordinateur. Cliquez ensuite sur le bouton « Enregistreur vidéo » de l'interface principale pour enregistrer les appels vidéo Messenger.

Étape 2. Sélectionnez la taille de zone souhaitée pour l'enregistreur ou saisissez une taille spécifique pour la zone d'écran. Assurez-vous d'avoir activé le microphone et le son de l'ordinateur en activant « Microphone » et « Son système ».

Étape 3. Une fois terminé, cliquez sur le bouton « REC » pour commencer à enregistrer les appels vidéo Facebook Messenger. Ensuite, vous pouvez mettre en pause, arrêter, capturer et ajouter des annotations avec la boîte à outils.

Étape 4. Enfin, cliquez sur le bouton « Arrêter », coupez les extraits de l'appel vidéo Messenger enregistré, puis cliquez sur le bouton « Enregistrer ». Vous pouvez non seulement utiliser les appels Facebook Messenger, mais aussi l'utiliser pour enregistrer des vidéos Facebook intéressantes pour une lecture plus facile sur votre ordinateur.

La méthode par défaut pour enregistrer des appels vidéo Messenger sur iPhone
Pour les utilisateurs d'iPhone, l'enregistrement des appels vidéo Facebook Messenger grâce à l'enregistreur intégré est très pratique. Vous pouvez y accéder facilement depuis le panneau de configuration. De plus, vous pouvez activer le microphone pour enregistrer votre audio pendant que toutes vos activités Facebook se déroulent simultanément. Voici les étapes détaillées pour enregistrer vos appels Messenger sur un iPhone 16 :
Étape 1. Accédez aux paramètres de votre téléphone et appuyez sur le bouton « Centre de contrôle ». Appuyez sur « Plus de contrôles » pour ajouter la fonction d'enregistrement d'écran à votre balle flottante. De cette façon, vous pouvez facilement accéder à l'enregistreur chaque fois que vous souhaitez enregistrer des appels vidéo Messenger.
Étape 2. Appuyez longuement sur le bouton « Enregistreur d'écran », puis sur l'icône du microphone pour inclure le son dans l'enregistrement de l'appel vidéo. Appuyez sur le bouton « Rouge » pour lancer l'enregistrement.
Étape 3. Une fois l'enregistrement terminé, appuyez à nouveau sur le bouton "Enregistrer". Vous pouvez également appuyer sur le bouton « Barre rouge » sur votre écran pour arrêter l'enregistrement d'écran.
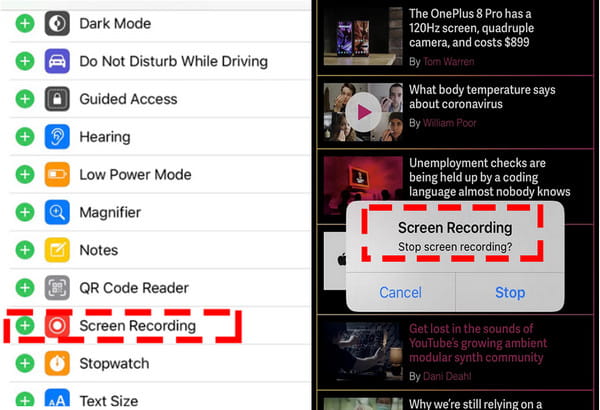
2 façons d'enregistrer des appels vidéo Messenger avec audio sur Android
Les utilisateurs d'Android peuvent également enregistrer leurs appels vidéo Facebook Messenger grâce à l'enregistreur intégré. De plus, de nombreuses applications d'enregistrement professionnelles sont disponibles sur Google Play, offrant des outils d'édition plus avancés et des paramètres personnalisables. Lisez la suite pour découvrir deux méthodes simples.
1. Enregistreur intégré Android
Android 11 ou supérieur fournit également un enregistreur d'écran par défaut pour tous les modèles et marques, y compris Samsung, Xiaomi, LG, etc. Tout comme l'iPhone, vous pouvez également faire glisser votre doigt depuis le panneau de configuration pour enregistrer les appels vidéo Messenger sur les mobiles Android.
Étape 1. Si la fonction Enregistreur d'écran n'est pas disponible dans le panneau de notifications, vous pouvez l'ajouter en appuyant sur le bouton « Ajouter » du panneau de notifications. Vous pouvez supprimer certaines icônes si vous avez besoin d'espace pour la fonction d'enregistrement.
Étape 2. Appuyez ensuite sur le bouton « Enregistreur d'écran » pour démarrer l'enregistrement de l'appel vidéo Messenger. Un petit widget flottant vous permettra de contrôler l'enregistrement. Lancez l'appel vidéo Messenger, puis appuyez sur le bouton « Rouge ».
Étape 3. Une fois l'enregistrement terminé, appuyez sur le bouton "Carré" du widget flottant. Alternativement, vous pouvez également appuyer sur le bouton « Verrouiller » pour mettre fin à l'enregistrement.
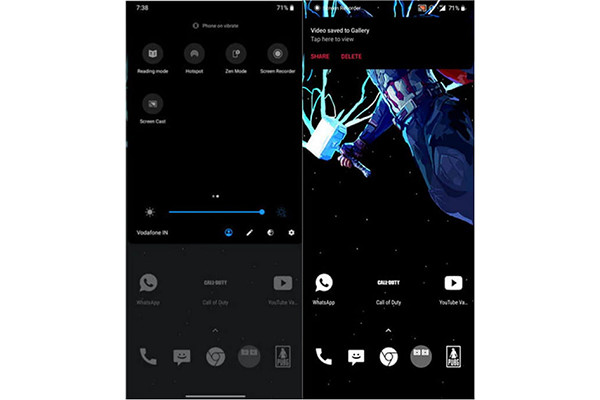
2. Enregistreur d'écran AZ
Comme mentionné précédemment, il existe de nombreux applications d'enregistrement d'appels Disponible sur Android, AZ Screen Recorder est l'une des meilleures options. Il permet d'enregistrer l'audio, la vidéo, la webcam et le microphone à votre guise. Outre l'enregistrement des appels vidéo Messenger en qualité Full HD, il prend également en charge les vidéos accélérées, la compression des enregistrements, les captures d'écran, et bien plus encore. Découvrez les étapes détaillées ci-dessous :
Étape 1. Démarrez AZ Screen Recorder sur votre Android et vous verrez un bouton flottant sur l'écran. Appuyez simplement dessus, puis sur le bouton "Enregistrer".
Étape 2. Il commencera à enregistrer les appels vidéo Messenger 3 secondes plus tard, et vous devez vous assurer d'accéder à l'application Facebook avant le compte à rebours.
Étape 3. Appuyez à nouveau sur le bouton « Enregistrer » pour terminer l'enregistrement et celui-ci sera sauvegardé dans AZ Screen Recorder. Vous pouvez apporter d'autres modifications si nécessaire.
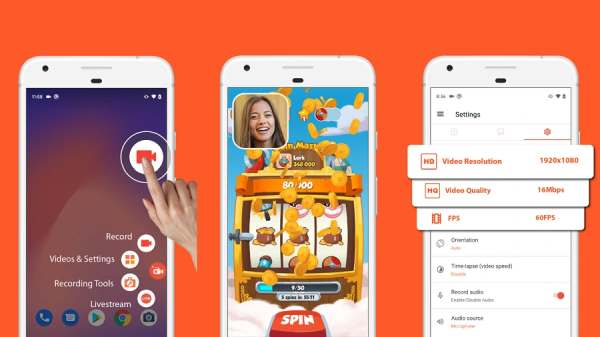
Conseils pour enregistrer les appels vidéo Messenger
• Activer l'audio du microphone avant l'enregistrement
Balayez vers le bas pour ouvrir le Centre de contrôle, appuyez longuement sur l'icône d'enregistrement d'écran, puis appuyez sur le microphone pour l'activer. Cela permet de capturer votre voix et celle de votre interlocuteur.
• Utiliser le mode Ne pas déranger
Pour éviter les interruptions dues aux appels ou aux notifications pendant l'enregistrement, activez simplement le mode Ne pas déranger ou le mode Focus avant de commencer.
• Assurez-vous que votre espace de stockage est suffisant
L'enregistrement de vidéos de haute qualité peut rapidement consommer de l'espace de stockage. Vérifiez l'espace disponible pour éviter tout arrêt intempestif de l'enregistrement.
• Testez avant les appels importants
Effectuez un bref enregistrement de test pour vérifier que la vidéo et l'audio sont capturés correctement, en particulier lorsque vous utilisez un casque ou Bluetooth.
• Soyez conscient des directives légales et éthiques
L'enregistrement des appels à l'insu de l'interlocuteur peut être illégal dans certaines régions. Respectez toujours la législation locale et pensez à informer votre interlocuteur si nécessaire.
FAQ sur la façon d'enregistrer un appel vidéo Messenger
-
1. Messenger informe-t-il l'appelant de l'enregistrement ?
Pour l'instant, la société Meta n'a publié aucune indication qu'elle ajoutera une fonction de notification pour l'enregistrement des appels vidéo Messenger. Même avec une application tierce, Messenger ne peut pas détecter que vous enregistrez ou êtes enregistré.
-
2. Comment passer un appel vidéo Messenger enregistré de haute qualité ?
La meilleure solution est d'ajuster les paramètres de l'enregistreur d'écran, notamment en activant l'amélioration de la voix et en sélectionnant le format vidéo optimal. AnyRec Screen Recorder est l'un des meilleurs enregistreurs offrant la suppression du bruit et l'amélioration du microphone.
-
3. Puis-je enregistrer Messenger Watch Together ?
Conclusion
L'enregistrement de vos appels vidéo Messenger peut vous aider à conserver de précieux souvenirs avec vos amis ! En connaissant la procédure, vous pouvez enregistrer facilement et à tout moment. Pour enregistrer vos appels vidéo Messenger en haute qualité, utilisez AnyRec Screen Recorder pour optimiser vos performances. Essayez la version d'essai gratuite de AnyRec Screen Recorder pour découvrir d'autres fonctionnalités, notamment l'instantané, le téléphone, l'audio et l'enregistreur de jeu.
Téléchargement sécurisé
Téléchargement sécurisé
