7 méthodes éprouvées pour convertir MOV en GIF [Mise à jour 2023]
La conversion de MOV en GIF est facile grâce à de nombreux outils proposés par Internet. Les GIF sont toujours à la mode et une excellente réponse à tout contenu amusant que vous pouvez voir sur les réseaux sociaux. Mais comment convertir une vidéo, en particulier un fichier MOV, en GIF ? Ne t'inquiète pas; en lisant plus loin, vous apprendrez les différentes méthodes pour convertir MOV en GIF, y compris les étapes pour vous montrer comment le faire.
Liste des guides
La méthode professionnelle pour convertir MOV en GIF 3 méthodes pour convertir MOV en GIF (Android/iOS) 4 méthodes gratuites pour convertir MOV en GIF en ligne FAQ sur la conversion de MOV en GIFLa méthode professionnelle pour convertir MOV en GIF
AnyRec Video Converter
Si vous recherchez un logiciel professionnel pour créer des GIF à partir de fichiers MOV, AnyRec Video Converter est pour toi. Vous pouvez convertir MOV en GIF, WMV, MOV, AAC, MP3, MP4 et de nombreux autres formats de haute qualité. Il n'y a pas de limite de taille de fichier maximale. Vous pouvez rapidement convertir par lots des vidéos MOV en GIF. De plus, vous pouvez éditer votre vidéo MOV avec l'éditeur vidéo intégré. Voici les principales fonctionnalités :

A une vitesse 50 fois plus rapide pour convertir par lots plusieurs fichiers MOV en GIF.
Conservez la qualité d'origine ou ajustez les paramètres de sortie avant votre conversion MOV en GIF.
Modifiez votre fichier MOV en GIF en recadrant, en coupant, en fusionnant, en faisant pivoter, etc.
Téléchargement sécurisé
Téléchargement sécurisé
Comment convertir MOV en GIF en utilisant AnyRec Video Converter :
Étape 1.Après avoir téléchargé le programme, lancez-le et cliquez sur le bouton « Ajouter » dans la partie centrale du volet pour ajouter un fichier MOV que vous souhaitez convertir en GIF. Une fois votre dossier affiché, parcourez et choisissez le fichier souhaité et cliquez sur le bouton « Ouvrir ».

Étape 2.Après avoir choisi le fichier souhaité, cliquez sur le bouton « Convertir tout en » dans la partie droite du volet pour sélectionner le format GIF dans l'option « Vidéo ». Choisissez la résolution souhaitée pour le GIF dans les options "Grand", "Moyen", "et Petit GIF".
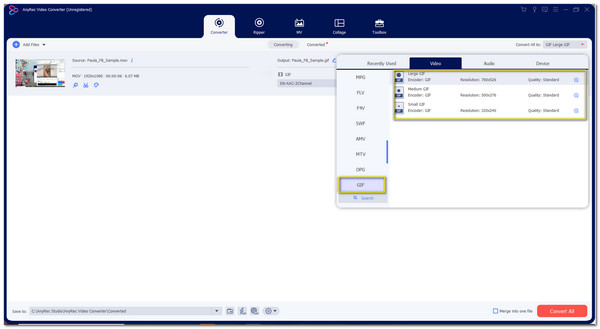
Étape 3.Revenez à l'interface principale et choisissez le dossier dans lequel enregistrer votre fichier en cliquant sur le bouton "Enregistrer dans" dans la partie inférieure gauche du volet. De plus, vous pouvez d'abord éditer la vidéo avant de la convertir en cliquant sur les boutons « Star Wand » et « Scissors ». Ici, vous pouvez couper, rogner et diviser votre fichier vidéo.
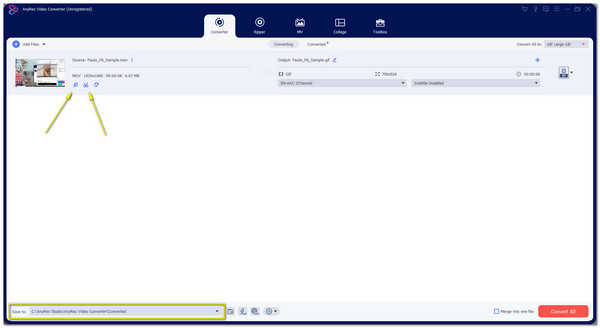
Étape 4.Une fois l'édition terminée, cliquez sur le bouton "Convertir tout" dans la partie inférieure droite du volet. Il enregistrera votre fichier GIF dans le dossier que vous avez sélectionné. C'est le moyen le plus simple et le plus professionnel de convertir MOV en GIF.
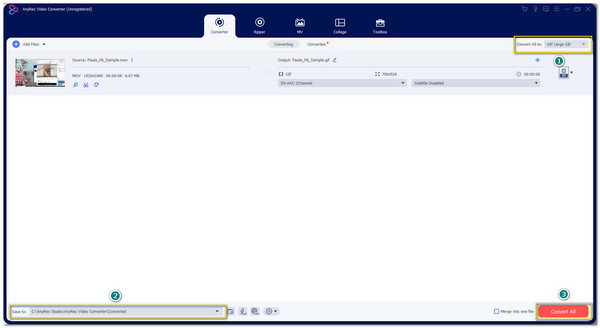
3 méthodes pour convertir MOV en GIF sur Android et iPhone
1. GIPHY
Bien que vous ne puissiez pas lire ou ouvrir un fichier MOV sur Android, nous vous suggérons de le convertir dans un format de fichier pris en charge par Android, tel que MP4, pour qu'il soit lisible sur votre appareil. Et pour créer le fichier GIF que vous vouliez, GIPHY ouvrira la voie ! Vous pouvez créer le meilleur GIF à partager avec vos amis grâce à ses outils amusants et intuitifs. Suivez simplement les étapes ci-dessous :
Étape 1.Téléchargez l'application depuis Google Play et ouvrez-la. Tout d'abord, vous devez vous inscrire en utilisant un compte de messagerie actif pour le code de vérification. Vérifiez votre boîte de réception ou vos spams pour le code à 4 chiffres.
Étape 2.Une fois que vous avez tout configuré, cliquez sur le bouton « Ajouter » dans la partie supérieure droite de votre écran. Cela ouvrira votre appareil photo mais si vous avez un fichier, cliquez sur le bouton "Photo" dans la partie inférieure gauche de l'écran.
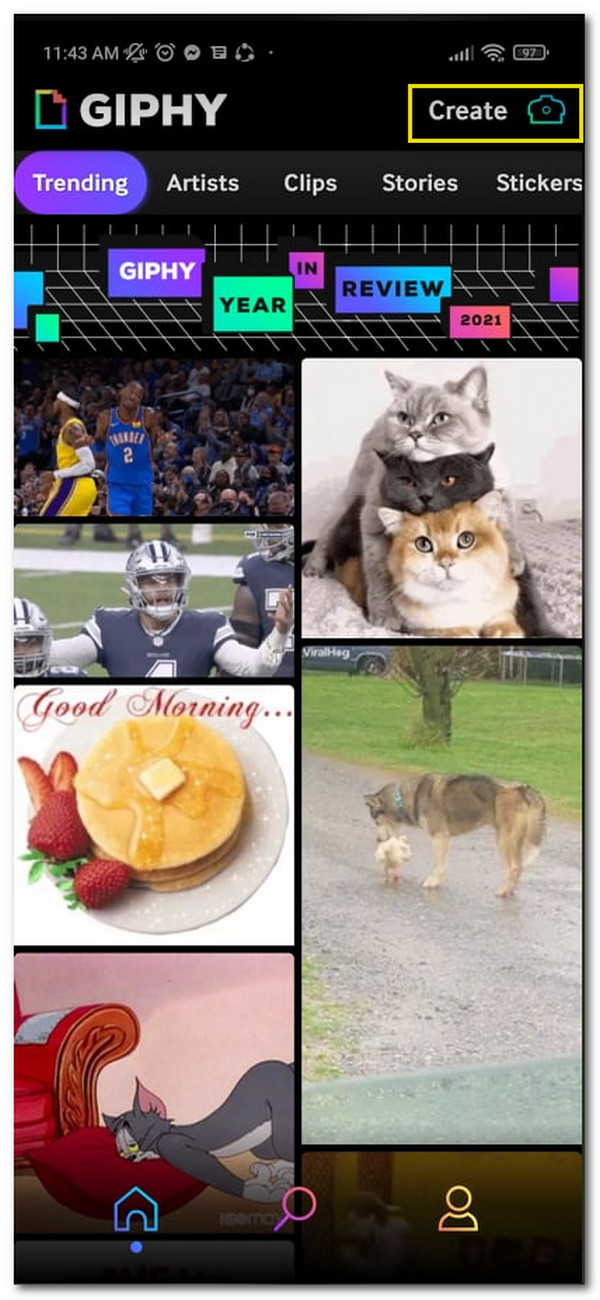
Étape 3.Une fois que vous avez choisi le fichier vidéo souhaité, modifiez-le avec l'éditeur intégré. Vous pouvez découper, ajouter du texte, ajouter des autocollants, etc. Une fois satisfait des modifications, cliquez sur la flèche « Côté » et vous pouvez choisir de « Enregistrer le GIF » ou de « Télécharger sur le site Web GIPHY ».
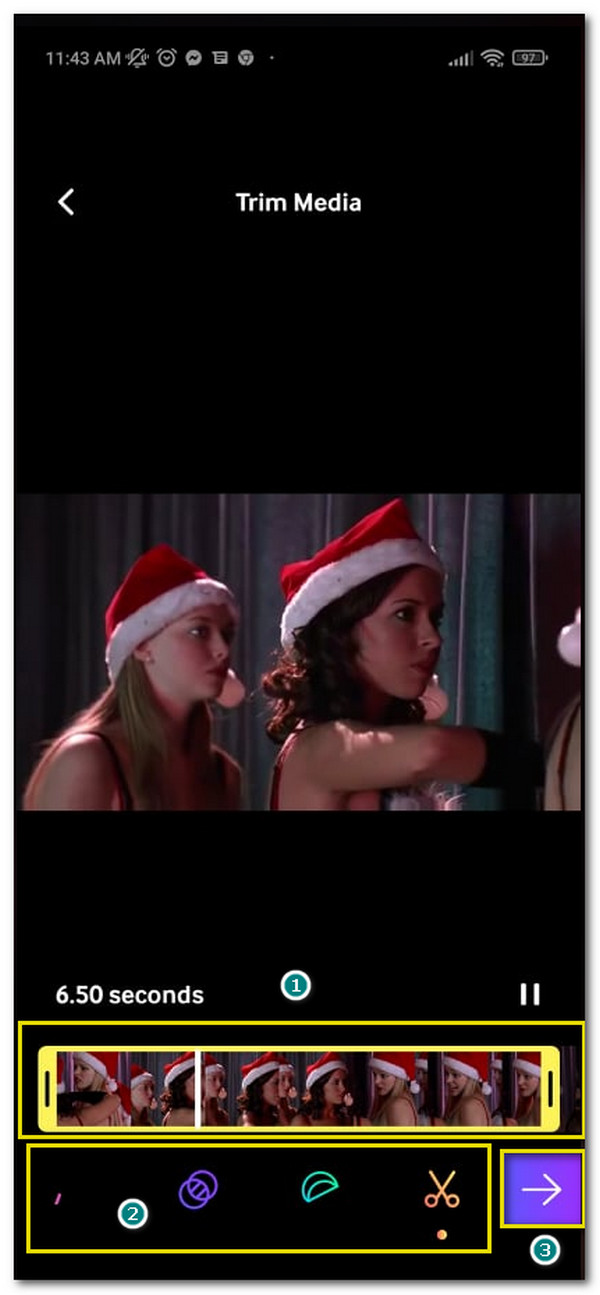
2. Raccourcis du créateur de GIF
Étant donné qu'Apple prend en charge le format MOV dans ses produits, ce GIF Maker dispose de tout le nécessaire pour convertir facilement MOV en GIF. De plus, vous pouvez même le partager sur vos réseaux sociaux sans problème.
Comment utiliser les raccourcis GIF Maker pour convertir MOV en GIF :
Étape 1.Accédez à l'App Store et recherchez le nom de l'application. Téléchargez-le et lancez-le pour démarrer la conversion de MOV en GIF.
Étape 2.Une fois que vous êtes dans l'application de conversion MOV en GIF, cliquez sur le bouton « Créer un GIF » et sélectionnez le fichier MOV que vous souhaitez convertir en GIF.
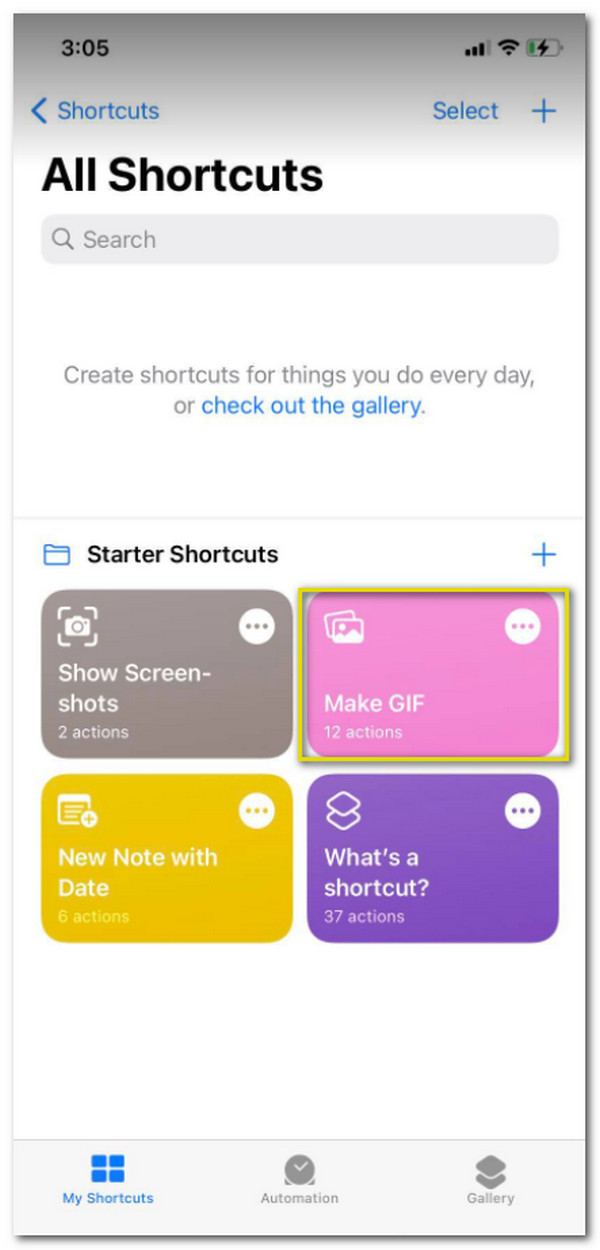
Étape 3.Une fois que vous avez choisi le fichier souhaité, vous pouvez d'abord découper la vidéo en localisant les clips vidéo en haut de l'écran.
Étape 4.Cliquez sur le bouton "Enregistrer" sur la partie droite pour l'enregistrer dans votre dossier.
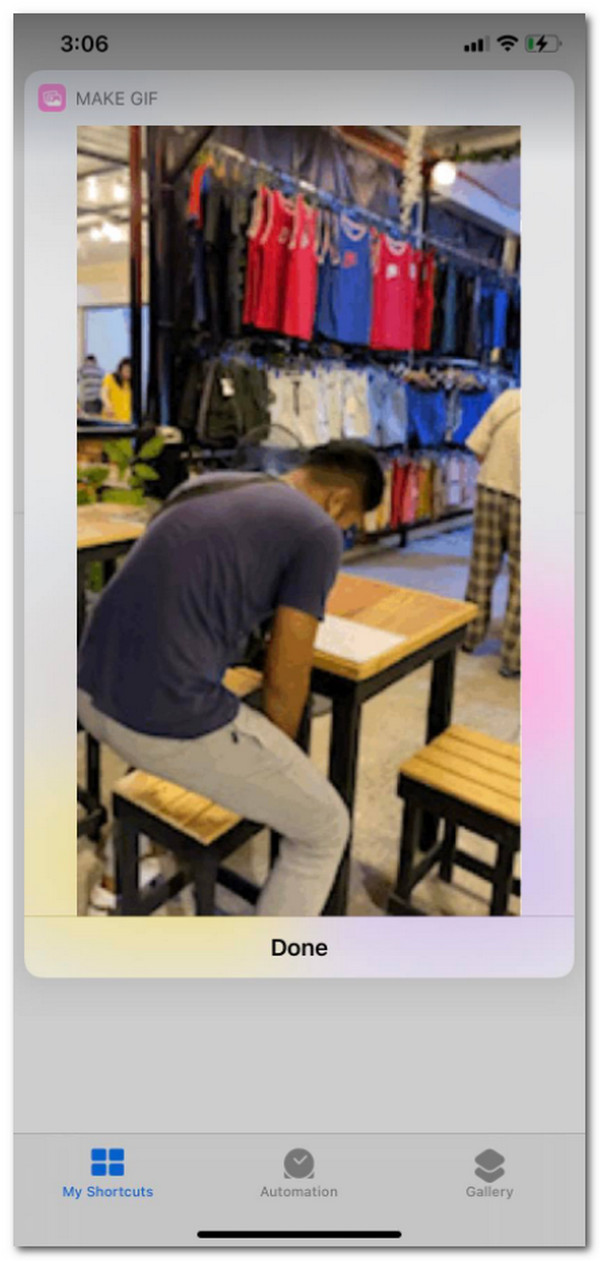
3. GIF Maker - Meme GIF Creator
Comment utiliser GIF Maker - Meme GIF Creator :
Étape 1.Téléchargez l'application sur votre téléphone et lancez-la. Cliquez sur le bouton "Vidéo vers GIF" sur la page principale pour choisir un fichier vidéo dans la Galerie.
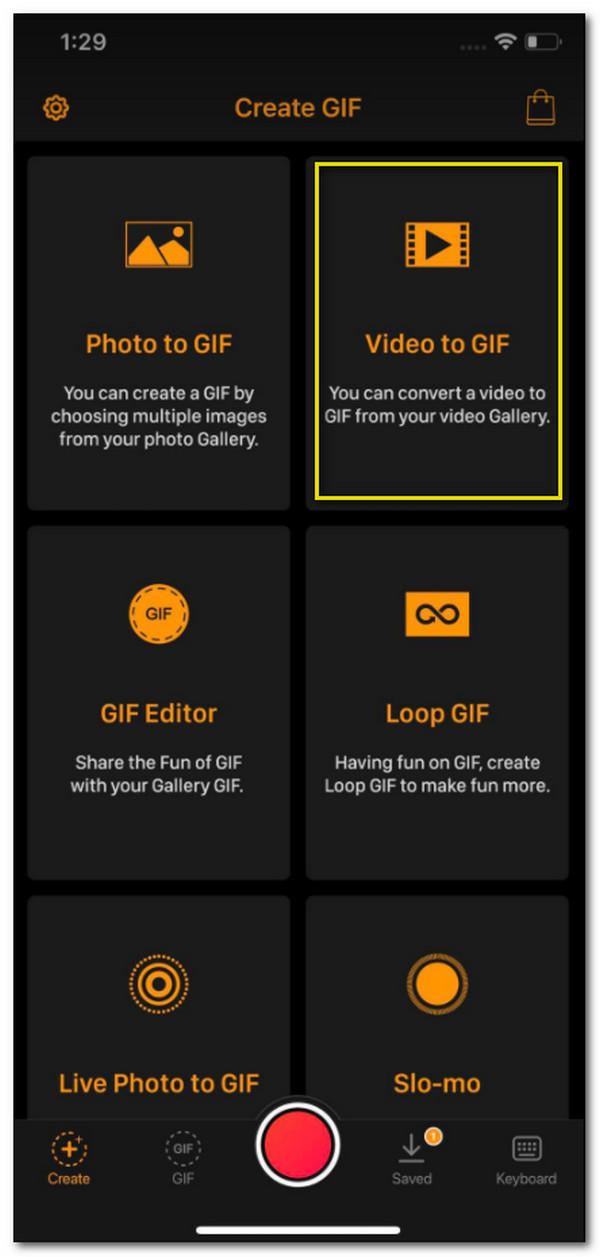
Étape 2.Après avoir choisi un fichier, coupez-le en faisant glisser la barre du fichier vidéo. En outre, vous pouvez sélectionner des images par seconde jusqu'à 30 images par seconde. Cliquez sur le bouton "Suivant" en haut à droite de votre écran. Ici, vous pouvez modifier le GIF, par exemple en ajustant la vitesse, en ajoutant du texte ou en appliquant des filtres pour lui donner un aspect plus professionnel.
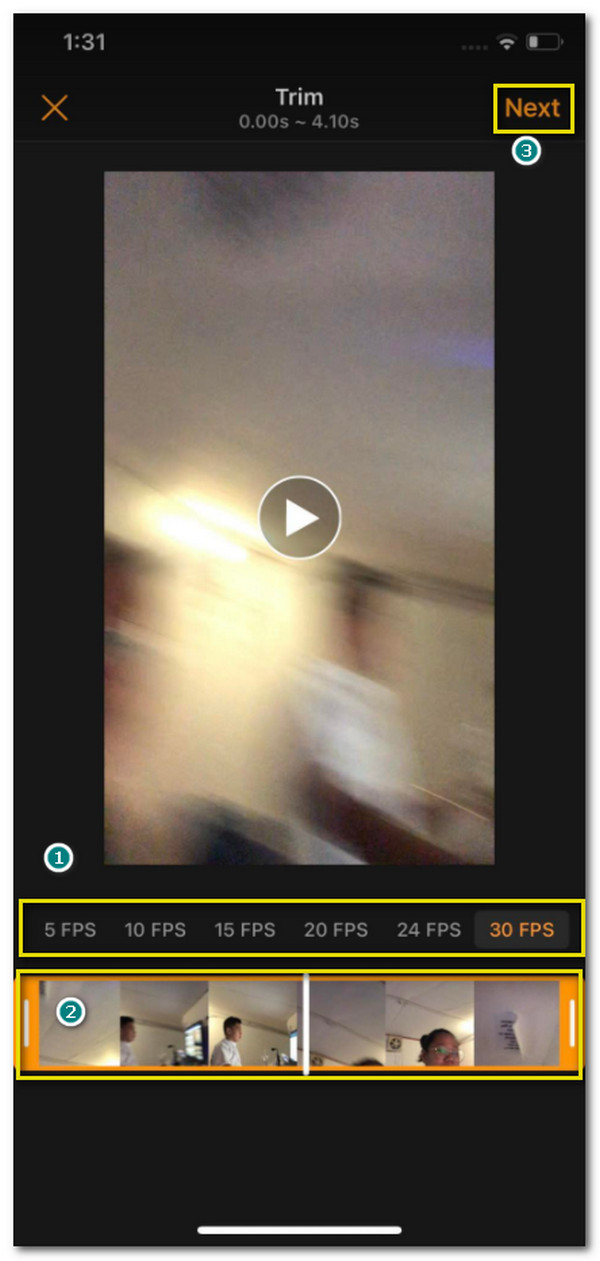
Étape 3.Une fois l'édition terminée, cliquez sur le bouton "flèche vers le haut" dans la partie droite de votre écran et choisissez si vous souhaitez enregistrer le GIF ou le partager directement sur vos comptes sociaux tels que Facebook, WhatsApp, etc. De plus, vous pouvez créer un copie de votre nouveau GIF en cliquant sur le bouton "Copier" en bas des options.
4 méthodes gratuites pour convertir MOV en GIF en ligne
1. Convertisseur en ligne
Un site Web populaire pour convertir n'importe quel fichier en différents formats pris en charge. Vous pouvez facilement convertir MOV en GIF car il prend également en charge les formats d'image tels que GIF, PNG, TIFF et bien d'autres. Le seul inconvénient de ce convertisseur est qu'il faut du temps pour convertir un fichier, mais il fait toujours son travail malgré cela.
Comment convertir MOV en GIF avec OnlineConverter :
Étape 1.Accédez à votre navigateur et recherchez OnlineConverter. Localisez le format "GIF" dans "Image Converter". Une fois que vous êtes sur le site Web de conversion en GIF, cliquez sur le bouton « Choisir un fichier » pour choisir un fichier MOV. Vous pouvez également acquérir des fichiers sur Google Drive, Dropbox et URL.
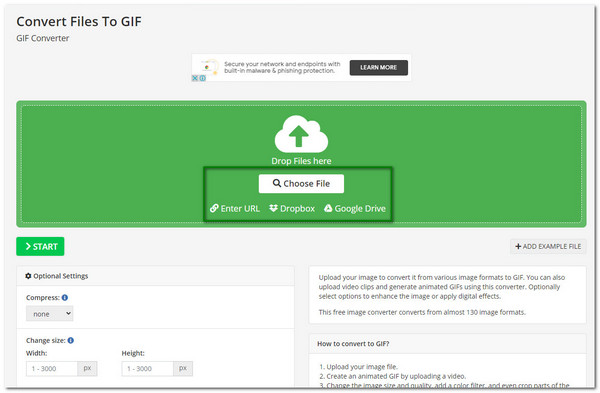
Étape 2.Une fois que vous avez choisi le fichier souhaité, attendez que le nom du fichier apparaisse sur le site Web. Vous pouvez également modifier le fichier vidéo dans les « Paramètres facultatifs ». Ici, vous pouvez compresser, ajouter un filtre de couleur, recadrer les pixels et effectuer d'autres modifications.
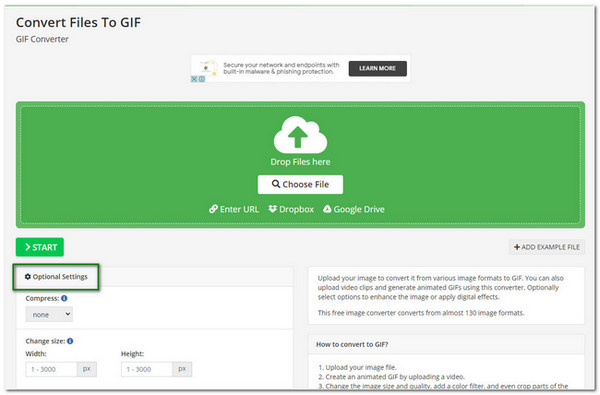
Étape 3.Une fois que vous êtes satisfait des modifications, cliquez sur le bouton « Démarrer » pour convertir. Selon la taille du fichier, la conversion peut prendre un certain temps. Une fois terminé, cliquez sur les boutons « Télécharger » ou « Cloud Upload » pour enregistrer votre fichier dans le dossier.
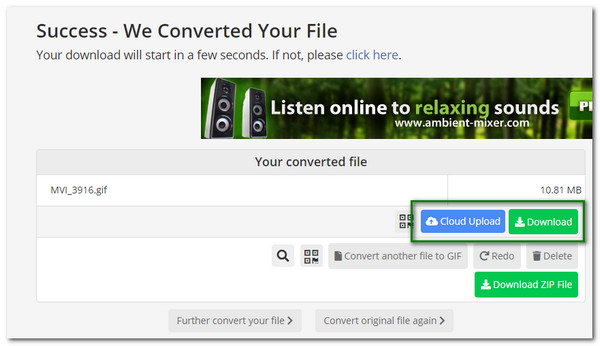
2. Zamzar
Zamzar peut faire une conversion super facile de MOV en GIF. Grâce à son interface web, vous pouvez réaliser le fichier GIF que vous souhaitez en quelques clics ! De plus, il est rapide de convertir n'importe quel fichier que vous souhaitez convertir. Zamzar permet également aux utilisateurs de convertir des fichiers jusqu'à 2 Go. Vous voudrez peut-être garder une trace des GIF que vous créez, car Zamzar perd parfois les fichiers lors de la conversion.
Comment convertir MOV en GIF en utilisant Zamzar :
Étape 1.Allez sur le site Web de Zamzar et vous pourrez voir les trois boutons comme interface. Cliquez sur "Ajouter des fichiers" en surbrillance et parcourez votre dossier à la recherche du fichier MOV. Une fois que vous avez sélectionné le fichier souhaité, cliquez sur le bouton "Ouvrir".
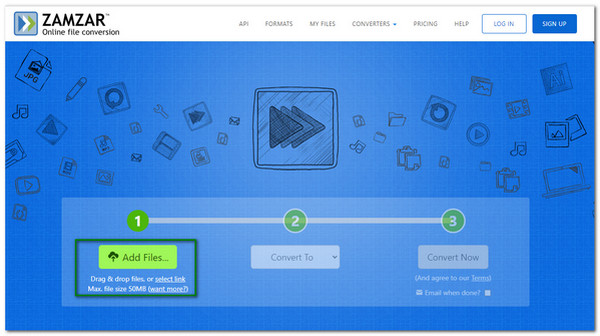
Étape 2.En cliquant sur le bouton "Convertir en", vous pouvez sélectionner le format GIF sous Formats d'image. Une fois que vous avez cliqué sur le bouton "GIF", vous pouvez maintenant le convertir.
Étape 3.Cliquez sur "Convertir maintenant" pour commencer le processus. Vous pouvez voir le pourcentage de progression global à mesure que la conversion de votre fichier est terminée. Une fois la conversion terminée, cliquez sur le bouton "Télécharger" pour l'enregistrer dans votre dossier.
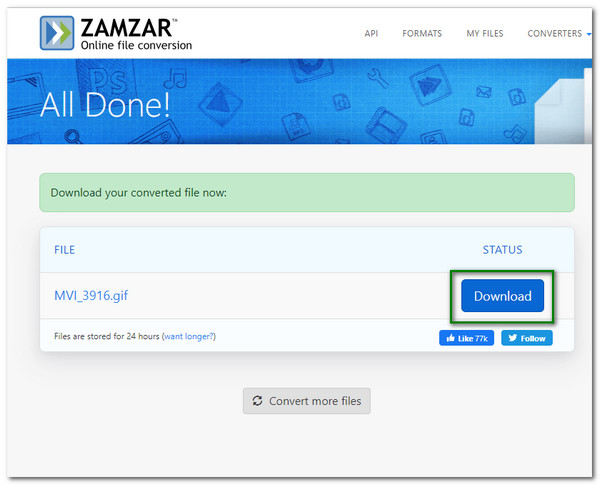
3. EZGIF
EZGIF peut vous aider à convertir des fichiers MOV en GIF et dispose de plusieurs outils pour vous aider à terminer différentes tâches telles que le redimensionnement, la découpe, etc. Vous pouvez rapidement acquérir le GIF que vous voulez en quelques clics. De plus, vous pouvez voir un aperçu des modifications que vous avez apportées au fichier vidéo. Cependant, avec le même problème que OnlineConverter, il faut également du temps pour convertir un gros fichier.
Comment transformer MOV en animé avec EZGIF :
Étape 1.Accédez au site Web EZGIF et cliquez sur le bouton « Vidéo vers GIF » dans la partie supérieure de la page. Cliquez sur le bouton "Choisir un fichier" pour obtenir le fichier MOV. Ou collez simplement une URL de vidéo dans la case vide.
Étape 2.Une fois que vous avez choisi le fichier, vous pouvez voir le nom du fichier à côté du bouton « Choisir un fichier ». Cliquez sur le bouton « Télécharger la vidéo » pour passer au processus suivant.
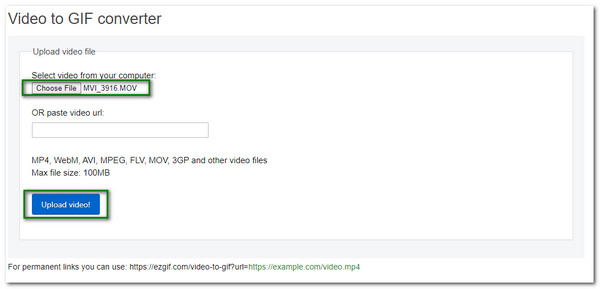
Étape 3.Vous pouvez modifier certains paramètres, notamment la taille de la vidéo et la fréquence d'images. Une fois satisfait des modifications, cliquez sur le bouton "Convertir en GIF" pour lancer la conversion. Attendez la fin, et une fois terminé, cliquez sur le bouton "Télécharger" pour enregistrer votre GIF nouvellement converti.
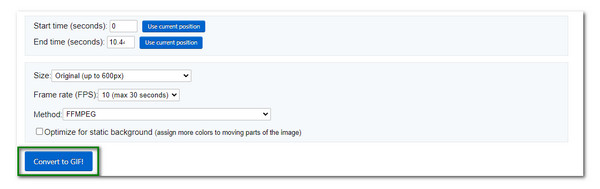
4. CloudConvert
Avec CloudConvert, convertir MOV en GIF en ligne n'est pas impossible. Il vous permet également de contrôler les options de réglage de la résolution vidéo, de la qualité et de la taille du fichier. Votre GIF sera de haute qualité même s'il est partagé sur les réseaux sociaux. De plus, CloudConvert peut convertir n'importe quel format de fichier car il prend en charge plus de 200 formats vidéo, audio et image.
Comment changer le format de MOV en GIF avec CloudConvert :
Étape 1.Allez sur le site Web, cliquez sur la première case du bouton « Convertir » dans la partie supérieure droite de la page et choisissez le format MOV sous l'option « Vidéo ». Dans la deuxième case, sélectionnez le "GIF" sous "Format d'image".
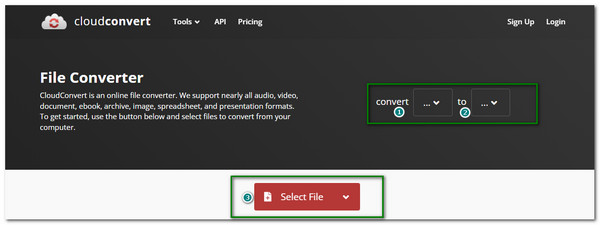
Étape 2.Cliquez sur le bouton "Sélectionner un fichier" pour choisir un fichier dans votre dossier. Vous pouvez améliorer le fichier vidéo avec les paramètres de la page Web, notamment la résolution, le codec vidéo, le rapport hauteur/largeur, etc.
Étape 3.Si vous souhaitez effectuer une conversion par lots, cliquez sur le bouton "Ajouter plus de fichiers" pour ajouter un autre fichier. Une fois terminé, cliquez sur le bouton "Convertir" pour démarrer le processus de conversion. Cliquez sur le bouton "Télécharger" pour enregistrer le fichier GIF dans votre dossier.
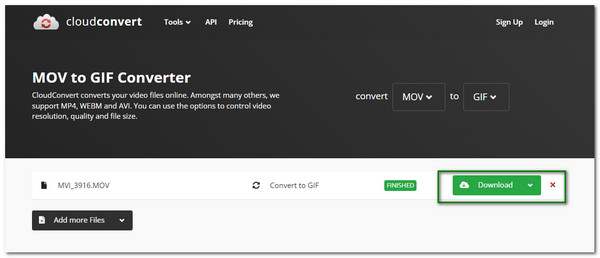
FAQ sur la conversion de MOV en GIF
-
VLC convertit-il MOV en GIF ?
Non. Bien que VLC puisse convertir des fichiers vidéo MOV, il ne prend pas en charge la conversion de MOV au format GIF. Même lorsque vous lisez un fichier GIF, cela ne fonctionnera pas.
-
Puis-je télécharger mon GIF sur Instagram ?
Malheureusement, non. Étant donné qu'Instagram ne peut pas prendre en charge une image GIF, vous pouvez télécharger votre fichier GIF sur l'application Boomerang d'Instagram, qui est disponible pour Android et iOS.
-
Comment changer la vitesse d'un GIF ?
Si vous utilisez un logiciel téléchargé, recherchez simplement les paramètres Frame Per Second ou FPS et modifiez-les selon vos préférences. FPS peut proposer certains convertisseurs dans leurs paramètres facultatifs si vous utilisez un convertisseur en ligne.
Conclusion
Pour conclure, vous avez les meilleures alternatives pour convertir votre MOV préféré en GIF. Cependant, il sera toujours préférable d'avoir le GIF que vous voulez sans aucun retard ni problème - l'utilisation d'AnyRec Video Converter garantit de l'obtenir autrement que par d'autres applications. Vous pouvez obtenir une vitesse 50 fois plus rapide avec la prise en charge de la conversion par lots. Son éditeur vidéo intégré est également bon à utiliser. Téléchargez simplement le programme gratuitement et essayez maintenant! Questions ou suggestions? Vous pouvez vous sentir libre de nous contacter chaque fois que vous en avez besoin.
Téléchargement sécurisé
Téléchargement sécurisé
