Convertissez, éditez et compressez des vidéos/audios dans plus de 1000 formats.
Guide ultime pour activer l'accélération GPU sur le logiciel AnyRec
Votre ordinateur se bloque-t-il toujours lorsque vous éditez ou convertissez des vidéos ? Il doit être très ennuyeux de ne rien faire d'autre que d'attendre la mise en mémoire tampon. Dans ce cas, vous devez activer l'accélération GPU pour améliorer la vitesse de traitement des images et de chargement des logiciels. Lisez cet article pour en savoir plus sur la liste des modèles de GPU pris en charge par le logiciel AnyRec et les étapes détaillées pour activer l'accélération GPU.
Liste des guides
Partie 1 : Introduction complète à l'accélération GPU Partie 2 : Modèles GPU prenant en charge l'accélération GPU sur le logiciel AnyRec Partie 3 : Comment activer l'accélération GPU sur Windows/MacPartie 1 : Introduction complète à l'accélération GPU
Le GPU, ou Graphic Processing Unit, est un processeur visuel qui gère l'affichage des images sur vos ordinateurs, téléphones portables, consoles de jeux, etc. Il aide votre appareil à manipuler et à modifier la mémoire pour accélérer la création d'images. Il est toujours utilisé pour montrer le rendu 3D dans les jeux, mais il joue également un rôle essentiel dans le traitement des logiciels de vidéo et d'image, comme AnyRec Video Converter.
L'utilisation de l'accélération GPU aidera votre appareil à accélérer le travail avec un traitement parallèle et des algorithmes d'exécution plus rapides comme le rendu et la multiplication matricielle. Avec lui, vous obtiendrez une expérience utilisateur supérieure chaque fois que vous éditez vos vidéos, jouez à des jeux ou enregistrer des vidéos. Vous pouvez maintenant consulter la liste des modèles de GPU prenant en charge l'accélération GPU sur votre ordinateur.
Partie 2 : Modèles GPU prenant en charge l'accélération GPU sur le logiciel AnyRec
Avant d'apprendre à activer l'accélération GPU sur votre ordinateur, vous devez d'abord vérifier si votre modèle de GPU prend en charge cette fonction. Pour vérifier le modèle de GPU sur votre Windows, vous pouvez accéder à l'application Paramètres et choisir le panneau d'affichage. Faites défiler vers le bas pour cliquer sur le bouton Paramètres d'affichage avancés, puis vous pourrez vérifier toutes les informations d'affichage sur votre ordinateur.
Voici une liste des modèles de GPU pris en charge par les trois principales marques de GPU, notamment Intel, NVIDIA et AMD.
| Marque | Séries | Numéro de modèle |
Intel  | Graphiques HD | Intel HD Graphics 510, 515, 520, 530, 610, 615, 620, 630, 2000, 2500, 3000, 4000, 4200, 4400, 4600, 5300, 5500, 5600, 6000. |
| Iris graphiques | Intel Iris Graphics 540, 550, 5100, 6100 ; Carte graphique Intel Iris Pro 580, 5200, 6200 ; Carte graphique Intel Iris Plus 640, 650. | |
NVIDIA NVENC/CUDA  | GeForce | GeForce GT 430, 440, 520, 610, 620, 630, 640, 705, 730, 740 ; GeForce GTX 460, 465, 470, 480, 570, 580, 590, 650, 660, 670, 680, 690, 750, 760, 770, 780, 950, 960, 970, 980, 1050, 1060, 1070, 1080 ; GeForce RTX 2060, 2070, 2080, 3060, 3070, 3080, 3090. |
| Tesla | Tesla K10, K20, K40, K80, M40, M60, P4, P40, P100, C2075, C2050, C2070. | |
| Quadri | Quadro RTX 4000, 5000, 6000, 8000 ; Quadro P400, P600, P620, P1000, P2000, P2200, P5000, P6000. | |
APPLICATION AMD  | Radéon | Radeon HD 6990, 6970, 6950, 6870, 6850, 6790, 6770, 6750, 6450. |
| ATI Radeon | ATI Radeon HD 890, 4870 X2, 4870, 4850, 4830, 4770, série 4600 (4670/4650), 4550, série 4300, 5970, 5870 Eyefinity 6, 5870, 5850, 5830, 5770, 5750, 5570, 5 5450. | |
| AMD Radeon | Série AMD Radeon HD 6900M, série 6800M, 6700M, série HD 6600M, série 6500M, série 6400M, série 6300M. | |
| ATI Mobility Radeon | ATI Mobility Radeon HD 5870, 5850, 5830, 5770, 5750, 5730, 5650, série 5400 (5430/5450/5470), 5450, 5430, série 5165, série 5145, 44870, 4860, 4850, 4830, 4600, 4300, série 560v, série 550v, série 540v, série 530v. |
Vous pouvez également consulter les modèles d'accélération GPU sur les sites Web officiels de votre GPU. En plus des modèles d'accélération GPU, vous devez également vous assurer que votre système informatique répond aux exigences minimales répertoriées ci-dessous :
| SE | Version du système d'exploitation | Processeur | Espace disque libre | RAM |
| Windows | Windows 10/8/7/Vista/XP | > Processeur Intel ou AMD 750 MHz | > 100 Mo | > 256 Mo |
| Mac | MacOS 11, 10.15, 10.14, 10.13, 10.12, 10.11, 10.10, 10.9, 10.8, 10.7. | > Processeur Intel 1 GHz ou supérieur | > 100 Mo | > 512 Mo |
Partie 3 : Comment activer l'accélération GPU sur Windows/Mac
Si votre système informatique et vos modèles de GPU répondent aux exigences répertoriées ci-dessus, vous pouvez suivre les étapes ci-dessous pour activer l'accélération GPU afin d'obtenir une expérience utilisateur plus fluide.
1. Pour la vidéo Intel Quick Sync sous Windows
Pour les utilisateurs de Windows, cet article définira Intel Quick Sync Video comme exemple :
Étape 1.Accédez à la page officielle de Microsoft et téléchargez les derniers pilotes graphiques Intel sur votre ordinateur. Puis faites un clic droit sur l'espace vide du bureau, choisissez le Résolution d'écran option et cliquez sur le Supprimer bouton pour supprimer les sorties vidéo inactives.
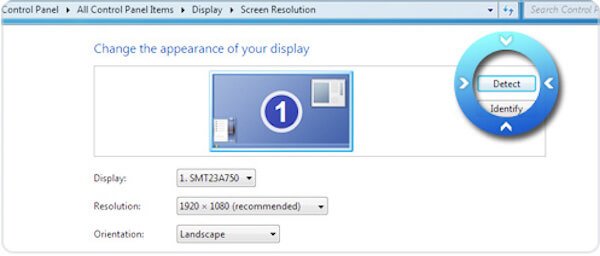
Pour les utilisateurs de Windows 10, vous pouvez cliquer avec le bouton droit sur le bureau et choisir l'option Paramètres d'affichage. Ensuite, faites défiler vers le bas pour sélectionner le bouton Paramètres d'affichage avancés et cliquez sur le Supprimer ci-dessus bouton.
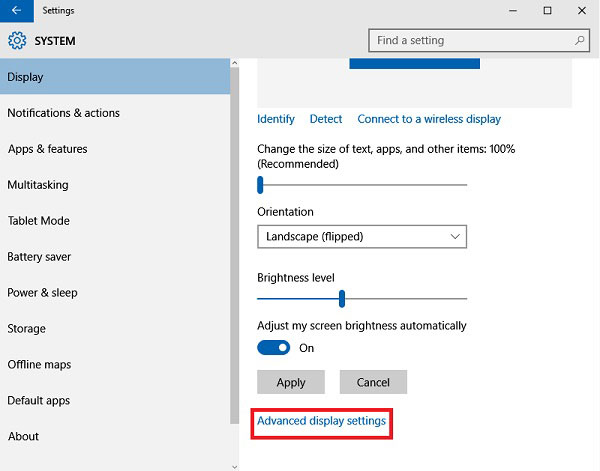
Étape 2.Dans le menu Affichage, vous pouvez sélectionner la sortie d'affichage supprimée pour Carte graphique Intel (R) HD production. Choisissez alors le Essayez de vous connecter quand même sur : VGA option dans le Affichages multiples menu. Après cela, cliquez sur le Appliquer bouton pour enregistrer les paramètres.
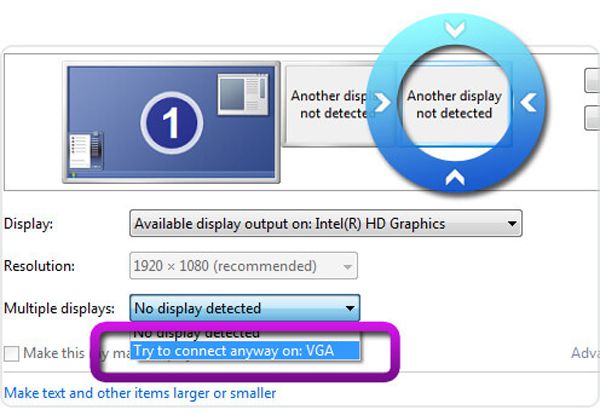
Étape 3.Assurez-vous de choisir l'affichage principal, puis choisissez le Prolongez ces affichages dans le menu déroulant de Plusieurs affichages. Cliquez ensuite sur le Appliquer et d'accord boutons pour démarrer l'accélération GPU.
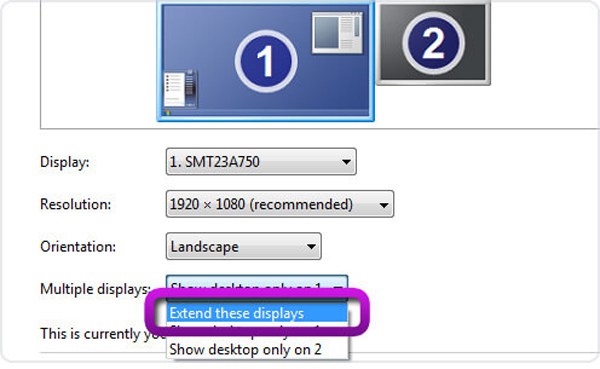
2. Désactivez la commutation automatique des graphiques sur Mac
Pour accéder à l'accélération GPU sur Mac, vous pouvez choisir de désactiver la commutation graphique automatique, ce qui ralentira la vitesse de traitement pour protéger votre batterie. Clique le Pomme menu et choisissez le Préférences de système option. Sélectionnez ensuite le Batterie onglet et décochez la Commutation graphique automatique option. De cette façon, vous pouvez toujours obtenir la vitesse la plus rapide pour courir monteurs vidéo, convertisseurs et jeux.
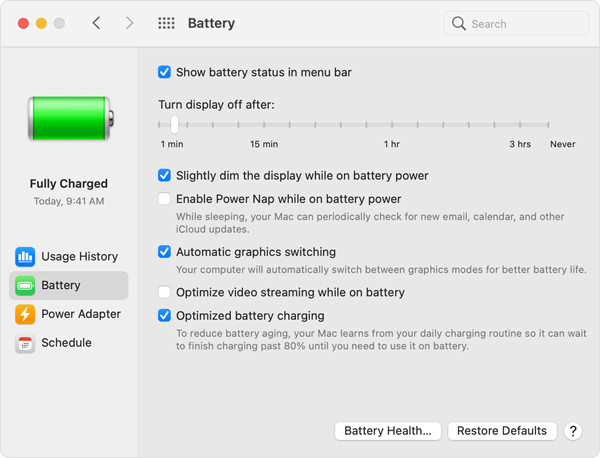
Ensuite, vous pouvez appliquer l'accélération GPU sur AnyRec Video Converter pour accélérer le processus de conversion à 50x. Exécutez le logiciel sur votre ordinateur et choisissez le Préférences option dans le menu déroulant. Dans le Général onglet, vous pouvez cocher l'onglet Activer l'accélération matérielle option et cliquez sur le Préférer Sélectionner menu pour choisir l'accélération GPU souhaitée.
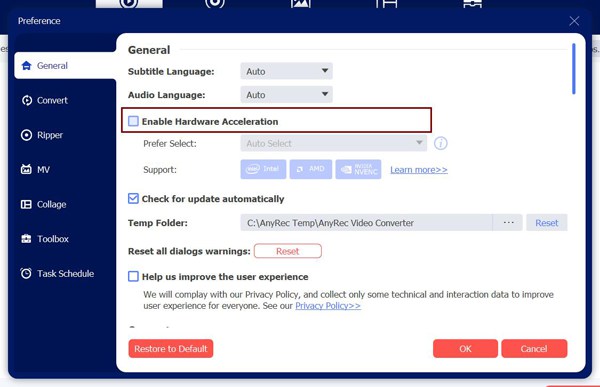

Convertissez n'importe quel fichier en plus de 1000 formats audio et vidéo, y compris MP4, AVI, WMA, FLAC, etc.
Personnalisez les paramètres vidéo, tels que le codec, la résolution, la fréquence d'images et la qualité.
Fournissez des outils d'édition supplémentaires pour recadrer, rogner, faire pivoter, fusionner, ajouter des effets, etc.
Améliorez la qualité vidéo, augmentez le volume, créez des vidéos 3D et ajustez facilement la vitesse de la vidéo.
Téléchargement sécurisé
Téléchargement sécurisé
Conclusion
Vous avez appris à activer l'accélération GPU sur votre ordinateur. C'est une fonction vitale pour vous aider à traiter les images et les vidéos à une vitesse plus rapide. Logiciel AnyRec prend également en charge l'accélération GPU pour réduire la mise en mémoire tampon lors de l'édition, de la conversion ou de la compression. Partagez ce message avec vos amis qui ont les mêmes problèmes maintenant.
