iSpring Free Cam Review: Ist es Ihr bester Bildschirmrekorder?
iSpring bietet Bildschirmaufzeichnungstools: Kostenlose iSpring-Kamera und iSpring Cam Pro. Der Hauptunterschied zwischen den beiden besteht darin, dass es sich bei der anderen um eine kostenlose Bildschirmaufzeichnung handelt und bei der anderen um die Premium-Version, also die Vollversion. Heute werden wir die iSpring Free Cam jedoch nur ausführlich anhand ihrer Hauptfunktionen, Vor- und Nachteile besprechen. In diesem Beitrag erfahren Sie, ob der iSpring-Bildschirmrekorder gut ist, und Sie werden die Alternative sehen, die Ihre Zeit wert ist. Lasst uns beginnen!
Guide-Liste
Teil 1. Hauptfunktionen von iSpring Free Cam Teil 2. Erfahrungen nach der Verwendung der iSpring Free Cam Teil 3. Die beste Alternative zur iSpring Free Cam Teil 4. FAQs zu iSpring Free CamTeil 1. Hauptfunktionen von iSpring Free Cam
iSpring Free Cam ist eine Bildschirmaufzeichnungssoftware, mit der Sie alle Ereignisse auf allen Teilen Ihres Computerbildschirms erfassen können. Die Einfachheit, die das Tool bietet, macht es auch für diejenigen, die keine Erfahrung haben, sehr unkompliziert. Sobald Sie den Hauptbildschirm sehen, können Sie schnell mit der Aufnahme beginnen und mit den letzten arbeiten. Damit können Sie Teile Ihres Bildschirms zur Aufzeichnung auswählen, sei es ein bestimmtes Fenster oder der gesamte Bildschirm.
Zu den weiteren Funktionen gehören neben der Auswahl eines Teils das Zuschneiden von Videos, das Erstellen von Voiceovers, das Hochladen auf Social-Media-Plattformen usw. Sehen Sie sich unten die weiteren Funktionen an, die Sie in iSpring Free Cam erwarten können.
Aufnahmebereich
Mit der Auswahl der Bereiche, die von iSpring Free Cam aufgezeichnet werden sollen, können Sie ein aktives Fenster auswählen oder einen beliebigen Teil Ihres Bildschirms anpassen. Dank der einfachen und übersichtlichen Benutzeroberfläche ist es leicht zugänglich.
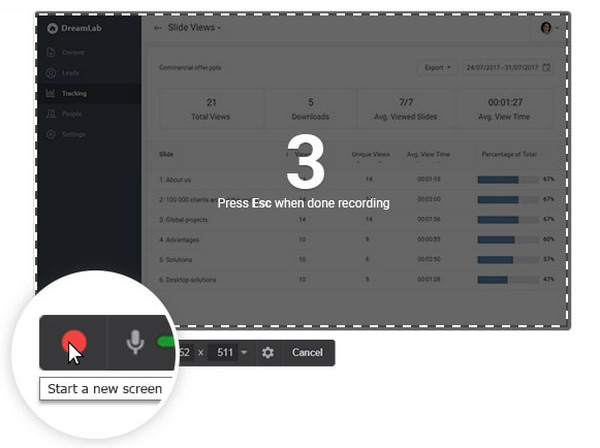
Lärmminderung
Immer wenn Sie den Aufnahmen Audio hinzufügen, gibt es viele Hintergrundgeräusche, und der iSpring-Bildschirmrekorder ist in der Lage, alle diese mit wenigen Klicks zu entfernen. Auf diese Weise werden Sie beim Aufnehmen nie durch die zusätzlichen Geräusche um Sie herum frustriert, da diese mit der Software eliminiert werden können.
Audio-Enhancer
Wenn Sie die Hintergrundgeräusche entfernen können, können Sie auch die Lautstärke erhöhen, wenn Sie sie nicht richtig hören. Mit der Audio-Polierfunktion können Sie die Lautstärke des Duos anpassen oder es sogar ganz in den Stillstand versetzen. Sie können auch Fade-Out- und In-Effekte hinzufügen.
Videobearbeitung
Sobald die Aufnahme abgeschlossen ist, können Sie mit den von iSpring Free Cam bereitgestellten Funktionen grundlegende Bearbeitungen wie Lautstärkeregelung, Trimmen und Zusammenfügen vornehmen. Dadurch entfällt die Notwendigkeit, eine weitere Software zum Bearbeiten herunterzuladen, wenn Sie nur grundlegende Software für die Bearbeitung und Freigabe benötigen.
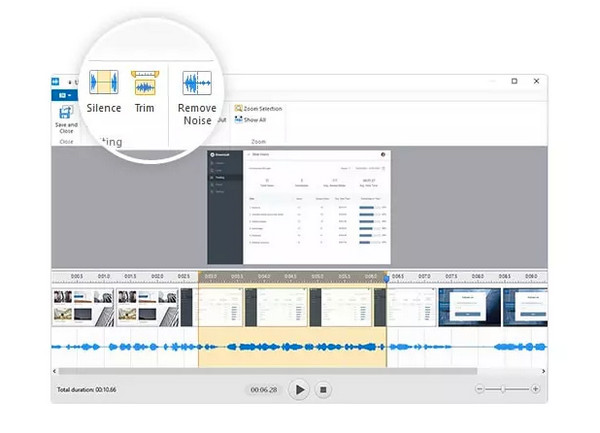
Teilen
Sind Sie mit dem Ergebnis Ihrer Videoaufzeichnung zufrieden? Mit iSpring Free Cam können Sie es ganz einfach und kostenlos auf YouTube teilen. Allerdings ist die Speicherung der Aufzeichnungen nur als WMV-Videos möglich, Sie können sie jedoch auf jeder gewünschten Plattform teilen.
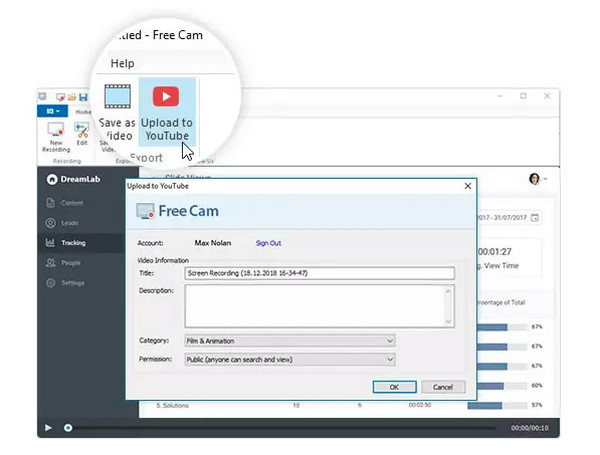
Teil 2. Erfahrungen nach der Verwendung der iSpring Free Cam
Um die Funktionen von iSpring Free Cam kennenzulernen, finden Sie eine Schritt-für-Schritt-Anleitung zur Verwendung zum Aufzeichnen von Bildschirmen. Wie bereits erwähnt, erfordert iSpring aufgrund des übersichtlichen Hauptbildschirms keine besonderen Aufnahmekenntnisse. Wenn Sie bereit sind, gehen Sie wie folgt vor:
Schritt 1.Führen Sie den iSpring-Bildschirmrekorder auf Ihrem Desktop aus. Klicken Sie im Hauptbildschirm auf die Schaltfläche „Neue Aufnahme“.
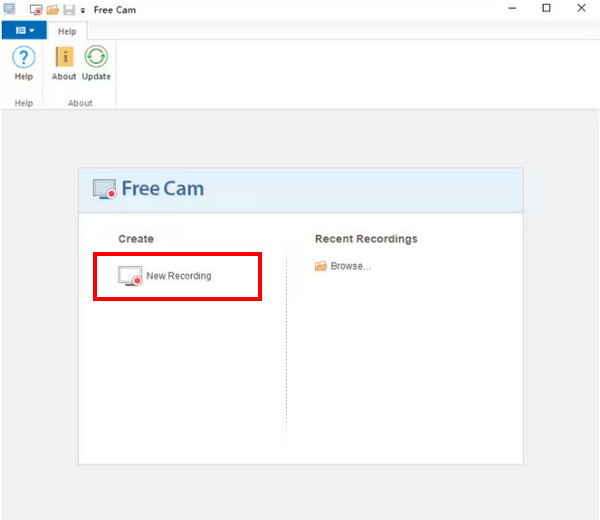
Schritt 2.Der Aufnahmebereich wird angezeigt. Wählen Sie die Region aus dem Menü aus, um den Bereich oder Teil Ihres Bildschirms festzulegen, der aufgezeichnet werden soll. Sie können es verschieben und in der Größe ändern.
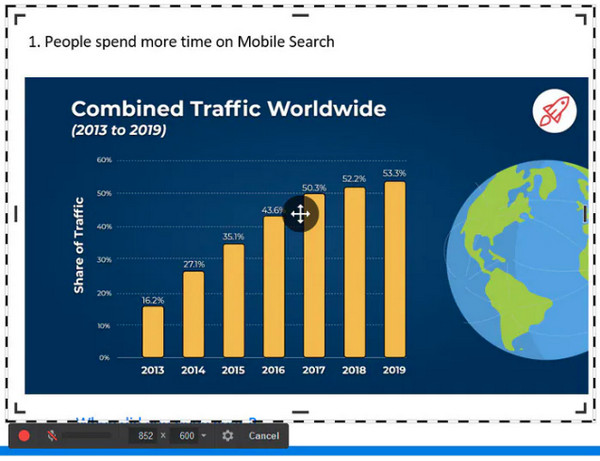
Schritt 3.Sobald Sie fertig sind, klicken Sie auf die Schaltfläche „Aufnahme starten“ auf der linken Seite der schwebenden Symbolleiste. Um den Vorgang zu beenden, klicken Sie auf die Schaltfläche „Fertig“ oder drücken Sie die Taste „Esc“ auf der Tastatur.
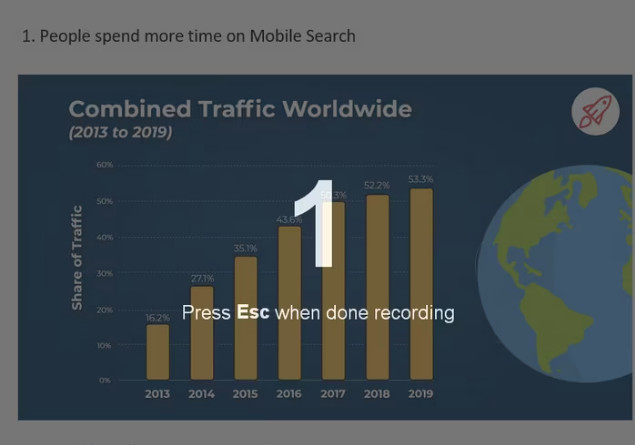
Schritt 4.Nun erscheint das Player-Fenster, in dem Sie auf die Schaltfläche „Bearbeiten“ klicken können, um grundlegende Änderungen vorzunehmen oder es sofort auf YouTube oder Ihrem Computer zu teilen.
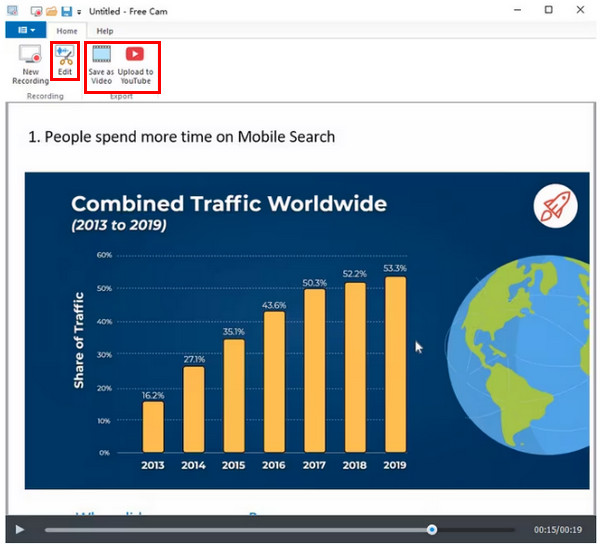
Was mir an iSpring Free Cam gefällt:
- Völlig sicher und ohne Werbung.
- Nimmt Audio vom Computer und Mikrofon auf.
- Bietet Optionen für den Aufnahmemodus.
- Möglichkeit, zusätzliche Videoteile zu bearbeiten.
- Gibt Videos direkt auf verschiedenen Social-Media-Plattformen weiter.
- Kann auch Mauszeiger und Hervorhebungen aufzeichnen.
Was mir an iSpring Free Cam nicht gefällt:
- Es ist nicht möglich, Screenshots zu machen.
- Haben kein Webcam-Recorder.
- Beschränkt sich beim Exportieren von Videos auf das WMV-Format.
- Mangel an Bearbeitungs- und Anmerkungstools.
Teil 3. Die beste Alternative zur iSpring Free Cam
Trotz allem, was über iSpring Free Cam gesagt wird, ist es zweifellos effektiv bei der Aufzeichnung von Bildschirmaktivitäten. Dennoch ist es angesichts der Einschränkungen und anderer Nachteile nicht falsch, eine andere Software auszuprobieren, die Ihren Anforderungen gerecht wird. Wenn Sie an einen Bildschirmrecorder denken, warum nicht? AnyRec Screen Recorder auf Ihrem Windows und Mac als iSpring-Alternative? Wie der iSpring-Bildschirmrekorder verfügt er über eine Mausrekorder zum Erfassen von Mauszeigern und Trimmen von Aufnahmen und verfügt über Aufnahmemodusoptionen wie Vollbild und Benutzerdefiniert.

Unterstützt eine Vielzahl von Formaten zum Exportieren von Aufzeichnungen.
Nehmen Sie Webcam, Systemaudio und Mikrofon auf.
Machen Sie während der Aufnahme Screenshots und kommentieren Sie sie.
Verfügen Sie über integrierte Tools zum Bearbeiten Ihrer Aufnahmevideos.
100% Sicher
100% Sicher
Schritt 1.Wenn Sie den AnyRec Screen Recorder gestartet haben, klicken Sie auf dem Hauptbildschirm auf die Schaltfläche „Video Recorder“.
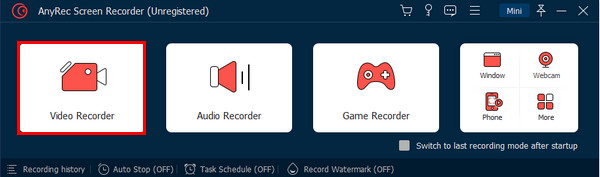
Schritt 2.Um nun den Aufnahmebereich auszuwählen, wählen Sie zwischen Vollständig oder Benutzerdefiniert. Die Option „Benutzerdefiniert“ bietet weitere Steuerelemente zum Festlegen eines bestimmten Bereichs, der aufgezeichnet werden soll.

Schritt 3.Aktivieren Sie die Audiooptionen, um Computeraudio oder Ihre Stimme aufzunehmen. Sie können auch auf die Schaltfläche „Webcam“ klicken, um Ihr Gesicht aufzunehmen.
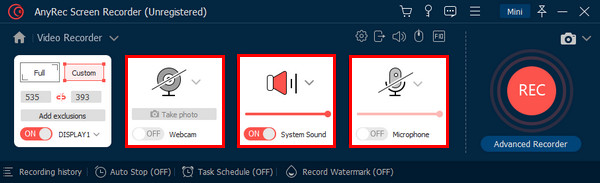
Schritt 4.Wenn Sie mit der Aktivierung der benötigten Dateien fertig sind, können Sie auf die Schaltfläche „REC“ klicken. Während der Aufnahme können Sie den Bildschirm erfassen, die Lautstärke anpassen und Anmerkungen hinzufügen.
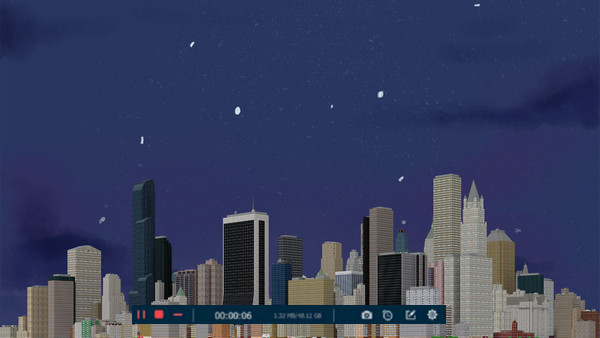
Schritt 5.Wenn Sie fertig sind, klicken Sie auf die Schaltfläche „Stopp“, um das Vorschaufenster sofort zu öffnen. Von dort aus können Sie unerwünschte Teile löschen und das Video vor dem Export einfach überprüfen.
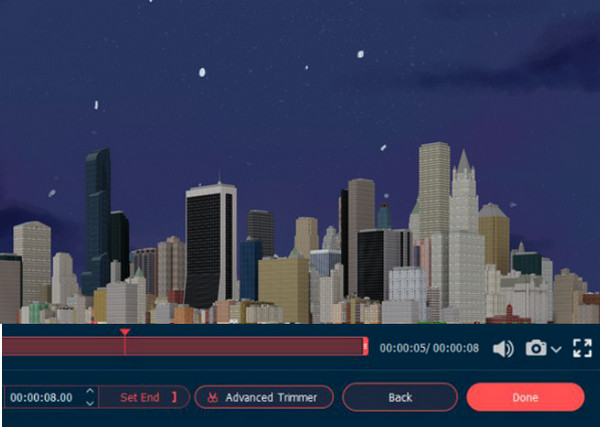
Teil 4. anyrec-preview.jpg FAQs zu iSpring Free Cam
-
Ist iSpring Free Cam insgesamt ein hervorragender Rekorder?
Ja. Fairerweise muss man sagen, dass Free Cam eine zuverlässige Bildschirmaufzeichnungssoftware ist, die über grundlegende Bearbeitungsfunktionen verfügt. Und wenn Sie einfach nur einen Bildschirm ohne Webcams aufzeichnen müssen, können Sie einen iSpring-Bildschirmrekorder verwenden.
-
Welche weiteren Unterschiede gibt es zwischen Free Cam und Cam Pro?
Die iSpring Free Cam zeichnet keine Webcam auf; CamPro verfügt über diese Fähigkeit. Darüber hinaus erhalten Sie mit der Premium-Version Zugriff auf Übergänge und Effekte und sie ist frei von Wasserzeichen. Im Gegensatz zu iSpring Free Cam gibt es in CamPro auch Unterstützung für die Mehrspurbearbeitung.
-
Ist die Verwendung des iSpring-Bildschirmrekorders sicher?
Ja. Glücklicherweise ist iSpring virenfrei und enthält keine Fehler, die Ihrem PC schaden könnten. Stellen Sie einfach sicher, dass Sie es von der offiziellen Website heruntergeladen haben und die neueste Version haben.
Abschluss
Mit diesem Testbericht zur iSpring Free Cam, sollten Sie nun wissen, ob der Bildschirmrekorder für Sie geeignet ist. Während Sie immer noch darüber nachdenken, warum sollten Sie es versuchen? AnyRec Screen Recorder Erste? Dieses Programm wird Sie in Bezug auf die Aufnahme- und Bearbeitungsmöglichkeiten und seine leistungsstarken Funktionen nicht enttäuschen. Schauen Sie sich jetzt alle an!
100% Sicher
100% Sicher
