So starten und stoppen Sie die Aufzeichnung des Gameplays auf PS4 mit der Standardmethode
Wenn du gerne Spiele auf PS4 spielst und sie mit deinen Freunden in sozialen Medien teilen möchtest, kannst du einfach die Standardmethode verwenden, um die Aufzeichnung des Gameplays auf PS4 zu starten und zu stoppen. Mit genau der richtigen Änderung in den Einstellungen können Sie die Spielhighlights 15 Minuten lang festhalten, und die Aufnahme auf PS4 wird automatisch beendet und das Video gespeichert. Aber wie kann man die Aufzeichnung des Gameplays auf PS4 jederzeit anhalten/fortsetzen/stoppen? Dieser Beitrag zeigt Ihnen die detaillierte Anleitung zum Stoppen der Gameplay-Aufzeichnung auf PS4 für eine längere Aufzeichnung.
Guide-Liste
So stoppen Sie die Gameplay-Aufzeichnung auf PS4 [Detaillierte Schritte] Starten/Stoppen Sie die Gameplay-Aufzeichnung auf PS4 mit der gewünschten Länge Wo werden die Aufnahmen gespeichert, nachdem die Gameplay-Aufzeichnung auf der PS4 beendet wurde? FAQs zum Stoppen der Gameplay-Aufzeichnung auf PS4So stoppen Sie die Gameplay-Aufzeichnung auf PS4 [Detaillierte Schritte]
Wie stoppe ich die Gameplay-Aufzeichnung auf PS4? Dies ist eine gute Frage, wenn die PS4 das aufgezeichnete Gameplay nur speichert, wenn Sie gefragt werden. Aber das Beste an der Verwendung der Standardaufnahmefunktion ist die Belastung der Konsole. Sehen wir uns an, wie Sie die Gameplay-Aufzeichnung auf PS4 schnell starten und stoppen können.
Schritt 1.Schalten Sie Ihre PS4 ein, um mit der Aufzeichnung des Gameplays zu beginnen. Drücken Sie nach der Anmeldung die Schaltfläche „Teilen“ auf Ihrem Controller. Klicken Sie im angezeigten Menü auf die Schaltfläche „Freigabe- und Übertragungseinstellungen“.
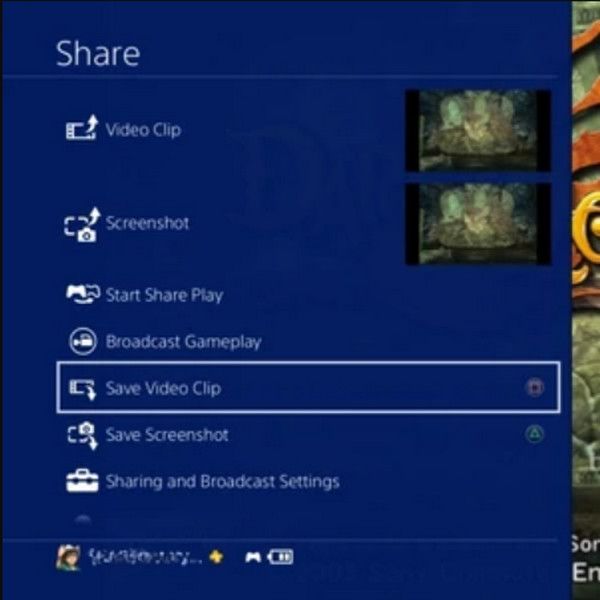
Schritt 2.Drücken Sie anschließend die Schaltfläche „Länge des Videoclips“ mit der standardmäßigen 15-minütigen Zeitaufzeichnung. Spielen Sie ein Spiel und die Aufnahme beginnt automatisch. Sobald die 15 Minuten abgelaufen sind, wird die Aufnahme beendet.
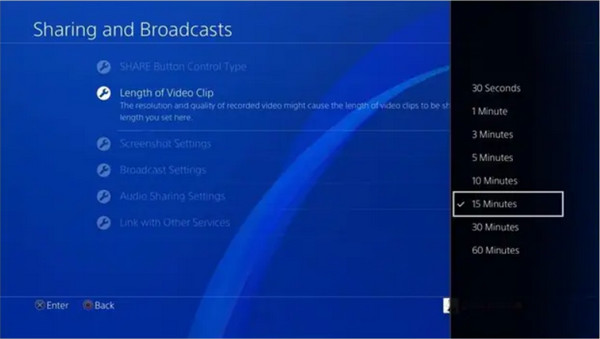
Schritt 3.Sie sehen eine Benachrichtigung, dass die Aufnahme gestoppt wurde; Drücken Sie die Schaltfläche „Teilen“, um auf das Teilen-Menü zuzugreifen. Drücken Sie ab diesem Zeitpunkt die „Quadrat“-Taste, um die Gameplay-Aufzeichnung auf der PS4 zu stoppen und das aufgezeichnete Gameplay zu speichern.
Tipps
Wenn Sie eine längere Aufnahmezeit für Ihr Gameplay auf PS4 wünschen, können Sie die Zeitdauer jederzeit über die Option „Länge des Videoclips“ in den Einstellungen ändern.
Starten/Stoppen Sie die Gameplay-Aufzeichnung auf PS4 mit der gewünschten Länge
Obwohl es eine gute Nachricht ist zu wissen, dass die integrierte Aufnahmefunktion von PS4 es Ihnen ermöglicht, die Gameplay-Aufnahme auf PS4 jederzeit zu stoppen, ist sie nicht flexibel genug. Außerdem unterstützt es nur Aufnahmen bis zu 60 Minuten. In diesem Fall, AnyRec Screen Recorder ist ein fortschrittliches Programm, das sich hervorragend für alle Aufnahmeangelegenheiten eignet. Es verfügt über eine Game Recorder-Funktion, die das Gameplay in hoher Qualität aufzeichnet. Sie können die gewünschte Auflösung, das Format und die Audioeinstellungen mit nur wenigen Klicks festlegen.
AnyRec Screen Recorder ist die beste Alternative zum Starten/Stoppen der Spielaufzeichnung auf PS4.

Mit der Aufgabenplanungsfunktion können Sie eine Zeit festlegen, zu der die Gameplay-Aufzeichnung auf PS4 beendet werden soll.
Zeichnen Sie das Gameplay in hoher Qualität mit der gewünschten Bildrate und den gewünschten Qualitätseinstellungen auf.
Flexibler Bildschirmbereich zum Aufnehmen mit der gewünschten Fenster-, Bildschirm- und Bereichsauswahl.
Bieten Sie benutzerdefinierte Hotkeys zum Starten/Pausieren/Stoppen von Aufnahmen auf PS4 mit einem Tastendruck.
100% Sicher
100% Sicher
So starten und stoppen Sie die Spielaufzeichnung auf PS4 mit AnyRec Screen Recorder:
Schritt 1.Laden Sie die Software auf Ihr Gerät herunter, installieren Sie sie und führen Sie sie aus, um mit der Aufnahme des Spiels auf PS4 zu beginnen. Klicken Sie auf der Hauptoberfläche auf die Schaltfläche „Game Recorder“. Bevor Sie fortfahren, stellen Sie sicher, dass das Spiel, das Sie aufnehmen möchten, bereits läuft.

Schritt 2.Klicken Sie anschließend auf die Schaltfläche „Spiel auswählen“ und wählen Sie das Fenster aus, das Sie aufnehmen möchten. Stellen Sie sicher, dass Sie auch auf die Schaltflächen „Systemton“ und „Mikrofon“ klicken, um den Ton des Geräts und Ihre Stimme einzubinden.

Schritt 3.Nachdem Sie alles eingerichtet haben, klicken Sie zum Starten auf die Schaltfläche „REC“. Aufnahme des Gameplays auf PS4. Das Widget-Menü wird auf dem Bildschirm angezeigt, ohne in die Aufzeichnung aufgenommen zu werden. Sie können damit pausieren, stoppen, einen Screenshot machen oder einen Zeitplan festlegen. Sie können auch Hotkeys verwenden, um die Aufnahme auf PS4 einfach zu stoppen.

Schritt 4.Sobald Sie mit der Aufnahme fertig sind, können Sie den Videoclip im nächsten Fenster zuschneiden. Wählen Sie den gewünschten Ordnerpfad für Ihr aufgezeichnetes Gameplay aus und klicken Sie dann auf die Schaltfläche „Speichern“, um es zu speichern. Sie können die letzten Aufzeichnungen auch im Fenster „Verlauf“ der Software sehen.

Wo werden die Aufnahmen gespeichert, nachdem die Gameplay-Aufzeichnung auf der PS4 beendet wurde?
Wo kannst du sie finden, nachdem du das Gameplay auf PS4 aufgenommen hast? Das aufgezeichnete Gameplay von PS4 wird normalerweise im Ordner Capture Gallery auf dem Startbildschirm gespeichert. Aber wussten Sie, dass der Standard-Bildschirmrekorder von PS4 einen einfachen Trimmer zum Trimmen von Videos hat? Die Funktion hilft Ihnen, die unerwünschten Teile des aufgezeichneten Gameplays herauszuschneiden und die Highlights zu belassen. Nachdem Sie gelernt haben, wie Sie die Aufnahme von Gameplay auf PS4 stoppen, lernen Sie, wie Sie Clips zuschneiden, um sie in sozialen Medien zu teilen.
Schritt 1.Gehen Sie zur Untertitelgalerie und drücken Sie dann die Schaltfläche „Optionen“, um das Menü mit der Option „Zuschneiden“ aufzurufen. Wählen Sie den Videoclip aus, den Sie teilen möchten, und werden Sie dann zum Bildschirm „Teilen“ weitergeleitet. Fügen Sie die Beschreibungen für das Video hinzu, das Sie auf Facebook oder Twitter teilen möchten. Wenn Sie fertig sind, klicken Sie auf die Schaltfläche „Trim“.
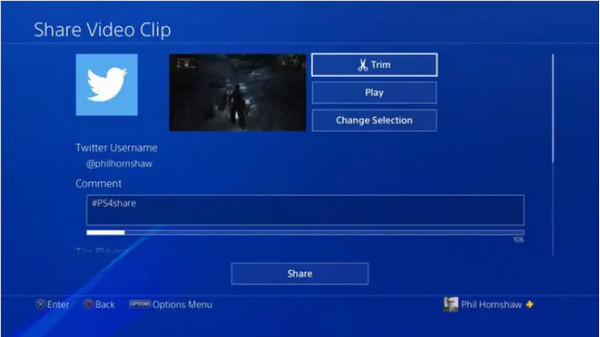
Schritt 2.Wählen Sie den Teil, den Sie trimmen möchten, mit dem „Directional Pad“ auf Ihrem Controller aus. Um die Länge der Zeitleiste zu ändern, müssen Sie zur Dropdown-Liste „10-Sekunden-Intervall“ gehen. Wählen Sie die gewünschten Sekunden aus, um den unnötigen Teil des Clips zu reduzieren.
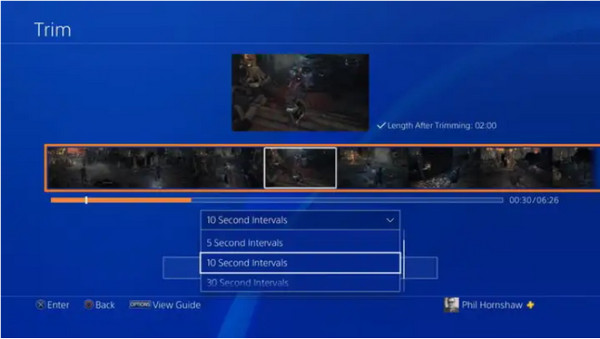
Schritt 3.Nachdem Sie die Aufzeichnung des Gameplays auf PS4 beendet und zugeschnitten haben, können Sie die Änderungen anzeigen, indem Sie auf die Schaltfläche „Vorschau“ unter der Video-Timeline klicken. Sobald dies erledigt ist, wird der zugeschnittene Clip in der Aufnahmegalerie gespeichert. Dies ist auch verfügbar, wenn Sie PS5 aufnehmen.
FAQs zum Stoppen der Gameplay-Aufzeichnung auf PS4
-
Zeichnet PS4 regelmäßig Gameplay auf?
Nein, PS4 zeichnet das Gameplay nicht immer auf. Es wird nur automatisch aufgenommen, wenn es sich im DVR-Modus befindet. Sie können die Einstellungen jedoch anpassen, um die Aufzeichnung des Gameplays auf PS4 automatisch zu starten und zu stoppen.
-
Wie richte ich die automatische Aufnahme ein, wenn ich auf PS4 spiele?
Um die automatische Aufzeichnung auf PS4 einzurichten, gehen Sie zur Schaltfläche „Systemeinstellungen“ und wählen Sie dann die Schaltfläche „Kontoverwaltung“. Klicken Sie anschließend auf die Schaltfläche „Automatische Aufnahme“. Spielen Sie ein Spiel und PS4 zeichnet das Gameplay automatisch auf.
-
Hat PS4 Aufzeichnungen von guter Qualität?
Ja, die PS4 kann in einer guten Qualität von 1080p aufnehmen. Wenn Sie jedoch die Auflösung ändern möchten, gehen Sie auf die Schaltfläche „Einstellungen“ und drücken Sie dann auf „Ton und Bildschirm“. Unter der Schaltfläche „Videoausgabeeinstellungen“ können Sie die Standardauflösung für die PS4-Gameplay-Aufzeichnung festlegen oder ändern. Sie können die Einstellungen nicht mehr ändern, nachdem Sie die Aufzeichnung des Gameplays auf der PS4 beendet haben.
Abschluss
Wenn du lernst, wie du die Aufnahme von Gameplay auf PS4 beendest, erlebst du ein unterhaltsameres Gameplay, während du die aufgenommenen Clips mit deinen Freunden über soziale Medien teilen kannst. Wenn Sie jedoch länger als 60 Minuten aufnehmen möchten, ist AnyRec Screen Recorder die beste Alternative, um die Höhepunkte des Spiels festzuhalten. Probieren Sie die kostenlose Testversion aus und sehen Sie sich die besten Schlüsselfunktionen dieser leistungsstarken Software an.
100% Sicher
100% Sicher
