So ändern Sie den Standard-Videoplayer unter Android/Windows/Mac
Es gibt keine Möglichkeit, den Standard-Videoplayer auf Ihrem Gerät zu ändern, insbesondere wenn Probleme auftreten, die Sie am Ansehen hindern. Daher möchten Sie lernen, wie Sie den Standard-Videoplayer ändern, um keine Probleme zu haben und weitere Funktionen zu erkunden. Unabhängig davon, ob Sie Windows- und Mac-Computer oder Android-Geräte verwenden, wurden in diesem Beitrag glücklicherweise alle Lösungen dafür behandelt. Ohne viel zu sagen, hier erfahren Sie Schritt für Schritt, wie Sie den Standard-Videoplayer auf Ihrem Computer und Telefon ändern und einstellen.
Guide-Liste
Laden Sie den besten Videoplayer herunter, um den Standard-Player zu ersetzen So ändern Sie den Standard-Videoplayer für Windows 11/10 Detaillierte Möglichkeit zum Ändern des Standard-Videoplayers auf dem Mac Ändern Sie den Standard-Videoplayer unter Android 14/13/12 FAQsLaden Sie den besten Videoplayer herunter, um den Standard-Player zu ersetzen
Bevor wir tiefer in die Beantwortung der Frage eintauchen, wie man den Standard-Videoplayer ändert, sehen wir uns an, welcher Player der beste Ersatz für Ihren Standard-Videoplayer unter Windows und Mac ist. Kennenlernen AnyRec Blu-ray-Player. Neben der Wiedergabe von Discs in jeder Region ist es auch unglaublich beeindruckend bei der Wiedergabe von 4K-, HD-, UHD- und weiteren Videos in MP4, AVI, MOV, M4V und anderen Formaten. Dieses Programm bietet nichts weiter als ein hochwertiges audiovisuelles Erlebnis und großartige Funktionalitäten und wird Ihnen mit Sicherheit ein angenehmes Seherlebnis bereiten. Laden Sie es jetzt herunter, um den Standard-Videoplayer zu ersetzen.

Spielen Sie alle gängigen Video-/Audioformate wie MP4, AVI, MKV, MP3 ab. FLAC usw.
Wenden Sie während der Wiedergabe Videoeffekte wie Kontrast, Helligkeit, Farbton und mehr an.
Fortschrittliche Technologien wie TrueHD, DTS, AAC, Dolby und Apple Lossless.
Möglichkeit, während der Wiedergabe mit einem Klick einen schnellen Screenshot einer bestimmten Szene zu erstellen.
Sicherer Download
Sicherer Download
Schritt 1.Nach dem Rennen AnyRec Blu-ray-Player Klicken Sie auf Ihrem Desktop auf die Schaltfläche „Datei öffnen“ im Hauptbildschirm. Wenn Sie ihn auf den Standard-Videoplayer umgestellt haben, werden alle Ihre Videos damit geöffnet.

Schritt 2.Warten Sie, bis das Programm Ihr Video liest, und die Wiedergabe beginnt automatisch. Während der Videowiedergabe können Sie die Audiolautstärke ändern, Screenshots machen und vieles mehr.

Schritt 3.Angenommen, Ihr Video verfügt über eine Untertitelspur. Ändern Sie es, indem Sie auf die Registerkarte „Video“ klicken und die Option „Untertitelspur“ auswählen. Sie können die Größe auch auf die Hälfte oder auf Normal ändern oder sie an Ihren Bildschirm anpassen.

Schritt 4.Klicken Sie auf die Option „Zuschneiden“ oder „Seitenverhältnis“, um das Bildverhältnis Ihres Videos zu ändern. Passen Sie dann die Helligkeit, Sättigung und mehr Ihres Videos über die Registerkarte „Extras“ an und gehen Sie zu „Effekte“.

Sicherer Download
Sicherer Download
So ändern Sie den Standard-Videoplayer für Windows 11/10
Da Sie nun die beste Alternative zu Ihrem Standard-Videoplayer unter Windows und Mac haben, ist es an der Zeit zu sehen, wie Sie den Standard-Videoplayer unter Windows 11/10 ändern können! Wie Sie wissen, verfügt Windows standardmäßig über „Filme und TV“. Wenn Sie daher zu einer bestimmten Videoplayer-Software Ihrer Wahl wechseln möchten, führen Sie die folgenden Schritte aus.
Schritt 1.Klicken Sie auf das Menü „Windows starten“ und gehen Sie zu „Einstellungen“. Wählen Sie darin „System“ auf dem Bildschirm aus. Wählen Sie dann im linken Bereich „Standard-Apps“ aus.

Schritt 2.Klicken Sie dort im Abschnitt „Videoplayer“ auf Ihren Standard-Videoplayer, nämlich „Filme & TV“. Wählen Sie dann im Mini-Popup „App auswählen“ Ihren neuen Videoplayer aus.

Detaillierte Möglichkeit zum Ändern des Standard-Videoplayers auf dem Mac
Es gibt zwei Methoden zum Ändern des Standardplayers auf dem Mac: Sie können ihn auf Ihr gesamtes Video oder eine bestimmte Datei anwenden. Also, wenn Sie konfrontiert sind QuickTime spielt MP4 nicht ab Wenn das Problem auftritt, führen Sie die folgenden Schritte aus:
Ändern Sie den Standard-Videoplayer auf dem Mac für alle Videos:
Schritt 1.Klicken Sie auf Ihrem Mac mit der rechten Maustaste auf das Video, das Sie abspielen möchten, und wählen Sie dann „Informationen abrufen“ aus der Dropdown-Liste aus, um die Formatdetails des Videos zu öffnen.
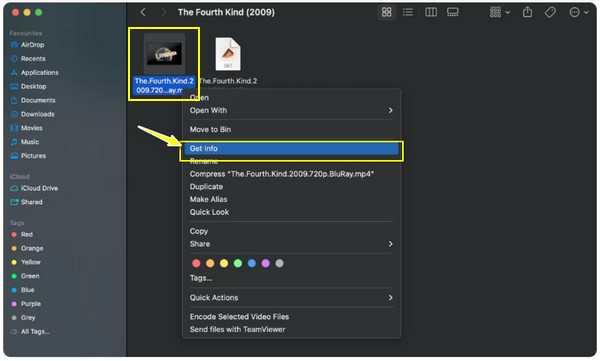
Schritt 2.Klicken Sie anschließend auf den Pfeil „Öffnen mit“, um das Menü zu erweitern, und klicken Sie dann auf „QuickTime Player (Standard)“, um dann die Liste der Apps anzuzeigen, die als Standardplayer fungieren können.
Schritt 3.Bestimmen Sie aus der Liste den Player, den Sie gerne verwenden würden. Klicken Sie anschließend auf die Schaltfläche „Alle ändern“, um die Player-Auswahl für alle Ihre Dateien zu übernehmen. Klicken Sie auf die Schaltfläche „Weiter“, um den Standard-Videoplayer zu ändern.

Ersetzen Sie den Standard-Videoplayer auf dem Mac für eine bestimmte Datei:
Schritt 1.Wenn Sie nach Ihrer Videodatei suchen, klicken Sie mit der rechten Maustaste darauf und wählen Sie die Option „Öffnen mit“ aus der Liste. Klicken Sie im Seitenmenü auf die Option „Andere“.

Schritt 2.Wählen Sie anschließend im geöffneten Fenster Ihren Mediaplayer aus. Beachten Sie, dass Sie auf das Feld „Immer öffnen mit“ klicken müssen, um die Player-Auswahl für dieses bestimmte Video zu übernehmen.

Schritt 3.Später, nachdem Sie auf die Schaltfläche „Öffnen“ geklickt haben, spielt Ihr Mac das Video immer mit dem von Ihnen gewählten Mediaplayer ab.
So ändern Sie den Standard-Videoplayer auf Android 14/13/12
Andererseits gibt es im Gegensatz zu Windows und Mac keine einfache Möglichkeit, den Standard-Videoplayer auf einem Android-Gerät zu ändern. Aufgrund der Links und Einschränkungen dürfen Sie nur die Standard-Home-App, Browser-App, SMS-App und Telefon-App ändern. Außerdem gibt es immer noch Möglichkeiten, einen Videoplayer Ihrer Wahl zu verwenden. Wenn Sie den Standard-Videoplayer ändern möchten, gehen Sie wie folgt vor:
Weg 1: Gehen Sie zu Ihrem bevorzugten Videoplayer.
Sie verwenden zum Beispiel die VLC Media Player Durchsuchen Sie für Android alle Ihre Mediendateien nach Liste oder Ordnern und wählen Sie dann eine aus, die Sie abspielen möchten.

Weg 2: Öffnen Sie die Dateien-App.
Suchen Sie bei dieser Methode das Video, das Sie abspielen möchten, tippen Sie oben auf die Schaltfläche „Mehr“ und wählen Sie „Öffnen mit“. Wählen Sie dann im Popup unten den gewünschten Player aus.

Weg 3: Verwenden Sie die Better Open With-App.
Schließlich gibt es noch die App „Better Open With“, eine Drittanbieter-App, die Ihnen dabei helfen kann, den Standard-Videoplayer auf den gewünschten zu ändern. Erwägen Sie die Verwendung dieser App, insbesondere wenn Sie Android 12 und höher verwenden.

FAQs
-
Welchen Player kann ich verwenden, wenn ich den Standardplayer auf meinem Android-Gerät ändere?
Sobald Sie sich entscheiden, Ihren Standard-Player auf Ihrem Android-Gerät zu ändern, können Sie sich auf VLC für Android, Lark Player, KmPlayer, PlayerXtreme und mehr verlassen.
-
Was bedeutet es, den Standard-Videoplayer auf dem Mac für eine bestimmte Datei zu ändern?
Was das Festlegen des Standard-Videoplayers auf dem Mac angeht, haben Sie gesehen, dass dies für alle Videos oder eine bestimmte Datei gelten kann. Sobald Sie den Player für eine Datei geändert haben, wird diese immer auf dem ausgewählten Player statt auf QuickTime abgespielt. Währenddessen verbleiben andere Videodateien im QuickTime Player.
-
Ist der Elmedia Player ein effektiver Ersatz für den QuickTime Player auf dem Mac?
Ja. Nachdem Sie nun wissen, wie Sie den Standard-Videoplayer auf dem Mac ändern, können Sie sich auf den Elmedia Player verlassen, da er eine breite Unterstützung für Dateiformate bietet, sodass die Kompatibilität kein Problem darstellt. Außerdem verfügt es über Audioanpassungen, Untertitelsuche und viele weitere hervorragende Funktionen.
-
Ist VLC die beste Option, wenn ich den Standard-Videoplayer des Mac ändere?
VLC funktioniert gut für Mac und bietet großartige Funktionen, einschließlich grundlegender Bearbeitung, Konvertierung, Aufnahme und mehr. Es ist außerdem einer der zuverlässigsten Videoplayer, der schon lange im Einsatz ist, was ihn zu einer der großartigen Alternativen für den Standardplayer des Mac macht.
-
Wie ändere ich den Standard-Videoplayer auf dem iPhone/iPad?
Aufgrund strenger Vorschriften können Sie die Standard-App für Filme und Musik auf diesen Apple-Geräten leider nicht ohne Jailbreak ändern. Wenn Sie möchten, dass ein anderer Player verwendet wird, sollten Sie den VLC für iOS in Betracht ziehen.
Abschluss
Zusammenfassend haben Sie hier die Möglichkeiten gefunden, wie Sie den Standard-Videoplayer sowohl für Computer als auch für Mobilgeräte ändern können. Abgesehen davon ist das Wichtigste, dass Sie damit den besten Videoplayer erhalten, den Sie verwenden können, eine Alternative zum Standardplayer AnyRec Blu-ray-Player. Es verarbeitet nicht nur Discs effizient, sondern spielt auch 4K-, UHD-, HD- und weitere Videos in mehreren Formaten wie MP4, AVI, M4V usw. ab. Probieren Sie es einfach auf Ihrem Windows- und Mac-Computer aus und holen Sie sich das Kino -ähnliches Seherlebnis. Ändern Sie jetzt den Standard-Videoplayer auf AnyRec.
Sicherer Download
Sicherer Download
