So verwenden Sie den Nvidia GeForce Experience Recorder
Eines der am einfachsten zu verwendenden Tools zum Aufzeichnen hochwertiger Bildschirme ist die Nvidia GeForce Experience. Während viele Spieler es zum Aufzeichnen und Teilen von Gameplay verwenden, ist es auch eine beliebte Wahl als Bildschirmrekorder für den allgemeinen Gebrauch. In diesem Handbuch stellen wir GeForce Experience und Nvidia Shadowplay kurz vor und zeigen Ihnen außerdem, wie Sie Nvidia ShadowPlay und andere Software als Bildschirmrekorder verwenden.
Guide-Liste
Was ist Nvidia GeForce Experience, erklärt: So zeichnen Sie Gameplay mit Nvidia GeForce Experience auf Alternativen zum GeForce Experience Recorder FAQs zum GeForce Experience RecorderWas ist GeForce Experience, erklärt:
Auf Ihrem PC ist GeForce Experience bereits vorinstalliert, sobald Sie mit einer Nvidia-GPU rocken. GeForce Experience ist Ihr Grafikkartentreiber und die standardmäßige automatische Gaming-Optimierungssoftware für Ihre Nvidia-Grafikkarten. Die Aufnahmefunktion in der GeForce Experience-Software selbst wird als Nvidia Share (früher Shadowplay) bezeichnet.
Trotz der Popularität von Nvidia GeForce Experience war man sich allgemein einig, dass es sich um eine Art fehlerhafte und verzögerte Software handelt. Wenn Sie den Bildschirm entweder nicht mit Nvidia GeForce Experience aufzeichnen können oder feststellen, dass Ihr Nvidia-Bildschirmrekorder nicht richtig funktioniert, machen Sie sich keine Sorgen, wir erklären Ihnen im nächsten Absatz, wie es geht.
So zeichnen Sie Gameplay mit Nvidia GeForce Experience auf
Schritt 1.Drücken Sie die Tastenkombination Alt + Z, um das Nvidia GeForce Experience-Overlay zu starten. Gelegentlich funktionierte dies nicht mehr. Öffnen Sie die Anwendung, indem Sie durch die Menüordner navigieren.
Schritt 2.Klicken Sie in der Hauptsteuerleiste auf die Schaltfläche „Aufzeichnen“ und anschließend auf die Schaltfläche „Start“, um die Aufnahme zu starten. Sie können die Aufnahme jederzeit beenden.
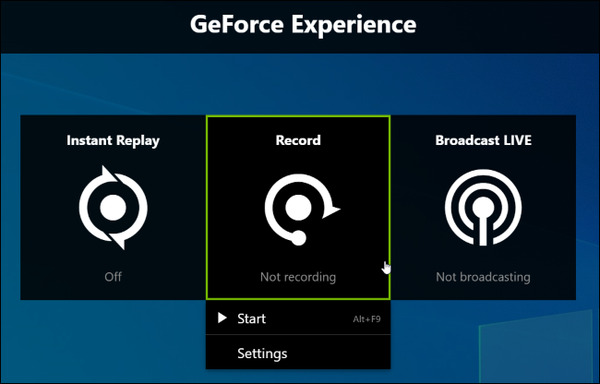
Schritt 3.Wenn Sie nur einen kurzen Clip von weniger als 5 Minuten Spielmaterial aufnehmen müssen, sollten Sie die Funktion „Instant Replay“ verwenden. Klicken Sie auf die Schaltfläche „Instant Replay“, um die Aufnahme zu starten. Wenn Sie einen Clip speichern möchten, drücken Sie die Tasten „Alt+F10“. Ein Videoclip wird automatisch auf Ihrer Festplatte gespeichert. Ihre Aufnahme wird automatisch verworfen, wenn Sie das Speichern des Gameplays ignorieren.
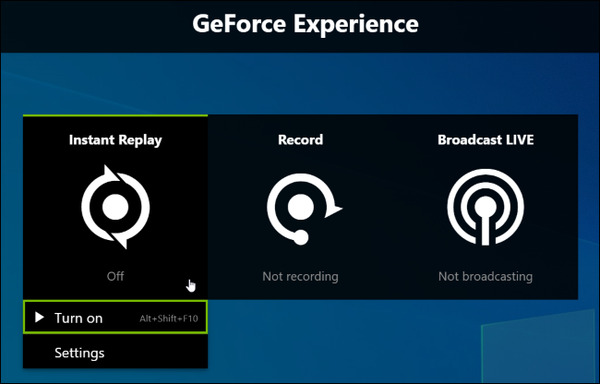
Vorteile
• Integriertes Aufnahmeerlebnis mit Ihrem Grafikkartentreiber
• Instant Replay macht Spaß
• Nvidia-Markenbekanntheit
Nachteile
• Die Benutzeroberfläche ist zumindest nicht großartig
• Beschränkt auf Nvidia-Grafikkarten
• Nur auf PC-Desktop beschränkt. Funktioniert bei vielen Laptop-Spielern nicht
• Die Sendefunktion ist fehlerhaft
Alternativen zum GeForce Experience Recorder
Option 1. Verwenden Sie die professionelle Screen Recorder-Software
Was ist, wenn Sie keine Nvidia-GPU-Karte haben, GeForce Experience nicht als Rekorder verwenden oder Nvidia Share (Shadowplay) einfach zu umständlich finden und eine gute Nvidia-Bildschirmrekorder-Alternative finden müssen? Erwägen AnyRec Screen Recorder, ein preisgekröntes Tool mit leistungsstarken Funktionen, maßgeschneidert für Pro Gamer:

Quick Capture, schneller Export auf mehrere Videoplattformen
Angepasster Hotkey zum Aufnehmen von Gaming-Aufnahmen
Erfassen Sie mühelos Streaming-Videos
Flache Lernkurve, leicht zu handhaben
Kompatibel für PC- und Mac-Gamer
Sicherer Download
Sicherer Download
Schritt 1.Installieren Sie AnyRec Screen Recorder und starten Sie das Programm. Klicken Sie im Hauptbildschirm auf die Schaltfläche „Game Recorder“ auf der linken Seite der Benutzeroberfläche
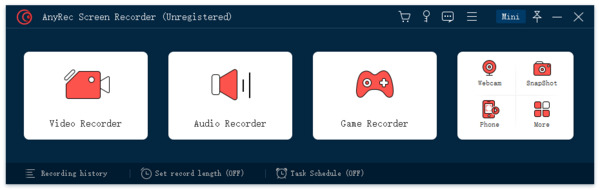
Schritt 2.Klicken Sie auf die Schaltfläche „Spiel auswählen“ auf der linken Seite des Bedienfelds. Klicken Sie auf das Dropdown-Menü, um den Spielvorgang auszuwählen, den Sie aufzeichnen möchten.
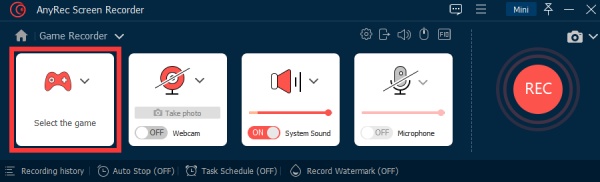
Schritt 3.Klicken Sie auf die Schaltfläche „Systemsound“, um die Aufnahme von Bildschirmaudios zu aktivieren. Wenn Sie ein Audiokommentar-Overlay hinzufügen möchten, klicken Sie auf die Schaltfläche „Mikrofon“, um die Aufnahme zu aktivieren.
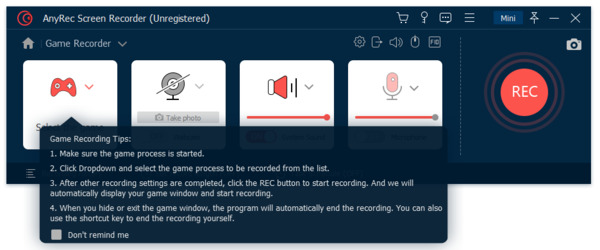
Schritt 4.Klicken Sie auf die Schaltfläche „REC“ auf der rechten Seite des Bildschirms, um die Aufnahme zu starten.

Schritt 5.Nachdem die Aufnahme beendet ist, klicken Sie erneut auf die Schaltfläche „REC“. Sie können die Datei auf Ihrer Festplatte speichern.
Option 2. Verwenden Sie die kostenlose Online-Recorder-Website
Wenn Sie Probleme beim Einrichten von Nvidia GeForce Experience haben und den Nvidia-Bildschirmrekorder verwenden, sollten Sie Online-Rekorder ausprobieren. Online-Rekorder sind im Allgemeinen leicht und einfach zu bedienen. Wir zeigen Ihnen die Verwendung AnyRec Kostenloser Online-Bildschirmrekorder als Alternative zum Nvidia Bildschirmrekorder.
Schritt 1.Navigieren Sie in Ihrem Browser zum kostenlosen Online-Recorder AnyRec. Klicken Sie auf die Schaltfläche „Kostenlos aufnehmen“. Ein Popup-Dialogfeld fordert Sie auf, ein Plugin-Tool herunterzuladen.
Schritt 2.Die Installation würde nur eine Minute dauern. Klicken Sie auf die Schaltfläche „Kostenlos aufnehmen“ und Sie sehen die Meldung „Dienst ist aktiviert!“ Zeichen.
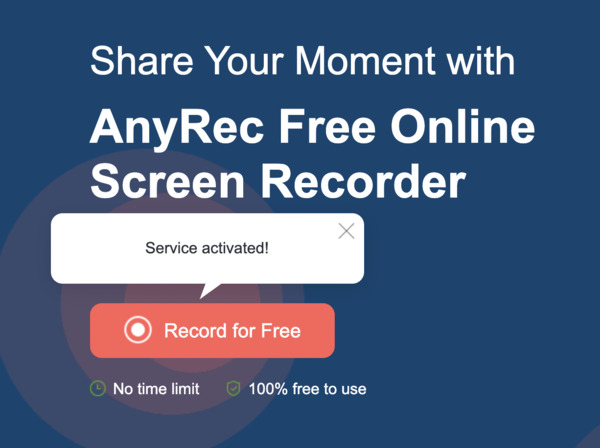
Schritt 3.Beschneiden Sie den Aufnahmebereich nach Ihren Wünschen oder wählen Sie einfach die Aufnahme im Vollbildmodus. Klicken Sie auf die Schaltfläche „REC“, um die Aufnahme zu starten. Sobald Ihre Aufnahme beendet ist, klicken Sie erneut auf die Schaltfläche, um sie zu stoppen. Ihr aufgenommenes Video wird auf Ihrer Festplatte gespeichert.
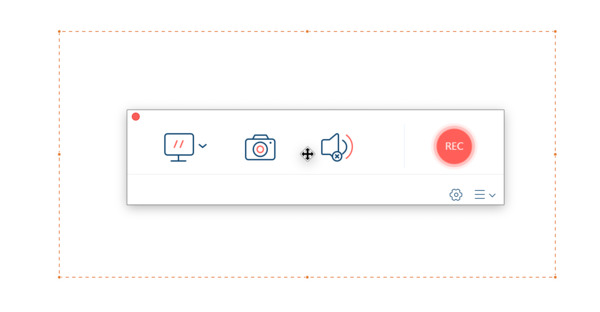
Vorteile
• Minimalistische Benutzeroberfläche, einfach zu bedienen
• Keine Aufnahmezeitbegrenzung
• Keine Wasserzeichen
• 100% Kostenlos
Nachteile
• Webseitenbasiert, was bedeutet, dass es Funktionseinschränkungen gibt
FAQs zum GeForce Experience-Recorder
-
1.Ist GeForce Experience erforderlich?
Nein. Nvidia GeForce Experience ist eine großartige App zur Verbesserung professioneller PC-Spiele. Sie könnten immer noch ein reibungsloses und unterhaltsames Spielerlebnis haben, ohne es zu verwenden.
-
2.Ist GeForce Experience kostenlos?
Antwort kurz: Ja. Wenn Ihr PC über eine Nvidia-Grafikkarte verfügt, können Sie GeForce Experience kostenlos von der Nvidia-Website herunterladen.
-
3.Warum erhalte ich den Geforce Experience-Fehlercode 0x0003?
Abschluss
Nvidia GeForce Experience verfügt über eine integrierte Game-Recorder-Funktion namens Nvidia Share (Shadowplay), die eine beliebte Wahl für Gamer ist. Es passt jedoch nicht zu jedem Szenario, dem Sie begegnen könnten. Wenn Sie Probleme beim Aufzeichnen des Gameplays mit dem Nvidia GeForce Experience-Rekorder haben, probieren Sie eine empfohlene professionelle Bildschirmaufzeichnungs-App aus. oder stattdessen ein kostenloses Online-Tool.
