So exportieren Sie GarageBand in MP3: Hier sind zwei zuverlässige Möglichkeiten
Für jemanden, der Podcasts liebt oder Musik mit Schlagzeug und anderen virtuellen Instrumenten erstellt, ist GarageBand das perfekte Werkzeug und exportiert GarageBand in MP3. Es handelt sich um ein voll ausgestattetes Musikstudio für Mac Apple, das heutzutage genutzt wird. Nachdem Sie die Aufnahme und das Mischen abgeschlossen haben, wird es standardmäßig als M4R-Datei gespeichert. Die meisten Musikanwendungen unterstützen dies jedoch nicht, was dazu führt, dass Sie Probleme beim Anhören und Teilen mit anderen haben. Daher ist der Export von GarageBand in MP3 erforderlich. Am Ende dieses Beitrags erfahren Sie die detaillierten Schritte und Möglichkeiten zum Konvertieren von GarageBand in MP3.
Guide-Liste
So exportieren Sie GarageBand in MP3 auf dem Mac So konvertieren Sie GarageBand in MP3 unter Windows und Mac Welche Formate werden von GarageBand unterstützt? FAQs zu GarageBand zu MP3So exportieren Sie GarageBand in MP3 auf dem Mac
Der Grund für das Erlernen des Exports von GarageBand in MP3 liegt darin, dass die meisten Audioplayer das Standardformat nicht unterstützen. Egal wie gut die Musik ist, die Sie erstellt haben, es nützt nichts, wenn Sie sie nicht jederzeit hören können. Beginnen wir mit der einfachen Möglichkeit, GarageBand als MP3 zu speichern.
GarageBand unterstützt den Export von Musik in MP3. Diese Exportfunktion in die von Ihnen gewählten Formate wurde jedoch auf die Version 10.0.0 verschoben und 10.0.2 zu einer höheren Softwareversion hinzugefügt. Um GarageBand problemlos in MP3 zu exportieren, stellen Sie sicher, dass Sie auf die neueste Version aktualisiert haben, und befolgen Sie dann die nachstehende Anleitung.
Schritt 1.Klicken Sie in Ihrem GarageBand-Projekt im Menü oben auf die Schaltfläche „Teilen“. Klicken Sie dann in der Dropdown-Liste auf die Schaltfläche „Song auf Festplatte exportieren“.
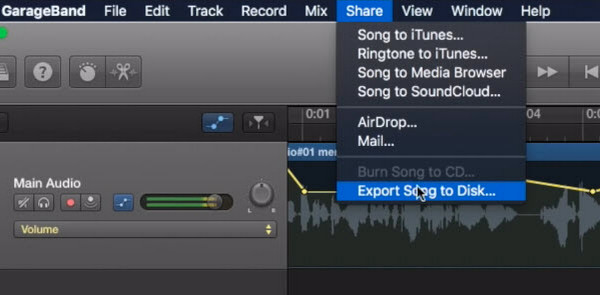
Schritt 2.Als nächstes legen Sie im Popup-Fenster MP3 als Zielformat fest. Unten finden Sie Optionsfelder für die angebotenen Audioformate.
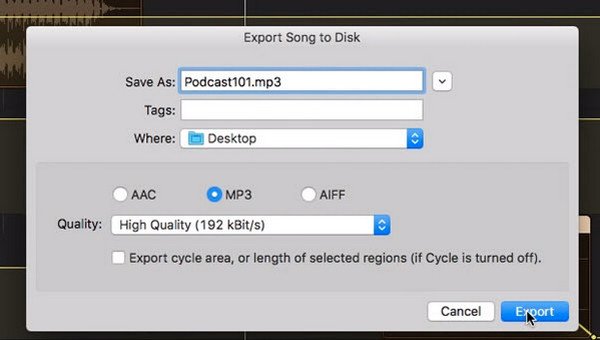
Schritt 3.Sie können den Dateinamen bearbeiten und einen Zielordner auswählen, bevor Sie die Datei speichern. Anschließend können Sie unten die Audioqualität auswählen. Klicken Sie abschließend auf Export Taste.
So konvertieren Sie GarageBand in MP3 unter Windows und Mac
Wenn die von Ihnen verwendete Version den Export von MP3 aus GarageBand nicht zulässt, können Sie einige Alternativen verwenden. Einer davon ist ein Konverter, der unter Windows und Mac einwandfrei funktioniert – AnyRec Video Converter. Mit diesem GarageBand MP3-Konverter können Sie Video- und Audiodateien in mehr als 1000 gängige Formate wie MP3, AAC, WAV usw. konvertieren. Das können Sie auch Reduzieren Sie die MP3-Dateigröße nach dem Exportieren der großen GarageBand-Datei.

Verfügen über mehrere Ausgabeformate für Video- und Audiodateien.
Benutzerdefinierte Video- und Audioeinstellungen, um die gewünschte Qualität zu erzielen.
Fügen Sie GarageBand MP3 als Audiospur zu Ihrem Video hinzu.
Komprimieren Sie große GarageBand-Musikdateien auf eine kleinere Größe.
100% Sicher
100% Sicher
Schritt 1.Auf dem Hauptbildschirm sehen Sie alle wichtigen Tools, die es bietet; Gehen Sie zur Registerkarte Konverter. Importieren Sie Ihre Datei, indem Sie auf die Schaltfläche „Dateien hinzufügen“ klicken oder sie direkt in die Mitte ziehen.
100% Sicher
100% Sicher
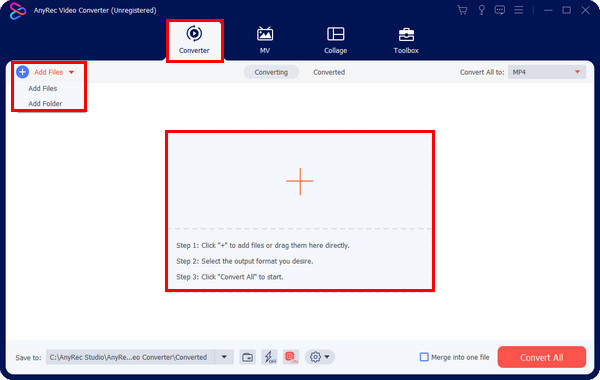
Schritt 2.Um MP3 als Format auszuwählen, navigieren Sie im Menü zu „Alle konvertieren“, um alle aufgelisteten Dateiformate und Gerätevoreinstellungen anzuzeigen. Gehen Sie zum Abschnitt „Audio“ und wählen Sie dann „MP3“ aus.
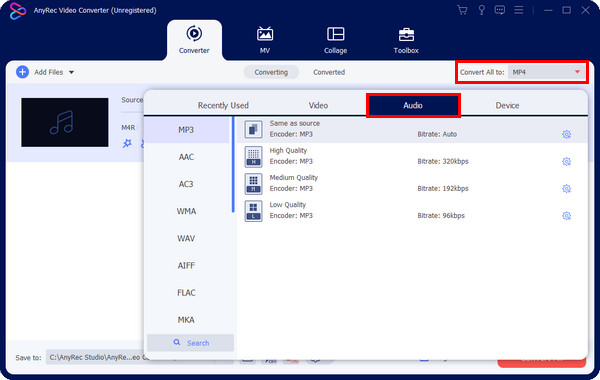
Schritt 3.Anschließend können Sie die Audioeinstellungen im benutzerdefinierten Profil mit einem Zahnradsymbol anpassen. Von dort aus können Sie den Encoder, die Abtastrate, den Kanal und die Bitrate bearbeiten.
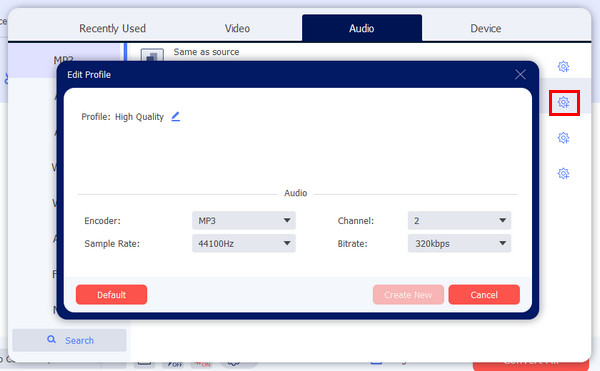
Schritt 4.Als nächstes können Sie auf die Audiodatei klicken, um zu prüfen, ob etwas bearbeitet werden soll. Wenn Sie zufrieden sind, klicken Sie abschließend auf die Schaltfläche „Alle konvertieren“, um GarageBand in MP3 zu exportieren.
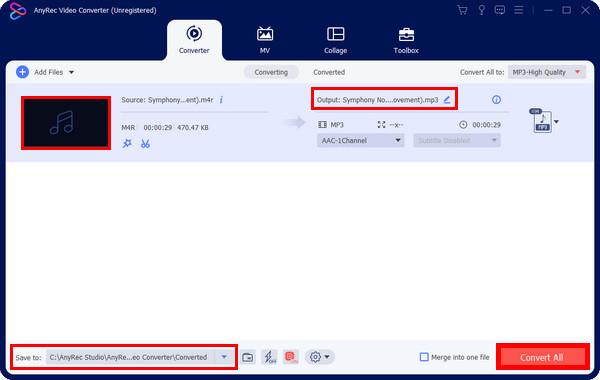
100% Sicher
100% Sicher
Welche Formate werden von GarageBand unterstützt?
Nachdem Sie gelernt haben, wie Sie GarageBand wie oben erwähnt auf zwei Arten als MP3 speichern können, können Sie abhängig von Ihrem GarageBand auswählen, welches Format Sie für den Export Ihrer Musik verwenden möchten. Welches GarageBand unterstützt neben MP3 noch andere Formate? Glücklicherweise kann die App Musik in verschiedene Audioformate exportieren und zwar als MP3-, CAF-, WAV-, AIFF-, AAC-, Apple Lossless- und MIDI-Dateien.
Wenn Sie jedoch MP3-Dateien in GarageBand importieren möchten, ist dies leider nicht möglich. GarageBand akzeptiert nur Dateien, die noch heruntergeladen werden müssen. Glücklicherweise gibt es eine großartige Möglichkeit, dieses Problem zu lösen! Sie können verwenden AnyRec Video Converter, ein GarageBand MP3-Konverter, zum Konvertieren von Dateien, die ohne GarageBand nicht geöffnet werden können Aufnahme von GarageBand. Wenn Sie Probleme mit Ihrer MP3-Datei haben, sollten Sie darüber nachdenken, sie in AIFF oder WAV zu konvertieren, da diese Formate gut mit der Bearbeitungs- und Mischproduktion von Apple funktionieren.
FAQs zu GarageBand zu MP3
-
Warum können einige MP3-Dateien nicht in GarageBand importiert werden?
Einige MP3-Dateien lassen sich in GarageBand nur schwer öffnen, da die App nur standardisierte Audiodateien abspielt. Das sind diejenigen, die noch mit einem Konverter von YouTube in MP3 heruntergeladen werden müssen. Sie können die MP3-Datei jedoch in ein von Apple weitaus besser unterstütztes Format konvertieren oder die Dateierweiterung in Kleinbuchstaben .mp3 ändern.
-
Kann ich Audacity zum Exportieren von MP3 aus GarageBand verwenden?
Ja. Audacity und GarageBand sind beide effektiv, wenn es um die Bearbeitung von Audiodateien geht. Und mit Audacity können Sie die GarageBand-Datei, die Sie konvertieren möchten, kopieren, im Programm öffnen und als MP3 exportieren. Sobald Sie Ihre Änderungen jedoch mit Audacity vorgenommen haben, können Sie diese nicht mehr rückgängig machen.
-
Kann ich GarageBand auf dem iPhone/iPad als MP3 speichern?
Nein. Der Vorgang zum Speichern Ihrer Arbeit von GarageBand in MP3 unterscheidet sich auf Ihrem Mac geringfügig. Und leider erlaubt GarageBand für iPhones und iPad nur das Speichern von Musik im M4A-Format. Sie können es jedoch mit einem Konverter in MP3 umwandeln oder die Dateien-App zur Unterstützung nutzen.
Abschluss
Zweifellos kann GarageBand für Mac Musik in solch hervorragender Qualität produzieren. Und jetzt Ihr Problem mit So konvertieren Sie GarageBand in MP3 ist gelöst! Mit den oben genannten Möglichkeiten können Sie GarageBand jetzt schnell als MP3 speichern. Jeder hat unterschiedliche Möglichkeiten, GarageBand zu konvertieren, aber es ist von Vorteil, zuverlässige, superschnelle Software zu finden, die hervorragende Konvertierungsfunktionen bietet. Vergessen Sie nicht, das Programm AnyRec Video Converter auszuprobieren!
100% Sicher
100% Sicher
