Holen Sie sich 5 DVD-Diashow-Maker zum Speichern Ihrer wertvollen Fotos!
Wenn Sie eine Diashow für eine Geburtstagsfeier, ein geselliges Beisammensein, eine Präsentation usw. auf einem größeren Bildschirm wie einem Fernseher über einen DVD-Player ansehen möchten, ist ein DVD-Diashow-Maker das beste Tool! Da es auf dem Markt eine große Anzahl davon gibt, ist die Auswahl des besten Programms mit viel Arbeit verbunden. Daher werden in diesem Beitrag die fünf besten DVD-Diashow-Maker zusammengestellt und bewertet, um Ihre Auswahl einzugrenzen! Beginnen Sie also ohne weitere Umschweife damit, jeden einzelnen von ihnen jetzt zu erkunden!
Guide-Liste
Top 1: Freemake Video Converter Top 2: VideoPad Video Editor Top 3: SmartSHOW Top 4: Muvee Reveal Express Top 5: PhotoStage Diashow-Produzent Empfohlener DVD-Player zum Ansehen von Diashows FAQsTop 1: Freemake Video Converter
Der erste DVD-Diashow-Maker, den Sie sich ansehen sollten, ist der Freemake Video Converter. Mit diesem kostenlosen Tool können Sie verschiedene Fotos importieren und sie automatisch als Diashow anordnen (Sie können sie auch manuell nach Ihren Wünschen anordnen). Es verfügt auch über eine Option zum Brennen der Diashow auf eine DVD. Darüber hinaus verfügt es auch über eine Vorschau, mit der Sie die Diashow ansehen können, bevor Sie sie als DVD-Ausgabe speichern.
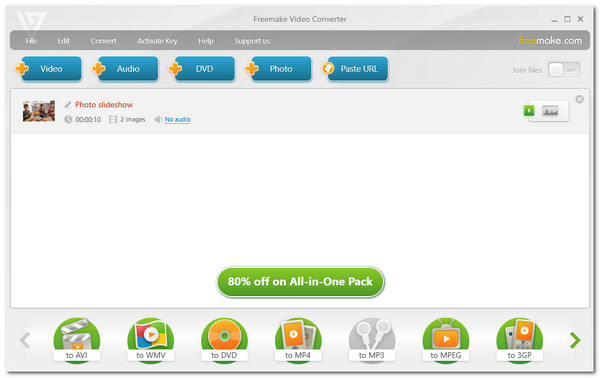
- Vorteile
- Unterstützt eine intuitive Benutzeroberfläche mit benutzerfreundlichen Funktionen.
- Bieten Sie einen kostenlosen Diashow-zu-DVD-Dienst an.
- Sie können das Intervall des Bildes bearbeiten und eine Audiospur hinzufügen.
- Nachteile
- Nur mit Windows verfügbar.
- Bietet zu eingeschränkte Diashow-Funktionen.
- Keine vorgefertigten Vorlagen.
Top 2: VideoPad Video Editor
Wenn Sie das erste vorgestellte Tool zum Erstellen einer DVD-Diashow unter Windows 10 nicht verwenden können, weil Sie ein Mac-Benutzer sind, können Sie den VideoPad Video Editor ausprobieren. Mit diesem Mac-kompatiblen Tool können Sie professionell aussehende Diashows erstellen. Es unterstützt Optionen zum Anwenden von Foto-/Clip-Übergängen, Spezialeffekten, Texten und mehr. Darüber hinaus können Sie Diashows über die Brennfunktionen auf Ihre Disc exportieren!
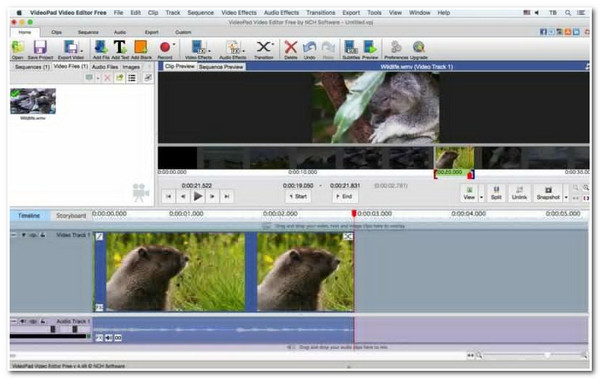
- Vorteile
- Ein einfach zu verwendendes Tool mit benutzerfreundlichen Funktionen.
- Bietet 50 Übergangseffekte und animierte Textüberlagerungen.
- Sowohl für Mac als auch für Windows verfügbar.
- Nachteile
- Bietet in der kostenlosen Version nur eingeschränkte Funktionen.
- Das Exportieren einer Diashow auf DVD nimmt viel Zeit in Anspruch.
Top 3: SmartSHOW
Wenn Sie hingegen nach einem DVD-Diashow-Maker mit viel erweiterten Funktionen suchen, dann ist SmartSHOW genau das Richtige für Sie! Dieses Tool bietet eine Sammlung atemberaubender Animationseffekte, die Möglichkeit, Bilder und Musik zu mischen, sowie vorgefertigte Vorlagen. Sie können ganz einfach hinzufügen Familienlieder zu Ihrer Diashow. Obwohl dieses Tool erweiterte Funktionen unterstützt, ist es für jede Benutzerebene geeignet!
- Vorteile
- Ermöglicht Ihnen, mehrere Bilder für die gewünschte Diashow hinzuzufügen.
- Ermöglicht Ihnen, Ihrer Diashow eine Hintergrund-Audiospur hinzuzufügen.
- Bietet Ihnen über 500 Animationseffekte, die Sie per Drag-and-Drop anwenden können.
- Nachteile
- Stellen Sie Ihnen eine begrenzte Anzahl an Audiospuren zur Verfügung.
- Angebotene Vorlagen müssen aktualisiert werden.
- Nur für Windows verfügbar gemacht.
Top 4: Muvee Reveal Express
Ein weiterer DVD-Foto-Diashow-Maker, den Sie überprüfen sollten, ist der Muvee Reveal Express. Mit diesem Tool können Sie 50 verschiedene Fotos importieren und auf eine DVD exportieren. Dasselbe gilt auch für SmartSHOW; dieses Tool bietet auch atemberaubende Übergänge, die Sie auf Ihre Diashow für TikTok. Sie können damit auch eine individuelle Hintergrundmusik für Ihre Diashow erstellen.
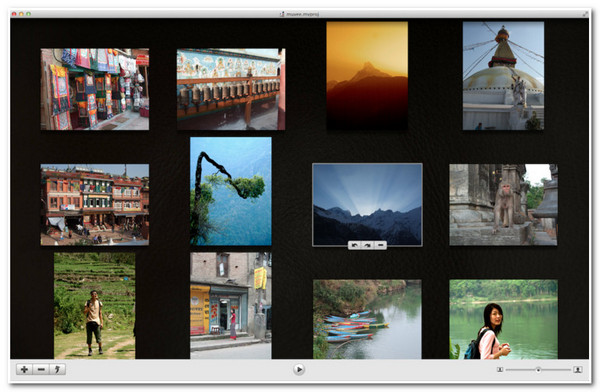
- Vorteile
- Unterstützt eine unkomplizierte Benutzeroberfläche.
- Ermöglicht die Verwendung von Fotos von Ihrer Festplatte und Songs aus iTunes.
- Es werden automatisch fünf verschiedene Diashow-Stile erstellt, aus denen Sie auswählen können.
- Nachteile
- Sie haben begrenzte Anpassungsoptionen.
- Für Mac-Benutzer verfügbar gemacht.
Top 5: PhotoStage Diashow-Produzent
Der letzte DVD-Diashow-Maker in dieser Reihe ist der PhotoStage Slideshow Producer. Mit diesem Tool können Sie unabhängig von Ihrem Kenntnisstand eine ansprechende Diashow erstellen. Es unterstützt auch Optionen zum Hinzufügen von Spezialeffekten wie Überblenden, Überblenden, Zoomen usw. Darüber hinaus können Sie Ihre Diashow nach der Erstellung auf eine DVD brennen.
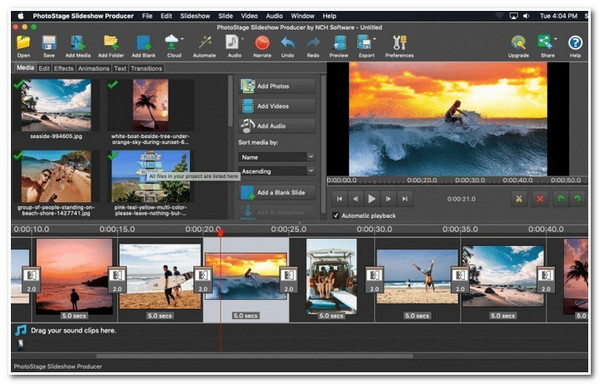
- Vorteile
- Benutzerfreundlich und kostenlos mit anständigen Funktionen.
- Bietet verschiedene Effekte, Übergänge, Audioanpassungen usw.
- Unterstützt die Funktion „Schnelles Erstellen“, die Bilder automatisch in Ihre Diashow importiert.
- Nachteile
- Bietet eingeschränkte Funktionen.
- Bettet in der kostenlosen Version ein Wasserzeichen in Ihre Ausgabe ein.
Empfohlener DVD-Player zum Ansehen Ihrer erstellten Diashows
Wenn Sie nach dem besten Tool suchen, um die erstellte Diashow von einem DVD-Diashow-Maker unter Windows/Mac anzusehen, empfiehlt dieser Beitrag AnyRec Blu-ray-Player! Sie können damit DVD-Diashows mit lebendigen, lebensechten und kristallklaren Bildern ansehen. Darüber hinaus unterstützt es eine erweiterte, aber leicht verständliche DVD-Diashow-Vorschau mit mehreren intuitiven Steuerelementen. Zu diesen Steuerelementen gehören die Wiedergabe, die Option zum Anpassen von Audio, visuellen Effekten, Untertiteln und mehr. Abgesehen davon ist dieses DVD-Player-Tool wirklich intuitiv und unterstützt benutzerfreundliche Funktionen für eine bequeme und effiziente Wiedergabe von DVD-Diashows!

Genießen Sie eine verlustfreie DVD-Diashow-Wiedergabe mit einem großartigen audiovisuellen Erlebnis.
Unterstützt Optionen zum Anpassen von Farbton, Kontrast, Helligkeit usw. der Diashow.
Bietet Ihnen die Möglichkeit, die Lautstärke zu ändern und einen Screenshot zu machen.
Unterstützt DVD-ROM, DVD-R, DVD+R, DVD-RW und mehr.
100% Sicher
100% Sicher
Schritt 1.Installiere das AnyRec Blu-ray-Player Tool auf Ihrem Computer. Führen Sie dann das Tool aus, legen Sie die DVD in das Laufwerk Ihres Computers ein und klicken Sie im Tool auf die Schaltfläche „Disc öffnen“.
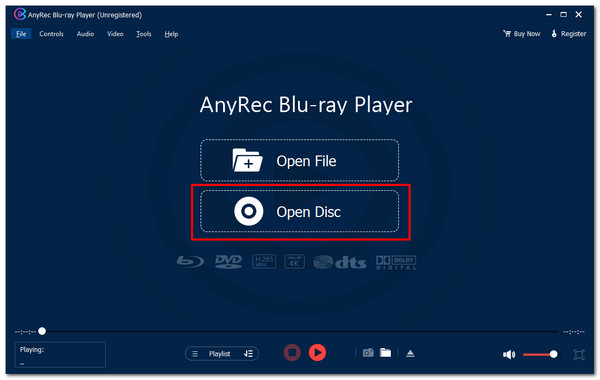
Schritt 2.Klicken Sie anschließend auf den „Namen der DVD“ und dann auf die Schaltfläche „OK“. Wählen Sie dann eine Audiospur oder einen Untertitel aus und klicken Sie auf die Schaltfläche „Wiedergeben“, um den Inhalt der DVD-Diashow abzuspielen.
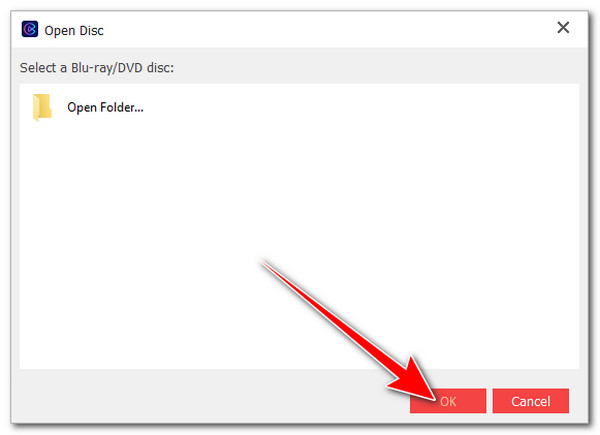
Schritt 3.Während die Disc abgespielt wird, können Sie die Lautstärke anpassen oder das Bedienfeld unten verwenden. Und so verwenden Sie dieses Tool, um Ihre erstellte DVD-Diashow abzuspielen.
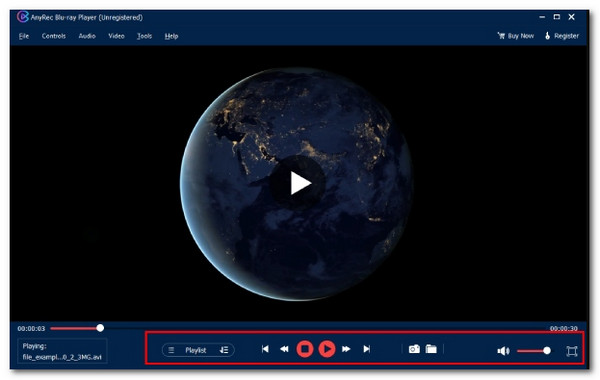
100% Sicher
100% Sicher
FAQs
-
Integriert Freemake Video Converter ein Wasserzeichen in die Ausgabe?
Ja. Freemake Video Converter hinterlässt in jeder Ausgabe ein Wasserzeichen. Dies geschieht, wenn Sie die kostenlose Version verwenden. Um zu verhindern, dass Freemake Video Converter ein Wasserzeichen in Ihre Ausgabe einbettet, müssen Sie die angebotene Lizenz erwerben.
-
Kann ich mit Freemake Video Converter Fotos und Videos in eine Diashow einfügen?
Nein. Mit dem Diashow-Maker von Freemake Video Converter können Sie Fotos und Videos nicht in einer einzigen Datei zusammenfügen, indem Sie die Fotooption verwenden, die der Diashow-Maker ist. Sie können beide Dateien nur mit den Videooptionen zusammenfügen. Er verfügt jedoch nicht über die Funktionen der Fotooption.
-
Wie brenne ich mit Freemake Video Converter Fotos auf eine Disc?
Um Fotos mit Freemake Video Converter auf eine Disc zu brennen, müssen Sie zunächst auf die Schaltfläche + Foto klicken und die Bilder auswählen, die Sie brennen möchten. Legen Sie anschließend die DVD in das Disc-Laufwerk Ihres Computers ein. Klicken Sie dann auf die Schaltfläche „auf DVD“, um mit dem Brennen der Fotos auf die DVD zu beginnen.
-
Wie viel kostet das Upgrade von der kostenlosen Version des VideoPad Video Editors?
VideoPad Video Editor bietet drei verschiedene Editionen: VideoPad Video Editor Master's Edition Quarterly Plan, die $7,72/Monat kostet; Home Edition, die $59,95 kostet; und Master's Edition, die 99,00 & kostet.
-
Wie brennt man mit SmartSHOW Fotos auf eine Disc?
Um Fotos mit SmartSHOW auf eine Disc zu brennen, importieren Sie zunächst die Fotos. Anschließend können Sie eine Vorlage verwenden und Effekte und Titel hinzufügen. Klicken Sie anschließend auf die Registerkarte „Erstellen“ und wählen Sie die Option „DVD-Diashow erstellen“. Wählen Sie abschließend die Option „Kein Menü“ und der Brennvorgang wird gestartet.
Abschluss
Das ist es! Das sind die fünf leistungsstarken Tools, die Sie als DVD-Diashow-Maker verwenden können! Mit diesen erstklassigen Tools können Sie schnell und effizient eine Foto-Diashow erstellen und diese auf eine DVD exportieren/brennen. Wenn Sie nach einem DVD-Player suchen, der eine bequeme und dennoch qualitativ hochwertige Wiedergabe von DVD-Diashows bietet, AnyRec Blu-ray-Player ist das, wonach Sie suchen! Mit den zahlreichen Steuerelementen, visuellen Anpassungsoptionen und der hochwertigen Wiedergabe dieses Tools können Sie Ihre Diashow genießen! Klicken Sie unten auf die Schaltfläche „Kostenloser Download“, um mehr zu erfahren!
100% Sicher
100% Sicher
