So streamen Sie vom iPhone 15/Android auf Roku [Schritt für Schritt]
Viele Leute möchten ihre Telefone auf Roku übertragen, um den großen Bildschirm zu genießen. Es gibt jedoch nur unterstützte Apps, die auf Ihren Roku übertragen werden können, und Sie müssen diese App sowohl auf Ihrem Roku als auch auf Ihrem Mobilgerät installiert haben. Die Bildschirmspiegelung ist jedoch etwas anders und einige Rokus sind nicht kompatibel. In diesem Beitrag erfahren Sie also, wie Sie mit diesen kompatiblen Apps auf Roku übertragen. Und es gibt auch eine Alternative, mit der Sie den großen Bildschirm genießen können, wenn Sie Ihr Telefon nicht auf Roku spiegeln können.
Guide-Liste
Teil 1: Übertragen Sie Ihr Telefon mit Apps direkt auf Roku Teil 2: Teilen Sie Ihren Telefonbildschirm ohne Einschränkungen Teil 3: Häufig gestellte Fragen zum Casting auf RokuTeil 1: Spiegeln Sie das Video direkt auf Roku auf dem iPhone 15
Wenn die Apps auf Ihrem Telefon mit Roku kompatibel sind, können Sie direkt auf Roku übertragen. Und hier sind die Schritte dazu:
Schritt 1.Solange sie kompatibel sind, gibt es in dieser App eine Casting-Schaltfläche, die sich normalerweise in der oberen rechten Ecke befindet. Und Sie können auf „Casting“ tippen.
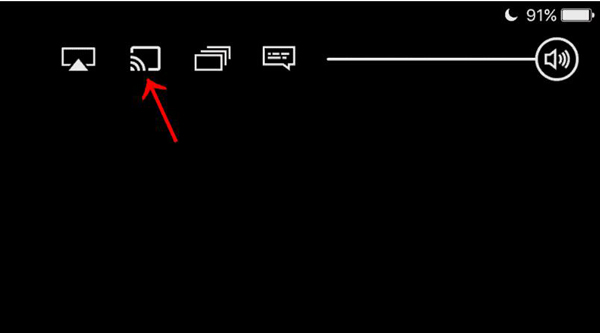
Schritt 2.Nachdem Sie auf „Casting“ getippt haben, wird eine Liste mit den Namen der Geräte angezeigt, die Sie streamen können. Wenn Sie Ihr Roku gefunden haben, tippen Sie darauf.
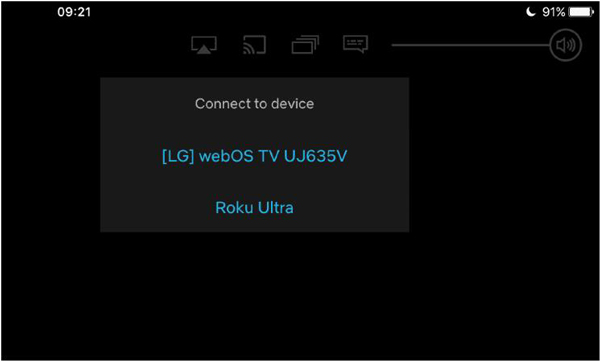
Schritt 3.Dann können Sie warten, bis sich Ihr Telefon mit Roku verbindet. Sie sehen eine Verbindungsnachricht. Warten Sie, bis Ihr Gerät eine Verbindung hergestellt hat.
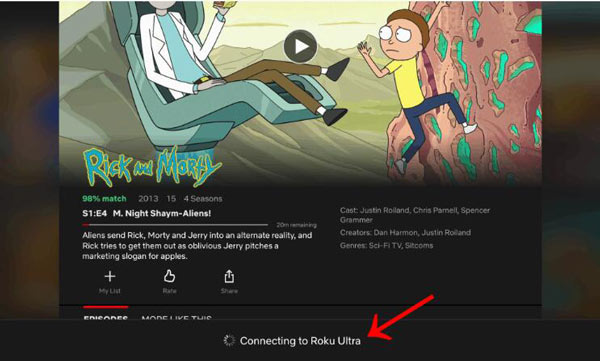
Schritt 4.Sobald die App auf Ihren Roku übertragen wurde, sehen Sie die App oder ihren Inhalt auf Ihrem Fernseher. Sie können Ihr Gerät verwenden, um die App zu steuern. Sie können auch einige Einstellungen wie Wiedergabe und Pause mit Ihrer Roku-Fernbedienung steuern.
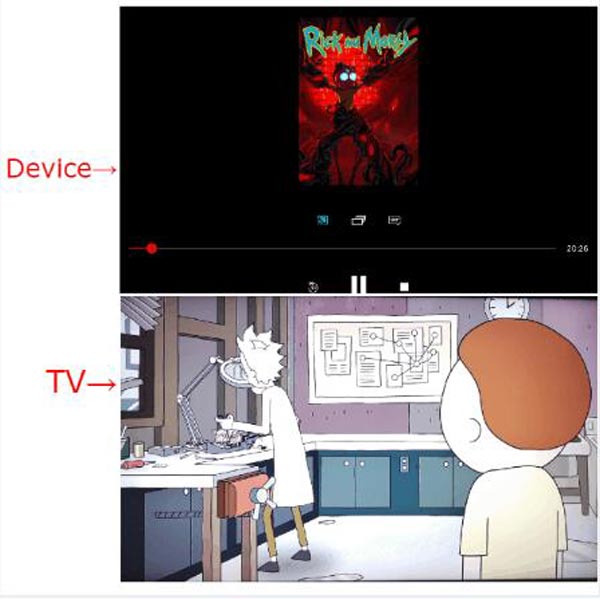
Schritt 5.Wenn Sie das Casting beenden möchten, tippen Sie einfach erneut auf das Casting-Symbol auf Ihrem Mobilgerät und dann auf „Verbindung trennen“.
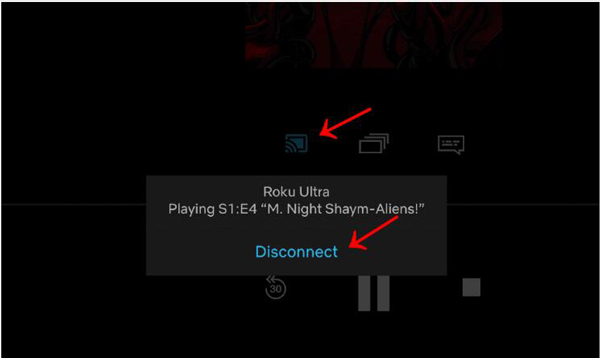
Teil 2: Teilen Sie Ihren Telefonbildschirm ohne Einschränkungen
Manchmal hat Roku TV Einschränkungen in Bezug auf die Inhalte, die Sie an Roku übertragen. Wenn Sie also immer noch den großen Bildschirm genießen möchten, können Sie verwenden AnyRec Telefonspiegel um Ihr Telefon auf einen PC zu spiegeln. Denn beim Casting können Sie nur Inhalte ansehen, die über eine mobile App verfügbar sind, die das Casting speziell unterstützt. Mit der Bildschirmspiegelung können Sie Inhalte von jeder auf Ihrem Mobilgerät installierten App anzeigen.
Ein weiterer wichtiger Grund, warum Sie diese Software verwenden müssen, ist, dass die meisten Fernseher, einschließlich einiger Roku-Geräte, die Bildschirmspiegelungsfunktion nicht unterstützen konnten. Damit, AnyRec Telefonspiegel passiert könnte dieses Problem lösen. Sie können diese Software verwenden, um den großen Bildschirm ohne Einschränkungen zu genießen. Was auch immer der Inhalt ist, Sie können ihn auf dem PC teilen, auch wenn Sie ihn nicht auf Roku übertragen können. Unabhängig vom Telefon- oder Computermodell können Sie mit dieser Software den Bildschirm spiegeln.

Teilen Sie alle Inhalte auf Ihrem Telefon ohne Einschränkung mit Ihrem PC.
Lassen Sie das Telefon und den PC ohne Verzögerung synchronisieren.
Nehmen Sie den Telefonbildschirm mit Ihrem Computer in hoher Qualität auf.
Bildschirmspiegelung mehrerer mobiler Geräte auf den PC sicher und reibungslos.
100% Sicher
Hier sind die Schritte zur Bildschirmspiegelung Ihres Telefons, wenn Sie nicht auf Roku übertragen können:
Schritt 1.Nach dem Start der Software erscheint ein Fenster, in dem Sie Ihr Telefonsystem auswählen können. wähle-deinen-gerätetyp.jpg
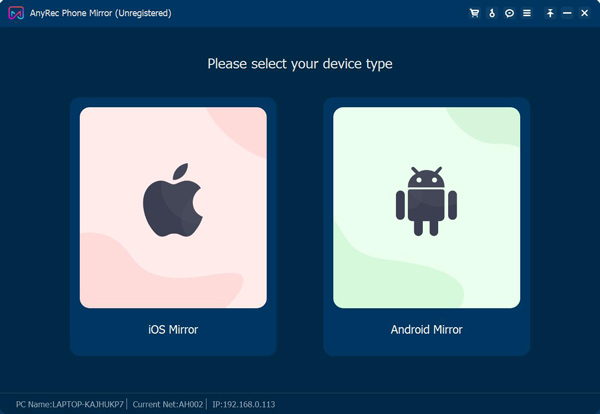
Schritt 2.Wenn Sie sich für das Android-System entscheiden, gibt es zwei Möglichkeiten, Ihr Telefon mit dem Computer zu verbinden. Wenn Sie die „Wi-Fi-Verbindung“ verwenden, müssen Sie „FoneLab Mirror“ auf Ihr Telefon herunterladen. Stellen Sie sicher, dass Ihr Computer und Ihr Telefon über dieselbe „Wi-Fi-Verbindung“ verfügen. Tippen Sie dann auf Ihrem Telefon auf „Erkennen“, um Ihren Computer zu finden und mit der Übertragung zu beginnen
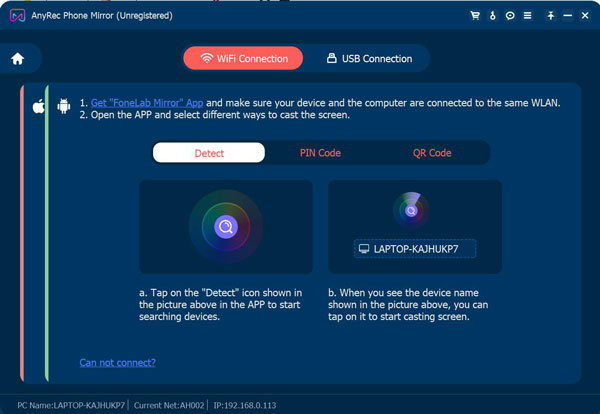
Sie können auch einen PIN-Code eingeben FoneLab-Spiegel um den auf Ihrem Computer angezeigten PIN-Code einzugeben.
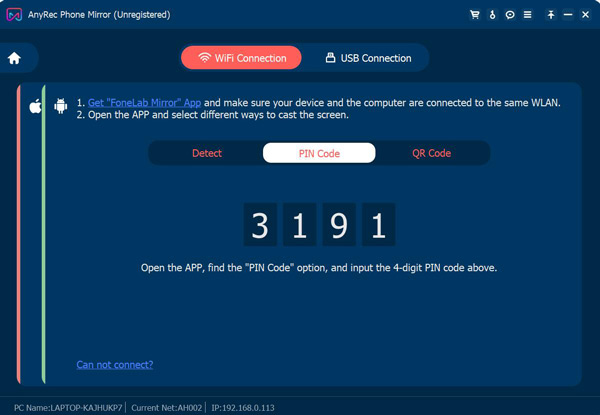
Und der letzte Weg in die Wi−Fi−Verbindung ist das Scannen des QR-Codes, und es ist auch der einfachste Weg. Offen FoneLab-Spiegel um den QR-Code auf dem Computer zu scannen, um mit dem Casting zu beginnen.
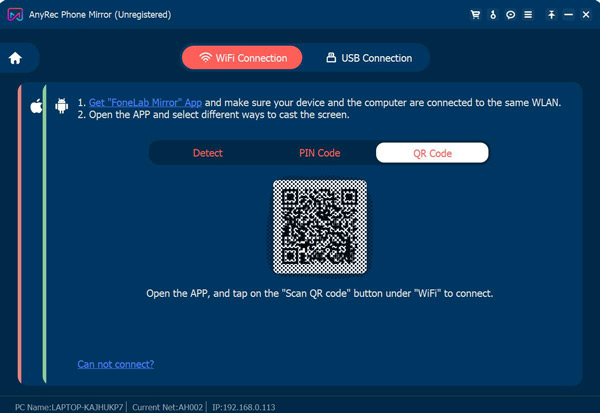
Und ein weiterer Verbindungsweg ist der USB-Verbindung. Ein USB-Kabel kann Ihr Telefon und Ihren Computer verbinden, um mit der Aufzeichnung Ihres Telefons zu beginnen.

Schritt 3.Für die Verwendung von iOS ist keine Software von Drittanbietern erforderlich, um Ihr Telefon aufzuzeichnen. Und Sie können wählen, ob Sie Video oder nur Audio auf Ihrem Telefon aufnehmen möchten. Wenn Sie sich für die Bildschirmspiegelung auf Ihrem Telefon entscheiden, müssen Sie lediglich auf Ihrem iPhone 15 auf „Bildschirmspiegelung“ tippen und „AnyRec Phone Mirror“ suchen, um die Bildschirmspiegelung zu starten. Wenn Sie Audio Mirror wählen, tippen Sie oben rechts auf „AirDrop“, um das Musikwiedergabemenü zu erweitern.
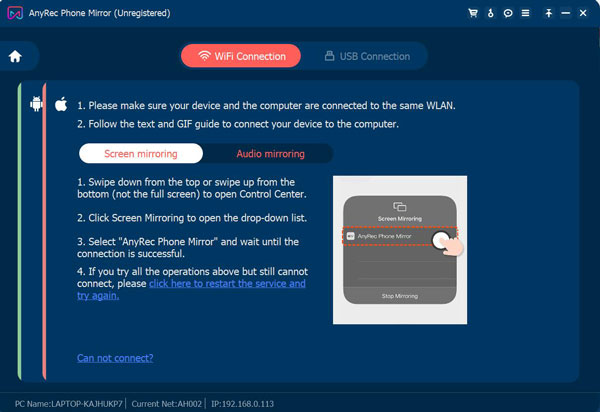
Weiterführende Lektüre
Teil 3: Häufig gestellte Fragen zum Casting auf Roku
-
Kann ich meine persönlichen Fotos und Videos mit der mobilen Roku-App teilen?
Ja. Eine andere Möglichkeit, Ihre persönlichen Fotos und Videos oder auf Ihrem Mobilgerät gespeicherte Songs zu teilen, ist die Funktion „Play on Roku“ in der mobilen Roku-App. Die mobile Roku-App ist eine kostenlose Anwendung für iOS- und Android-Geräte.
-
Muss ich die Bildschirmspiegelung auf meinem kompatiblen Roku-Gerät aktivieren?
Nein. Wenn Ihr Roku-Gerät die Bildschirmspiegelung unterstützt und Roku OS 7.7 oder höher ausführt, wird die Funktion automatisch aktiviert. Es ist keine Aktion erforderlich, um es zu aktivieren.
-
Unterstützt mein Roku-Gerät einen Bildschirmspiegel?
Ja. Die Bildschirmspiegelung wird auf den Modellen 3960, 3930, 3931, 3910 und 3900 unterstützt, aber nicht auf den Modellen 3700 und 3710. Außerdem wird die Bildschirmspiegelung auf dem Modell 3910 nur am HDMI-Ausgang und nicht am Composite- oder A/ V-Ausgang.
Abschluss
Sie müssen wissen, wie Sie mit Ihrem Telefon auf Roku übertragen. Jetzt können Sie die Telefoninhalte auf dem großen Bildschirm Ihres Roku genießen. Aber wenn Sie etwas sehen möchten, das mit Ihrem Roku nicht kompatibel ist, können Sie es verwenden AnyRec Telefonspiegel um Ihr Telefon auf Ihren Computer zu spiegeln. Es gibt keine Beschränkung für den Inhalt Ihres Bildschirmspiegels und keine Beschränkung für das Modell Ihres Telefons oder Ihres Computers.
100% Sicher
 20 beliebte Websites wie Vumoo zum kostenlosen Ansehen von Filmen online
20 beliebte Websites wie Vumoo zum kostenlosen Ansehen von Filmen online