Wie kann man eine Instagram-Story aufzeichnen? [Erscheint eine Benachrichtigung]
Instagram Stories sind eine der beliebtesten Funktionen auf der Social-Media-Plattform. Da sie jedoch nach 24 Stunden verschwinden, können Sie die Story einer anderen Person speichern und teilen, indem Sie sie aufzeichnen. Wie geht das? Bildschirmaufnahme einer Instagram-Story ohne den Benutzer zu benachrichtigen? Dieser Artikel erklärt Ihnen alles, was Sie wissen müssen, ob Instagram Bildschirmaufzeichnungen für bestimmte Funktionen verfolgen kann und gibt Tipps, wie Sie Instagram-Inhalte klar und sicher erfassen können. Jetzt loslegen!
Guide-Liste
Benachrichtigt Instagram, wenn Sie eine Story auf dem Bildschirm aufzeichnen? So zeichnen Sie eine Instagram-Story auf dem iPhone auf So zeichnen Sie eine Instagram-Story auf Android auf So nehmen Sie den Bildschirm auf Instagram auf, ohne dass auf dem Desktop eine Benachrichtigung erfolgt Tipps für bessere Instagram-AufnahmenBenachrichtigt Instagram, wenn Sie eine Story auf dem Bildschirm aufzeichnen?
Um Inhalte von Social-Media-Plattformen wie Instagram zu speichern, ist die Bildschirmaufzeichnung eine gängige Methode. Dies ist bei Instagram Stories meist notwendig, da diese nur 24 Stunden lang im Profil sichtbar bleiben. Bevor Sie die Instagram Story speichern, fragen Sie sich: Benachrichtigt Instagram Sie, wenn Sie eine Story aufzeichnen?
Die einfache Antwort lautet: Nein. Instagram informiert den Nutzer nicht darüber, ob eine Story aufgezeichnet wird. Unabhängig davon, ob es sich um ein Foto oder ein Video handelt, können Sie es aufnehmen, ohne befürchten zu müssen, dass der Verfasser benachrichtigt wird.
Es gibt jedoch Funktionen von Instagram, die Benutzer benachrichtigen, wenn sie vergeben sind. Das sollten Sie wissen. Hier ist eine Übersicht:
| Instagram-Funktion | Gibt Instagram eine Benachrichtigung aus? |
| Geschichten | Nein |
| Beiträge | Nein |
| Direktnachrichten – Chats, Fotos/Videos | Nein |
| Direktnachrichten – Verschwinden-Modus | Jawohl |
| Direktnachrichten – Verschwindendes Foto | Jawohl |
| Höhepunkte | Nein |
| Rollen | Nein |
So zeichnen Sie eine Instagram-Story auf dem iPhone auf
Egal, ob Sie Ihre eigene Instagram-Story oder die einer anderen Person speichern, es ist äußerst praktisch zu wissen, wie man eine Instagram-Story auf einem Mobilgerät aufzeichnet. Das Gute daran: Sowohl iPhones als auch Android-Smartphones verfügen über integrierte Aufnahmefunktionen, sodass keine Drittanbieter-Apps erforderlich sind!
Schritt 1. Öffnen Sie zunächst die Instagram-App und navigieren Sie zu der Story, die Sie aufnehmen möchten. Rufen Sie anschließend das „Kontrollzentrum“ auf. Wischen Sie dazu bei iPhones mit Face ID von der oberen rechten Ecke nach unten; bei Modellen mit Home-Button vom unteren Bildschirmrand nach oben.
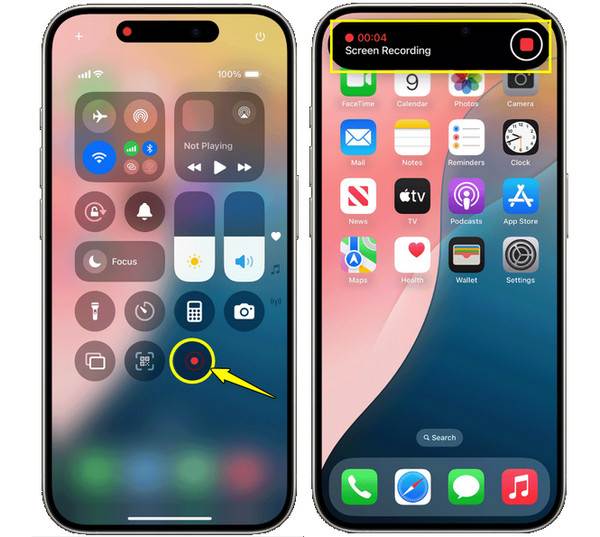
Schritt 2. Tippen Sie anschließend auf die Schaltfläche „Bildschirmaufnahme“, um die Aufnahme zu starten. Tippen Sie nach der Aktivierung kurz auf die Story, um die Anzeige während der Aufnahme zu starten. Tippen Sie anschließend auf den „Roten Balken“ oder rufen Sie erneut das „Kontrollzentrum“ auf und wählen Sie „Aufnahme beenden“.

Wenn die Aufnahmeoption im Kontrollzentrum nicht angezeigt wird, gehen Sie zu „Einstellungen“, dann zu „Kontrollzentrum“ und dann zu „Steuerelemente anpassen“. Mit dem neuesten iOS-Update können Sie dies direkt tun, indem Sie vom Home-Bildschirm aus auf das „Kontrollzentrum“ zugreifen, dann auf „Hinzufügen“ tippen und „Steuerelement hinzufügen“ auswählen.
So zeichnen Sie eine Instagram-Story auf Android auf
Auch Android-Geräte verfügen über eigene Tools zum Aufzeichnen von Instagram-Storys. Und auch diese Methode ist einfach und effektiv.
Schritt 1. Öffnen Sie auf Ihrem Android-Smartphone Instagram und legen Sie die Story fest, die Sie aufnehmen möchten. Wischen Sie anschließend vom oberen Bildschirmrand nach unten, um zum Menü „Schnelleinstellungen“ zu gelangen. Tippen Sie dort auf die Schaltfläche „Bildschirmaufnahme“. Wenn Sie dazu aufgefordert werden, können Sie auch Nehmen Sie Audio auf Android auf.
Schritt 2. Sobald die Aufnahme beginnt, kannst du die Instagram-Story wie gewohnt ansehen, indem du darauf tippst. Tippe nach einer Weile mit den Bildschirm-Bedienelementen auf die Schaltfläche „Stopp“ und speichere deine Aufnahme.
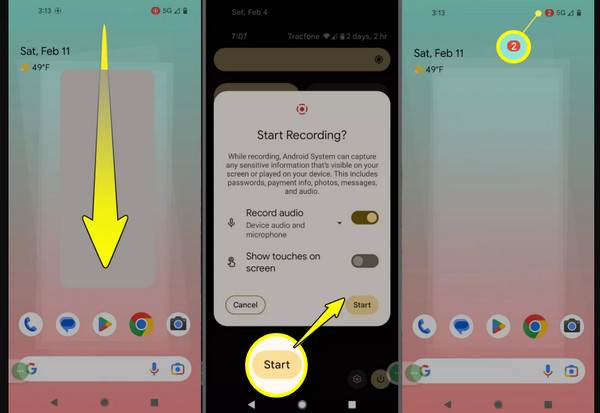
So nehmen Sie den Bildschirm auf Instagram auf, ohne dass auf dem Desktop eine Benachrichtigung erfolgt
Obwohl Instagram primär eine mobile Plattform ist, möchten Sie vielleicht auch Stories durchsuchen, Reels ansehen und Ihre DMs auf dem Desktop abrufen. Wenn Sie eine Instagram-Story auf einem Computer aufzeichnen möchten, wird der Benutzer benachrichtigt? Nein. Dafür benötigen Sie lediglich das richtige Tool, und hier kommt es darauf an. AnyRec Screen Recorder Hier kommt es ins Spiel. Es handelt sich um eine zuverlässige und benutzerfreundliche Software zum Aufnehmen von Stories und Videos auf Ihrem Computer, egal ob Vollbildvideo, ausgewähltes Fenster oder nur ein Bereich Ihres Bildschirms. Es unterstützt sowohl internen als auch Mikrofon-Audio, was praktisch ist, wenn Sie Ihre Kommentare in Echtzeit hinzufügen möchten.

Zeichnen Sie einen beliebigen Bereich auf, z. B. den gesamten Bildschirm oder ein benutzerdefiniertes Fenster und eine benutzerdefinierte Region.
Passen Sie die Aufnahmeeinstellungen wie beispielsweise die Auflösung nach Ihren Wünschen an.
Kann während der Bildschirmaufnahme ohne Qualitätsverlust einen Screenshot machen.
Verbessern Sie die Vorschau der Bildschirmaufnahme vor dem Exportieren.
Sicherer Download
Sicherer Download
Schritt 1. Offen AnyRec Screen Recorder und wählen Sie im Menü die Option „Videorecorder“. Stellen Sie sicher, dass Sie auch das Instagram-Story-Fenster geöffnet haben. Wählen Sie, ob Sie „Vollständig“ oder „Benutzerdefiniert“ aufnehmen möchten (wählen Sie einen Teil oder ein Fenster aus).
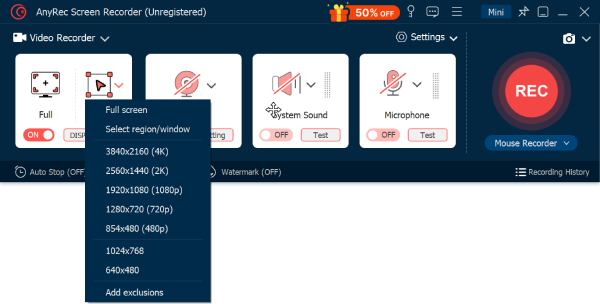
Schritt 2. Schalten Sie den Schalter „Systemsound“ ein, wenn Sie Audio aus der Instagram-Story aufnehmen möchten. Aktivieren Sie für Ihre Stimme die Schaltfläche „Mikrofon“. Stellen Sie die Lautstärke beider Mikrofone auf die gewünschte Lautstärke ein.
Schritt 3. Klicken Sie anschließend auf die Schaltfläche "REC". Sie haben drei Sekunden Zeit, um den Instagram-Bildschirmrekorder zu öffnen. Verwenden Sie die schwebende Symbolleiste zum Zeichnen oder Screenshots auf Instagram machen.

Schritt 4. Wenn Sie fertig sind, klicken Sie auf „Stopp“. Im Vorschaufenster können Sie das aufgezeichnete Instagram ansehen und unnötige Teile entfernen. Klicken Sie auf „Speichern“, um Ihr Video auf Ihren Computer zu exportieren.

Tipps für bessere Instagram-Aufnahmen
Egal, ob Sie Instagram-Storys auf Ihrem Computer oder Smartphone aufzeichnen, klare Aufnahmen sind unerlässlich. Bevor wir zum Schluss kommen, hier einige Tipps zur Verbesserung Ihrer Instagram-Aufnahmefähigkeiten. Außerdem gibt es noch einige weitere Möglichkeiten, die Aufzeichnung der Benachrichtigungen zu vermeiden:
- 1. Aktivieren Sie den „Nicht stören“-Modus. Popups und Benachrichtigungen unterbrechen Ihre Instagram-Videoaufnahme. Aktivieren Sie daher den Modus „Nicht stören“, um diese Warnungen stummzuschalten.
- 2. Schließen Sie zusätzliche Apps. Um sicherzustellen, dass niemand Ihren Bildschirm stört, schließen Sie unnötige Apps im Hintergrund, damit Ihre Aufnahme sauber und professionell bleibt.
- 3. Passen Sie die Bildschirmhelligkeit an. Stellen Sie vor der Aufnahme eines Instagram-Bildschirms sicher, dass die Helligkeit auf ein angenehmes, aber klares Niveau eingestellt ist.
- 4. Zoomen Sie mit Gesten. Wenn Sie etwas Bestimmtes zeigen möchten, beispielsweise Profildetails, können Sie die Pinch-to-Zoom-Gesten verwenden, um diese während der Aufnahme deutlich anzuzeigen.
- 5. Vor dem Teilen bearbeiten. Sie können eine einfache Bearbeitungs-App verwenden, um bei Bedarf zu kürzen, zuzuschneiden und Text hinzuzufügen. Alternativ können Sie die integrierten Bearbeitungstools der Fotos-App nutzen. So erhalten Sie eine ansprechendere Aufnahme, die Sie erneut veröffentlichen und teilen können.
| Methode | Wirksamkeit bei der Verhinderung von Benachrichtigungen | Benutzerfreundlichkeit | Empfehlungsgrad |
| Verwenden eines externen Geräts zum Aufzeichnen | Hoch | Niedrig | Hoch |
| Aktivieren des Flugmodus vor der Aufnahme | Mittel | Hoch | Hoch |
| Verwenden von Bildschirmaufzeichnungs-Apps von Drittanbietern | Mittel | Mittel | Mittel |
| Aufnahme über Instagram Web im Browser | Mittel | Hoch | Mittel |
| Telefon auf PC spiegeln | Mittel | Hoch | Mittel |
| Aufzeichnung in Bereichen, die keine Alarme auslösen | Niedrig | Hoch | Niedrig |
| Deaktivieren des Hintergrundzugriffs und der Aufzeichnung | Niedrig | Niedrig | Niedrig |
Abschluss
Die Bildschirmaufzeichnung von Instagram Stories ist eine einfache Möglichkeit, Inhalte zu speichern, die Sie nicht verlieren möchten. Benachrichtigungen können Sie jedoch daran hindern. Glücklicherweise benachrichtigt Instagram niemanden, egal ob Sie es auf dem iPhone oder Android tun. So geht’s Bildschirmaufnahme einer Instagram-Story Auf einem Desktop? Verwenden Sie den AnyRec Screen Recorder für eine zuverlässige Lösung. Er ist einfach zu bedienen, bietet zahlreiche Funktionen und vor allem hohe Qualität bei absoluter Privatsphäre. Sichern Sie sich noch heute anpassbare Aufnahmeeinstellungen und kristallklare Aufnahmen!
Sicherer Download
Sicherer Download
