Detailliertes Tutorial zum Aufnehmen mit Firestick auf Computer und Fernseher
Der Amazon Fire Stick bietet eine große Anzahl an Internetvideos über Disney Plus, YouTube, Netflix und viele mehr und hat sich zu einem der besten Streaming-Geräte entwickelt. Diese Online-Videos machen Ihnen zwar Spaß, aber was passiert, wenn Ihr Internet plötzlich ausfällt? Wie bereits erwähnt, ist es notwendig zu lernen, wie man auf Firestick aufzeichnet, um es offline anzusehen. Schauen Sie sich daher in diesem Beitrag die Möglichkeiten und die umfassenden Schritte zum Aufzeichnen auf Firestick an. Lass uns anfangen!
Guide-Liste
Wie funktioniert Fire Stick auf Computer und Fernseher? 2 Möglichkeiten, Filme auf Ihrem Fire TV Stick aufzunehmen Der einfachste Weg, Fire Stick auf einem Computer aufzunehmen FAQs zum Aufzeichnen auf dem Fire TV StickWie funktioniert Fire Stick auf Computer und Fernseher?
Bevor wir antworten, wie man mit dem Firestick aufnimmt, wäre es schön, wenn Sie das Gerät verstehen würden.
Wie bereits erwähnt, ist der Amazon Firestick ein Streaming-Gerät, das Videos von Streaming-Plattformen wie Netflix, YouTube, Amazon Prime, Disney Plus und mehr bereitstellt. Darüber hinaus können Sie auch Ihre beliebtesten Fotos, Spiele und Musik genießen. Ein weiterer erwähnenswerter Aspekt von Firestick ist, dass er Ihre Lieblingsinhalte für die Offline-Anzeige aufzeichnen kann, sodass Sie sie jederzeit und überall ansehen können.
Was den Einrichtungsprozess betrifft, kann der Amazon Fire TV Stick jeden Fernseher in einen Smart TV verwandeln. Es sieht aus wie ein USB-Stick, der direkt an den Fernseher oder den HDMI-Anschluss Ihres Computers angeschlossen werden kann. Ihr Fernseher und der Amazon Firestick sollten eingeschaltet sein und die Fernbedienung muss mit Ihrem Fire TV Stick gekoppelt sein. Angenommen, es stimmt nicht überein. Drücken Sie die Home-Taste und halten Sie sie 10 Sekunden lang gedrückt, um in den Entdeckungsmodus zu wechseln. Später sollte die Fernbedienung Sie mit Anweisungen auf Ihrem Bildschirm begrüßen.
Zweifellos bietet dieses Streaming-Gerät dem Kunden eine bequeme Möglichkeit, Online-Inhalte offline auf dem Fernseher zu genießen. Sie können den Firestick in zwei Versionen erwerben: 4K und die Basisversion. Es liegt an Ihnen, ob Sie in 4K-Auflösung streamen möchten oder nicht. Jetzt ist es an der Zeit zu wissen, wie man mit Firestick aufnimmt. Fahren Sie in den folgenden Abschnitten fort.
2 Möglichkeiten, Filme auf Ihrem Fire TV Stick aufzunehmen
Während Sie auf Firestick aufnehmen können, bieten einige Streaming-Dienste auch Rekorder an, die Sie beim Aufzeichnen von Sendungen und Filmen unterstützen. Daher konzentriert sich dieser Abschnitt auf die beiden Aufnahmemöglichkeiten auf Amazon Fire TV Stick; finden Sie heraus, welche für Sie besser geeignet ist.
1. DVD-Recorder
Beginnend mit dem DVD-Recorder. Ein DVD-Recorder ist eine ideale Option zum Aufnehmen von Firestick. Um diese Methode nutzen zu können, müssen Sie einen DVD-Recorder vorbereiten und eine Verbindung zu Ihrem Firestick herstellen. Befolgen Sie anschließend die nachstehende Anleitung zum Aufnehmen auf Firestick mit einem DVD-Recorder:
Schritt 1.Verbinden Sie den Rekorder über ein funktionierendes Kabel mit Ihrem Firestick. Verbinden Sie die andere Seite des „Component Video“-Kabels und den „RCA“ mit den Ausgängen des Rekorders und verbinden Sie eine Seite mit dem Fernseher.
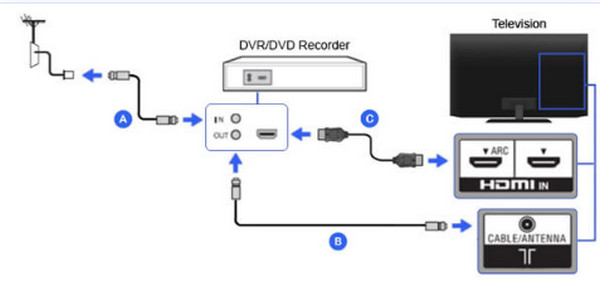
Schritt 2.Nachdem Sie Ihr Fernsehgerät angeschlossen und sichergestellt haben, dass es über den Recorder ankommt, wählen Sie den Recorder-Eingang, normalerweise L1 oder L3 für die hinteren Eingänge, während L2 für die vorderen Eingänge vorgesehen ist. Stellen Sie als Nächstes den richtigen Eingang ein, z. B. Video 1 oder 2.
Schritt 3.Stellen Sie dann die DVD auf Kanal 3 oder 4 ein oder nutzen Sie den DTV-Konverter oder die Set-Top-Box, um den gewünschten Inhalt zu suchen und abzuspielen. Sobald dies erledigt ist, beginnt der Rekorder mit der Aufzeichnung des Videos auf dem Firestick.
2. Eingebauter Rekorder
Sie wissen bereits, dass Firestick Filme und Fernsehsendungen aufnehmen kann, aber verfügt er über eine integrierte Aufnahmefunktion? Ja! Der DVR bietet 8 GB Speicher, in dem Sie Ihre Mediendateien, beispielsweise alle Ihre aufgezeichneten Sendungen, speichern können. Um die Aufgabe effizient zu erledigen, führen Sie die folgenden detaillierten Schritte aus, um mit dem integrierten Rekorder auf dem Firestick aufzunehmen:
Schritt 1.Suchen Sie nach den Inhalten, die Sie auf Firestick aufzeichnen möchten, indem Sie einfach über die Bildschirmtastatur suchen oder den digitalen Assistenten „Alexa“ verwenden, um Ergebnisse anzuzeigen.
Schritt 2.Sobald das Video abgespielt wird, drücken Sie die Taste „Menü“ auf Ihrer Fernbedienung, um die Optionsliste unten rechts auf Ihrem Bildschirm zu öffnen. Wählen Sie „Recorder“, um mit der Aufnahme des Amazon Fire TV Sticks zu beginnen.
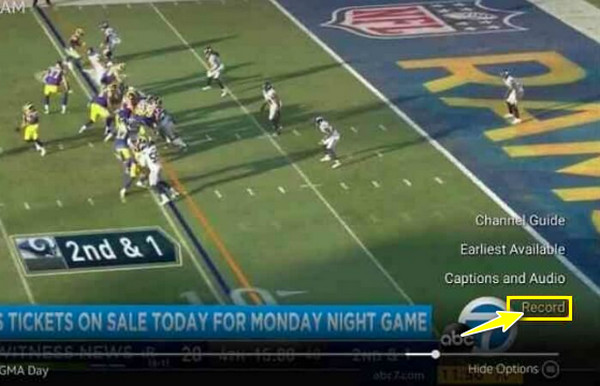
Der einfachste Weg, Fire Stick auf einem Computer aufzunehmen
Angenommen, Sie sind mit der Leistung der DVD und den integrierten Rekordern beim Aufzeichnen von Firestick nicht zufrieden. Das heißt, als ich ein schatzähnliches Werkzeug entdeckte, AnyRec Screen Recorder, es ist lebenswichtig. Es handelt sich um ein Bildschirmaufzeichnungsprogramm, mit dem Sie alle Firestick-Momente auf dem Bildschirm aufzeichnen können, sei es im Vollbildmodus, im aktiven Fenster oder in einem benutzerdefinierten Bereich. Es bleibt den genannten hinsichtlich Funktionalität und Qualität überlegen. Darüber hinaus haben Sie die volle Kontrolle über Ihre Online-Videos, von der Aufnahme bis zur Bearbeitung. Um mehr davon zu erfahren, laden Sie diesen benutzerfreundlichen Bildschirmrekorder für alle herunter, und gemeinsam beantworten Sie die Frage, wie Sie mühelos auf Firestick aufnehmen können.

Nehmen Sie Firestick in verlustfreier Qualität auf und speichern Sie sie in MP4/MKV/AVI.
Stellen Sie Hotkeys zur einfachen Steuerung bereit, z. B. Starten, Anhalten, Stoppen usw.
Es gibt keine zeitliche Begrenzung, keine Werbung und keine Wasserzeichen.
Schneiden Sie die Firestick-Aufnahmen zu und lassen Sie nur die gewünschten Teile übrig.
100% Sicher
100% Sicher
Schritt 1.Nachdem Sie Ihren Firestick an Ihren Computer angeschlossen haben, starten Sie AnyRec Screen Recorder. Klicken Sie dann auf dem Bildschirm auf die Schaltfläche „Videorecorder“ und stellen Sie sicher, dass der Videoinhalt bereit ist.

Schritt 2.Wählen Sie dann zwischen den Schaltflächen „Vollständig“ und „Benutzerdefiniert“ aus. Angenommen, Sie wählen „Benutzerdefiniert“ und dann „Region/Fenster auswählen“, was Ihnen mehr Freiheit bei der Steuerung des Aufnahmebereichs gibt.

Aktivieren Sie für den Ton „Systemsound“. Erfassen Sie den Ton des ComputersWenn Sie es zusätzlich benötigen, schalten Sie die Option „Mikrofon“ ein.

Schritt 3.Nachdem Sie nun die Einstellungen abgeschlossen haben, klicken Sie auf die Schaltfläche REC, um den 3-Sekunden-Countdown zu starten. Während des Vorgangs können Sie Screenshots machen, Anmerkungen hinzufügen usw.

Schritt 4.Klicken Sie abschließend auf die Schaltfläche „Stopp“, um zum Fenster „Vorschau“ zu gelangen, wo Sie unnötige Teile ausschneiden können, bevor Sie auf „Fertig“ klicken, um Ihr aufgenommenes Video auf Firestick zu speichern.

FAQs zum Aufzeichnen auf dem Fire TV Stick
-
Wie kann ich vom Firestick auf einen DVD-Recorder aufnehmen?
Sie müssen das richtige Composite-Video-Kabel, RCA-Kabel und S-Video verwenden, um eine Verbindung zwischen Ihrem Fernseher und dem DVD-Recorder herzustellen. Richten Sie dann den Amazon Fire TV Stick entsprechend ein. Für weitere Details können Sie zu Teil 2 dieses Beitrags zurückkehren.
-
Was ist ein DVR mit Firestick?
Der DVR bezieht sich auf einen digitalen Videorecorder, eine Funktion des Firesticks, die Benutzer bei der Aufnahme ihrer Lieblingsfernsehsendungen und -filme unterstützt. Sie können es finden, indem Sie die Sprachtaste drücken und „DVR“ sagen.
-
Ist Firestick mit Computern kompatibel?
Ja. Wie Sie sehen, können Sie das Streaming-Gerät neben dem Fernseher auch an Ihren Computer anschließen und Videos von verschiedenen Streaming-Plattformen ansehen. Sie müssen die Ausrüstung wie USB-Kabel, Videoaufnahmegerät usw. korrigieren.
-
Kann ich vom Firestick auf die Festplatte aufnehmen?
Ja. Indem Sie den Firestick, den HDMI-Anschluss und andere Anforderungen in der richtigen Reihenfolge anschließen, können Sie vom Firestick auf eine externe Festplatte aufnehmen. Andernfalls verschieben Sie die Firestick-Videos von Ihrem PC auf eine externe Festplatte.
-
Darf ich Kameras auf Amazon Fire TV sehen?
Ja. Mit dem Firestick können Sie nicht nur Online-Inhalte ansehen, sondern auch Kameras ansehen. Sie können Ihre Heimkameras problemlos von Ihrem Firestick aus überwachen.
Abschluss
Können Sie uns Ihre Meinung zu der Antwort mitteilen, die Sie hier zum Thema „Wie nehme ich mit einem Firestick auf?“ erhalten haben? Hoffentlich hat Ihnen dieser Beitrag dabei geholfen, Ihre beliebtesten Fernsehsendungen und Filme bequem offline zu genießen, wenn Sie sie mit dem eingebauten oder DVD-Recorder aufnehmen. Abgesehen von diesen beiden sollten Sie sich für qualitativ hochwertige Aufnahmen entscheiden AnyRec Screen Recorder. es ist ein Bildschirmrekorder ohne zeitliche Begrenzung und kein Wasserzeichen auf exportierten Aufnahmen. Wenn Sie mehr über dieses fantastische Programm erfahren möchten, laden Sie es noch heute herunter und genießen Sie es, offline zu schauen!
100% Sicher
100% Sicher
