حار
برنامج AnyRec PhoneMover
نقل البيانات من Android إلى iPhone 16 الجديد بأمان.
تحميل آمن
نقل البيانات من Android إلى iPhone بعد الإعداد بدون إعادة الضبط
عندما تريد نقل جميع البيانات من Android إلى iPhone، قد تفكر في استخدام تطبيق Move to iOS للنقل السريع. ولكنها قابلة للتطبيق فقط على أجهزة iPhone الجديدة تمامًا. إذًا، كيف يمكن نقل البيانات من Android إلى iPhone بعد الإعداد؟ لا تحتاج إلى إعادة ضبط جهاز iPhone ومسح جميع البيانات والإعدادات. لحسن الحظ، إليك خمس طرق عملية توضح كيفية نقل البيانات من Android إلى iPhone بعد الإعداد؛ البدء في معرفة الطرق السريعة!
قائمة الدليل
نقل كافة البيانات من Android إلى iPhone بعد الإعداد [بدون إعادة تعيين] نقل بيانات الهاتف عبر iCloud قم بالتبديل من Android إلى iPhone باستخدام iTunes 2 تطبيقات لنقل بيانات Android إلى iPhone بعد الإعداد FAQsنقل كافة البيانات من Android إلى iPhone بعد الإعداد [بدون إعادة تعيين]
هل يمكنك نقل بيانات Android إلى iPhone بسرعة بعد الإعداد دون التأثير على البيانات الموجودة؟ صدق أو لا تصدق، فمن الممكن مع برنامج AnyRec PhoneMover. تدعم هذه الأداة نقل الملفات الأساسية وإدارتها ونسخها احتياطيًا بين أجهزة iOS وAndroid بنقرة واحدة! وهو يغطي سامسونج، وجوجل، وموتورولا، وسوني، وغيرها من العلامات التجارية. فهو يوفر الوقت في تقديم بيانات Android المطلوبة، بما في ذلك الصور والموسيقى والرسائل ومقاطع الفيديو وجهات الاتصال. علاوة على ذلك، يمكن لـ PhoneMover أيضًا التخلص من مساعدة iTunes وأدوات النقل الأخرى فيما يتعلق بإدارة جميع البيانات، بما في ذلك الملفات المكررة وغير المرغوب فيها. أكمل كيفية نقل البيانات من Android إلى iPhone دون إعادة التعيين باستخدام أداة PhoneMover هذه.

انقل البيانات من جميع طرز Android الأخرى إلى iPhone بعد الإعداد.
قم بمسح جميع البيانات وإدارتها لتصنيفها وتحويلها وحتى حذفها.
قم بمعاينة الملفات المطلوبة لنقلها من Android إلى iPhone.
قادر على استخدام كابل USB أو رمز الاستجابة السريعة لتوفير اتصال مستقر.
تحميل آمن
الخطوة 1.افتح AnyRec PhoneMover. يمكنك معرفة أن الصور ومقاطع الفيديو والموسيقى وغيرها قابلة للتحويل. احصل على كابل USB لتوصيل أجهزة iPhone وAndroid بالكمبيوتر. وبدلاً من ذلك، قم بمسح "رمز الاستجابة السريعة" ضوئيًا لربط هاتف Android الخاص بك.

الخطوة 2.عند الاتصال، اضغط على زر "الوثوق" الموجود على جهاز iPhone الخاص بك. بعد ذلك، يمكنك الآن تحديد البيانات التي ترغب في مشاركتها من الجانب الأيسر. انقر فوق مربع الاختيار الخاص بالملفات المطلوبة لنقلها من Android إلى iPhone.

الخطوه 3.بمجرد الانتهاء من التحديد، يمكنك أيضًا النقر فوق الزر "إضافة" لاستيراد ملفات إضافية من جهاز الكمبيوتر الخاص بك، ثم النقر فوق الزر "تصدير إلى الجهاز" لنقلها إلى جهاز iPhone الخاص بك.

نقل البيانات من Android إلى iPhone بعد الإعداد عبر iCloud
الحل الآخر لنقل البيانات من Android إلى iPhone بعد الإعداد هو استخدام iCloud. سيعمل هذا الحل إذا حصلت أخيرًا على معرف Apple لجهاز iPhone الخاص بك، وقد تكون عملية البدء مربكة لأنك تحتاج إلى نقل جميع البيانات، على سبيل المثال، الصور، من جهاز Android الخاص بك إلى جهاز الكمبيوتر الخاص بك ثم تحميلها على iCloud.
الخطوة 1.لا تنس توصيل جهاز Android بجهاز الكمبيوتر الخاص بك، وانقر فوق "تشغيل تلقائي" في الأسفل، ثم حدد استيراد الصور ومقاطع الفيديو.
الخطوة 2.ثم اختر الصور ومقاطع الفيديو التي ترغب في مشاركتها على جهاز iPhone الخاص بك. أو يمكنك فتح تطبيق "الصور" على جهاز الكمبيوتر الخاص بك وتطبيق نفس الإجراء. بمجرد الاستقرار، حدد مسار التخزين.
الخطوه 3.الآن، افتح متصفح الويب الخاص بك، وقم بزيارة "iCloud.com"، وقم بتسجيل الدخول باستخدام حساب Apple ID الخاص بك. بعد ذلك، انتقل إلى "الصور"، وانقر على الزر "تحميل"، ثم "مكتبة الصور".
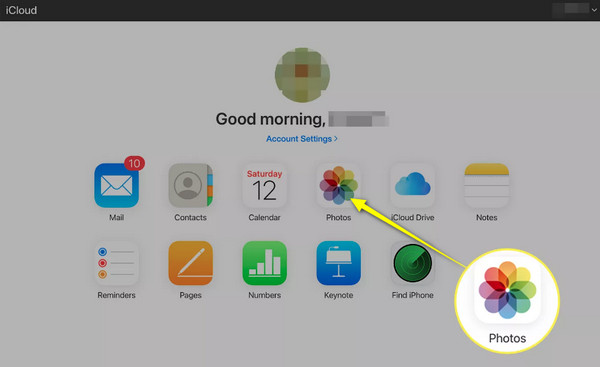
الخطوة 4.ابحث عن موقع صور Android المحددة، وبعد ذلك سيتم حفظها جميعًا في iCloud الخاص بك. على جهاز iPhone الخاص بك، توجه إلى "الإعدادات"، ثم قم بالتمرير لأسفل، وانقر على "الصور"، وقم بتمكين "صور iCloud". بهذه الطريقة، يمكنك نقل البيانات من Android إلى iPhone بعد الإعداد. يمكنك أيضًا استخدام iCloud للقيام بذلك نقل الصور من الايفون الى الايفون.
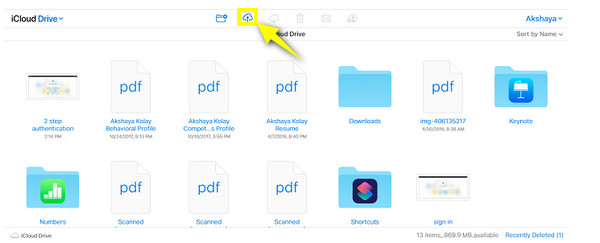
استخدم iTunes لنقل البيانات من Android إلى iPhone بعد الإعداد
إلى جانب الاستمتاع بالموسيقى والبرامج التلفزيونية والأفلام المفضلة لديك والمزيد مع iTunes، يمكنك استخدامه لنقل البيانات من Android إلى iPhone بعد الإعداد. ومع ذلك، كن مستعدًا لتقييد نقل ملفات الوسائط فقط، بما في ذلك الصور ومقاطع الفيديو والموسيقى والأفلام. بالإضافة إلى ذلك، قد يؤثر ذلك على البيانات الموجودة بجهاز iPhone الخاص بك وقد يكون بطيئًا في نقل الملفات الكبيرة.
الخطوة 1.قم بإعداد كابل USB لتوصيل جهاز Android بجهاز الكمبيوتر الخاص بك. بمجرد اكتشافه، ابحث عن طريقك إلى جهازك ضمن "هذا الكمبيوتر" وحدد الملفات التي ترغب في نقلها إلى جهاز الكمبيوتر الخاص بك؛ يمكن أن تكون الموسيقى والصور ومقاطع الفيديو وما إلى ذلك.
أو يمكنك النقر على "نافذة التشغيل التلقائي" بمجرد ظهورها، ثم النقر على "استيراد الصور ومقاطع الفيديو" واختيار الصور المطلوبة لنقلها.
الخطوة 2.قم بربط جهاز iPhone الخاص بك بجهاز الكمبيوتر الخاص بك وانتقل إلى زر "iPhone" على الفور. انتقل إلى "الصور"، وانقر على مربع "مزامنة الصور"، وحدد الملفات التي تريد نقلها من Android إلى iPhone بعد الإعداد. انقر فوق "تطبيق" للبدء.
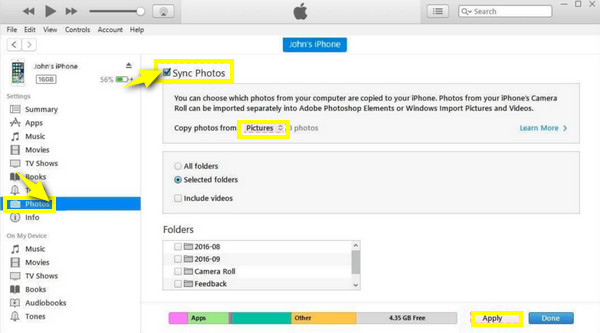
2 تطبيقات لنقل البيانات من Android إلى iPhone بعد الإعداد بسهولة
وبصرف النظر عن الطرق المذكورة أعلاه لنقل البيانات من Android إلى iPhone بعد الإعداد، فإن العديد من تطبيقات الهاتف المحمول تساعدك أيضًا في ذلك. تعرف عليها أدناه وكيفية استخدام كل منها لنقل البيانات.
1. شارك
من المؤكد أنك سمعت عن تطبيق SHAREit، وهو بديل ممتاز لميزة AirDrop الخاصة بجهاز iPhone. باستخدامه، يمكنك مشاركة التطبيقات والموسيقى والصور ومقاطع الفيديو والعديد من الملفات الأخرى بسرعة إذا كانت مثبتة على أجهزة iPhone وAndroid الخاصة بك. انظر أدناه كيفية نقل البيانات من Android إلى iPhone بعد الإعداد من خلال SHAREit:
الخطوة 1.قم بتشغيل التطبيق على كلا الجهازين. اضغط على زر "إرسال" في نظام Android، ثم حدد الملفات المراد نقلها.
الخطوة 2.إذا انتهيت من التحديد، فانقر فوق "إرسال"، وحدد "الاتصال بـ iOS/WP" أدناه، واتبع التعليمات لإدخال تفاصيل نقطة الاتصال.
الخطوه 3.الآن، قم بتوصيل جهاز iPhone الخاص بك بنقطة الاتصال وانقر على "استلام" لنقل بيانات Android إلى iPhone بنجاح بعد الإعداد.
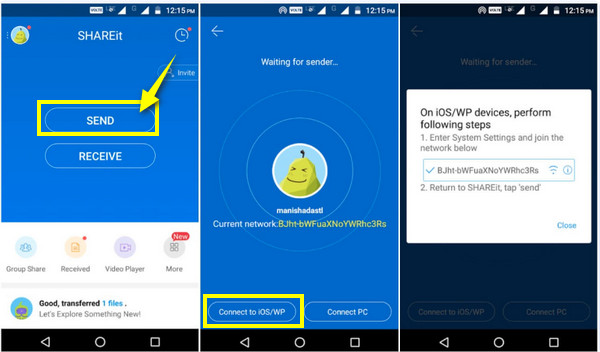
2. أرسل إلى أي مكان
إلى جانب التطبيق، تقدم الأدوات عبر الإنترنت خدمات للمساعدة في نقل البيانات من Android إلى iPhone بعد الإعداد، بما في ذلك أداة Send Anywhere. وهو برنامج يعمل كملحق لمتصفح Chrome لنظام التشغيل Windows، Android و iOS وقادر على نقل مقاطع الفيديووالصور وجهات الاتصال والموسيقى والبيانات الأخرى إلى iPhone. إليك كيفية استخدام "إرسال في أي مكان":
الخطوة 1.بعد فتح "Send Anywhere" على كلا الجهازين، على هاتف Android الخاص بك، انقر فوق "إرسال"، ثم اختر الملفات التي تريد نقلها بعناية. بعد ذلك، سيعطيك رمزًا مكونًا من 6 أرقام، أو رابط مشاركة، أو رمز QR.
الخطوة 2.افتح جهاز iPhone الخاص بك واضغط على "استلام". ثم أدخل "الرمز المكون من 6 أرقام" أو قم بمسح "رمز الاستجابة السريعة" لرؤية ملفات Android المنقولة على جهاز iPhone الخاص بك.
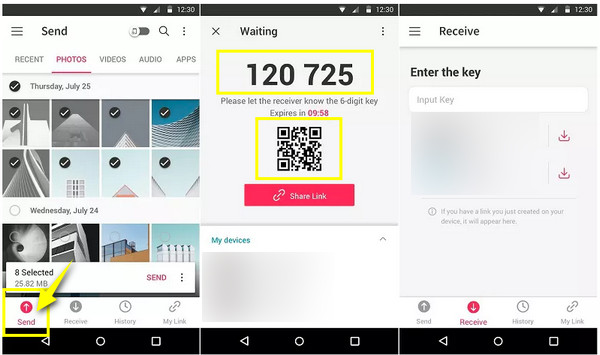
الأسئلة الشائعة حول نقل البيانات من Android إلى iPhone بعد الإعداد
-
هل يمكنني استخدام Move to iOS لنقل البيانات إلى جهاز iPhone جاهز؟
نعم. على الرغم من أنه لا يزال بإمكانك نقل البيانات إلى جهاز iPhone الخاص بك بعد الإعداد، إلا أن تطبيق Move to iOS يعمل فقط أثناء الإعداد. إذا كنت ترغب في استخدامه، فكن مستعدًا لمسح كل شيء من جهاز iPhone الخاص بك والبدء من جديد.
-
ما مقدار مساحة التخزين التي يقدمها iCloud مجانًا؟
بينما يقوم iCloud بتخزين المعلومات بشكل آمن، فإنه يمنحك فقط 5 جيجابايت من مساحة التخزين مجانًا. ولكن يمكنك ترقيته عن طريق شراء إحدى خططه، بما في ذلك 50 جيجابايت و200 جيجابايت.
-
هل يمكنني استخدام ميزة AirDrop لنقل البيانات من Android إلى iPhone بعد الإعداد؟
لا، AirDrop متاح فقط على نظام Apple البيئي، مما يعني أنه لا يمكنك نقل الملفات إلا بين جهازين من أجهزة Apple. ولكن هناك طرقًا للحصول على ميزة تشبه AirDrop لنظام Android.
-
هل هناك قيود معروضة في تطبيق Send Anywhere؟
نعم. يمنحك Send Anywhere مساحة تبلغ 10 جيجابايت فقط، لذلك إذا كنت ترغب في الحصول على مساحة أكبر لنقل الملفات، فيجب عليك دفع $5.99 شهريًا.
-
كيف أنقل البيانات من Android إلى iPhone بعد الإعداد باستخدام Google Drive؟
افتح حسابك في Google في Google Drive على جهازك الذي يعمل بنظام Android، ثم قم بتحميل الصور أو مقاطع الفيديو إلى السحابة. ثم تأكد من تسجيل دخول جهاز iPhone الخاص بك أيضًا باستخدام حساب Google نفسه. افتح Google Drive الخاص بجهاز iDevice، وحدد موقع الملفات المشتركة، وانقر على النقاط الثلاث، ثم حفظ.
استنتاج
كما ترون، هناك العديد من الطرق لنقل البيانات من Android إلى iPhone بعد الإعداد. نأمل أن واحد منهم يناسب متطلباتك. ومع ذلك، فإن بعضها يستغرق وقتًا طويلاً في نقل الملفات الكبيرة ويفرض حدودًا؛ ولذلك فإن الخيار الأمثل لتجنب هذه الأمور هو برنامج AnyRec PhoneMover. فهو يساعدك بشكل مثالي في نقل البيانات من Android إلى iPhone دون المساس بالبيانات الموجودة، بأمان وسرعة. يمكنه أيضًا إدارة الملفات الضرورية ونسخها احتياطيًا على هاتفك إلى جهاز الكمبيوتر الخاص بك. قم بتجربة أداة PhoneMover هذه اليوم!
تحميل آمن
