3 طرق لإزالة الأشخاص من الصور على جهاز الكمبيوتر/Mac/عبر الإنترنت/الهاتف
يرغب العديد من الأشخاص في إزالة الأشخاص من الصور عندما يرون الشخص الذي لا يحبون ظهوره في الصور. ولا يعرف أحد سوى كيفية قصها بدلاً من محوها دون الإضرار بالصورة. يمكنك بسهولة إزالة هؤلاء الأشخاص المزعجين وجعل هذا الجزء يمتزج بشكل طبيعي مع الخلفية. إذا كنت تريد معرفة كيفية القيام بذلك، فستمنحك هذه المقالة ثلاث أدوات جيدة للمساعدة في إزالة الأشخاص من الصور الموجودة على جهاز الكمبيوتر والهاتف المحمول.
قائمة الدليل
الجزء 1: إزالة السياح والأشخاص من الصور عبر الإنترنت الجزء 2: استخدم Photoshop لإزالة الكائنات غير الضرورية في الصور الجزء 3: مسح الجزء غير المرغوب فيه باستخدام Snapseed على الهواتف الجزء 4: الأسئلة الشائعة حول إزالة الأشخاص من الصورالجزء 1: إزالة السياح والأشخاص من الصور عبر الإنترنت
إذا كنت تبحث عن أداة بسيطة عبر الإنترنت لمساعدتك في إزالة الأشخاص من الصور، فيمكنك استخدامها AnyRec مزيل العلامات المائية المجاني. يمكن لهذه الأداة إزالة الجزء غير المرغوب فيه من صورتك بشكل مثالي دون الإضرار بدقة الصورة الأصلية أو بكسلها. يحتوي على خوارزمية قائمة على الذكاء الاصطناعي تكتشف العلامات المائية المحتملة وتطمسها تلقائيًا. علاوة على ذلك، فإن البرنامج صديق للمبتدئين. لن تخلط بينك وبين العديد من أدوات تحرير الصور مثل برامج تحرير الصور الاحترافية الأخرى.
- قم بإزالة الأشخاص والكائنات باستخدام Polygonal وLasso وBrush وEraser.
- حافظ على دقة الأجزاء الأخرى في صورتك.
- قم بإزالة شخص ما من صورة جماعية باستخدام نافذة المعاينة في الوقت الفعلي. 100% مجاني وآمن للاستخدام. لايوجد علامة مائية.
الخطوة 1.عندما تذهب إلى الموقع الرسمي لبرنامج AnyRec Free Watermark Remover https://www.anyrec.io/free-online-watermark-remover/، يمكنك رؤية زر تحميل الصورة. ثم يمكنك النقر فوقه لتحميل الصورة التي تريد تحريرها.
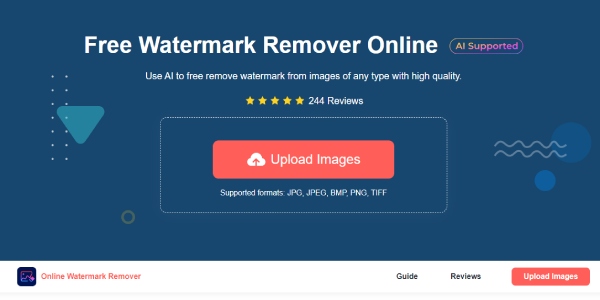
الخطوة 2.هناك أربع أدوات لاختيار الأشخاص الذين تريد إزالتهم من صورتك. يمكنك استخدام "مضلع" لتحديد نقطة من الأشخاص في وقت واحد. يمكنك أيضًا استخدام "Lasso" لتحديد منطقة الأشخاص أو استخدام "Brush" لتحديد الحجم. وإذا اخترت المنطقة الخاطئة، يمكنك استخدام "الممحاة" لإزالة المنطقة المحددة.
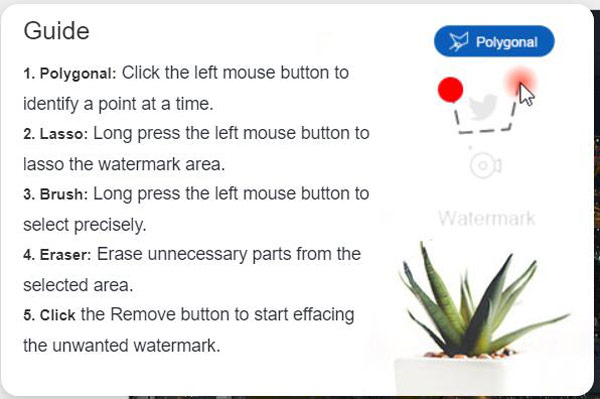
الخطوه 3.عند تحديد الأشخاص الذين تريد إزالتهم، يمكنك النقر فوق الزر "حفظ" لرؤية الصورة بدون الأشخاص.
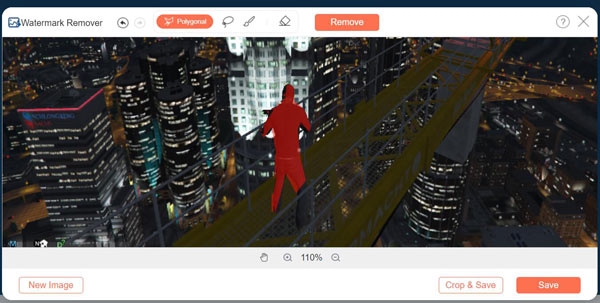
الخطوة 4.بعد أن تكون راضيًا عن الصورة التي قمت بتحريرها، يمكنك النقر فوق الزر "حفظ" مرة أخرى لتنزيل الصورة.
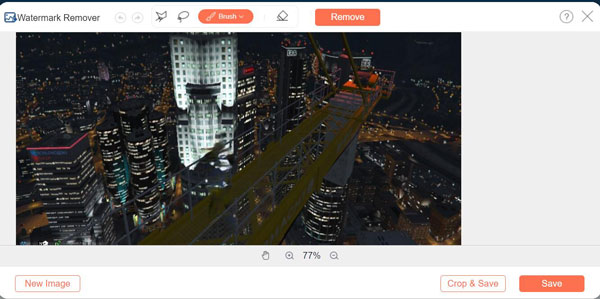
الجزء 2: استخدم Photoshop لإزالة الكائنات غير الضرورية في الصور
يحتوي Photoshop، وهو أداة احترافية لتحرير الصور، على ميزة إزالة الأشخاص. ولكن كما ذكرنا، فإن المحرر المحترف لديه الكثير من الميزات والأدوات. من تلك الطرق المتعددة، يختار هذا المنشور أداة الطوابع إلى إزالة شخص غير مرغوب فيه من الصور بالفوتوشوب.
الخطوة 1.يمكنك استخدام "أداة Clone Stamp" لإزالة الشخص في Photoshop. إذا لم تتمكن من العثور على هذه الأداة على الشريط الأيسر، فاضغط على مفتاح الاختصار "S" في Photoshop.
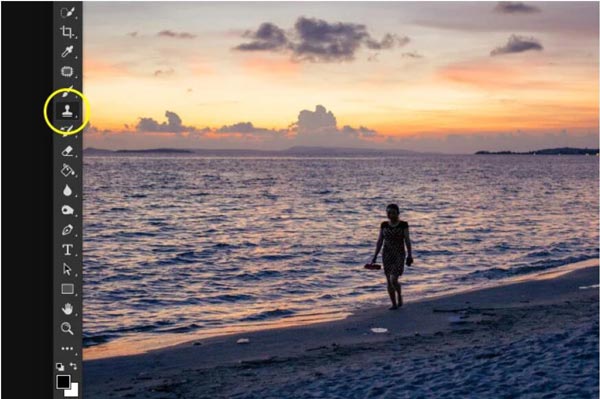
الخطوة 2.أولاً، حدد مصدر النسخ قبل إزالته. عند اختيار مصدر النسخ، يمكنك مزج الجزء الذي تمت إزالته مع الخلفية بشكل طبيعي أكثر. إذا كنت تستخدم جهاز MacBook، فيمكنك الضغط على "Option + Click". وإذا كنت من مستخدمي نظام التشغيل Windows، فيمكنك الضغط على "Alt + Click".
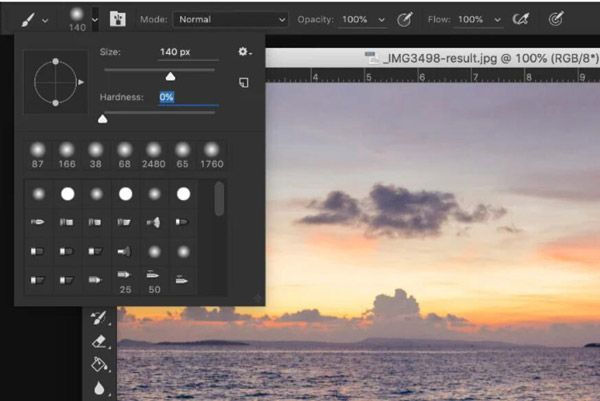
الخطوه 3.الخطوة التالية هي تحديد منطقة الشخص الذي تريد إزالته. وإذا جعلت النتيجة طبيعية قدر الإمكان، فيمكنك تكرار تحديد مصدر النسخ.
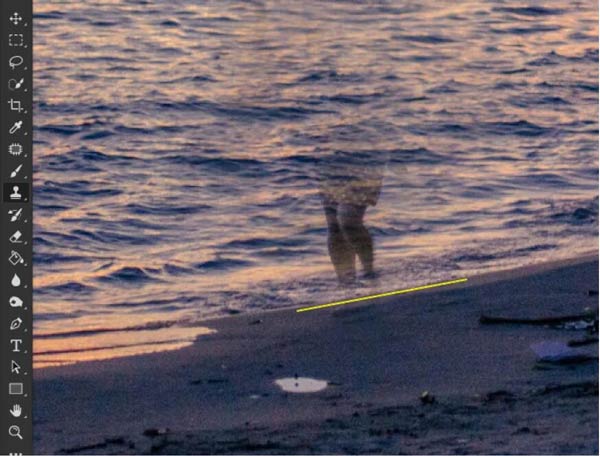
الخطوة 4.يقوم Photoshop تلقائيًا بإزالة الجزء عندما تقوم بتنظيف الشخص. لذلك، يمكنك أن تفعل ذلك حتى تكون راضيا عن النتيجة. ومن ثم احفظه.
الجزء 3: مسح الجزء غير المرغوب فيه باستخدام Snapseed على الهواتف
إذا كنت تريد إزالة الأشخاص من الصور الموجودة على هاتفك، فيمكنك استخدام Snapseed، وهو محرر صور احترافي على الهاتف المحمول. يدعم هذا التطبيق كلا من Android و iOS.
الخطوة 1.عندما تختار الصورة، يمكنك الضغط على "تحرير" في أسفل يمين الشاشة. وستكون هناك قائمة بالأدوات؛ يمكنك النقر على "الشفاء" لإزالة الأجزاء غير المرغوب فيها.
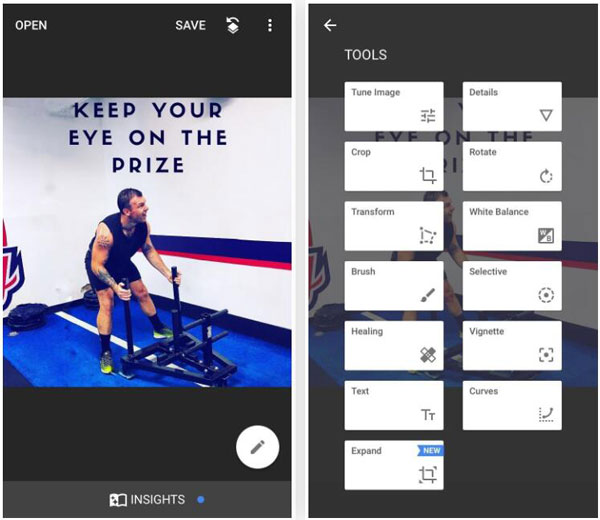
الخطوة 2.الآن، يمكنك النقر أو الرسم فوق المنطقة التي تريد إزالتها من الصورة. يمكنك تكبير صورتك للنقر عليها أو رسمها بشكل أكثر تحديدًا إذا كنت تريد مخططًا تفصيليًا أكثر دقة.
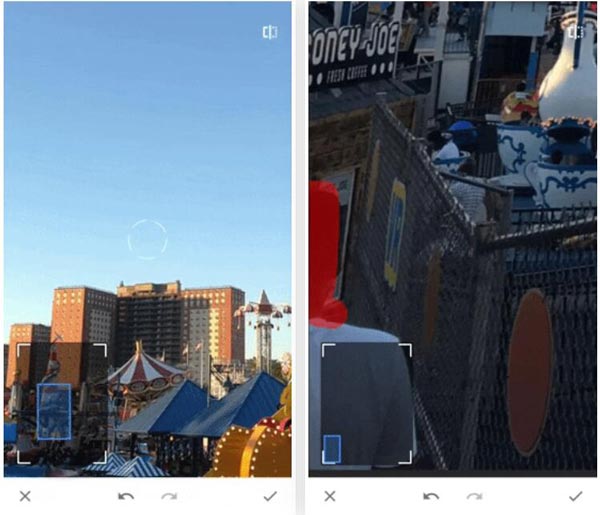
الخطوه 3.عندما تتوقف عن النقر أو الرسم على شاشة هاتفك، سيقوم Snapseed بإزالة الجزء المرسوم تلقائيًا. وبعد ذلك، يمكنك النقر على "حفظ" في الجزء العلوي من الشاشة للحصول على صورتك.
الجزء 4: الأسئلة الشائعة حول إزالة الأشخاص من الصور
-
هل إزالة الأشخاص من الصور تقلل من الجودة؟
لا، لا. ستؤدي إزالة الكائنات أو الأشخاص من الصورة إلى تعتيم الجزء المحدد فقط، ولن تنخفض الدقة. وإذا كنت تستخدم أداة أفضل مثل AnyRec Free Watermark Remover، فيمكن أن يجعل الجزء المختار يمتزج مع الخلفية.
-
هل يمكنني لصق شخص آخر بعد إزالة الأشخاص من الصورة؟
نعم يمكنك ذلك. يمكنك إضافة شخص ما إلى الصورة التي التقطتها بالفعل باستخدام Photoshop أو YouCam Perfect أو بيكسلر، و اكثر. ما عليك سوى إنشاء طبقة جديدة لإدراج شخص من صورة أخرى.
-
هل يمكنني إزالة الأشخاص من الصورة المباشرة؟
نعم يمكنك ذلك. لكن الأمر صعب. يمكنك إنشاء مقطع فيديو مباشر للصور وإزالة الأشخاص وحفظه كصورة حية. أو يمكنك استخدام تطبيقات مثل Retouch التي يمكنها التعامل مع الصور الحية لإزالة الأشخاص. ولكن قد تحصل على نتيجة ضبابية.
استنتاج
وأخيرا، لقد تعلمت إزالة الأشخاص من الصور بدلا من ذلك اقتصاص شخص ما. الآن ليس عليك رؤية الشخص المزعج في صورك. وإذا كنت تريد أفضل نتيجة نهائية باستخدام أداة سهلة، فإن AnyRec Free Watermark Remover هو الخيار الأفضل. ليس عليك تنزيل أي برنامج تابع لجهة خارجية؛ يمكنك إزالة الشخص الذي لا يعجبك من الصورة.
