ماذا يجب أن تفعل عندما لا يمكن اكتشاف الأجهزة بعد الاتصال؟
عندما تقوم بتوصيل جهازك المحمول بالكمبيوتر الخاص بك ولكنك تجد أن البرنامج لا يمكنه التعرف على جهازك، يمكنك تجربة الحلول أدناه وفقًا لنوع جهازك.
1. تحقق من تثبيت iTunes على جهاز الكمبيوتر الخاص بك
سواء كنت تستخدم جهاز كمبيوتر يعمل بنظام Mac أو Windows، فأنت بحاجة إلى التأكد من تثبيت أحدث إصدار من iTunes على جهاز الكمبيوتر الخاص بك، وإلا فلن تتمكن من المتابعة. يمكنك تنزيل أحدث إصدار من iTunes من الموقع الرسمي لشركة Apple.
2. ثق بهذا الكمبيوتر
سواء كنت تستخدم جهاز كمبيوتر يعمل بنظام Mac أو Windows، فأنت بحاجة إلى التأكد من تثبيت أحدث إصدار من iTunes على جهاز الكمبيوتر الخاص بك، وإلا فلن تتمكن من المتابعة. يمكنك تنزيل أحدث إصدار من iTunes من الموقع الرسمي لشركة Apple.
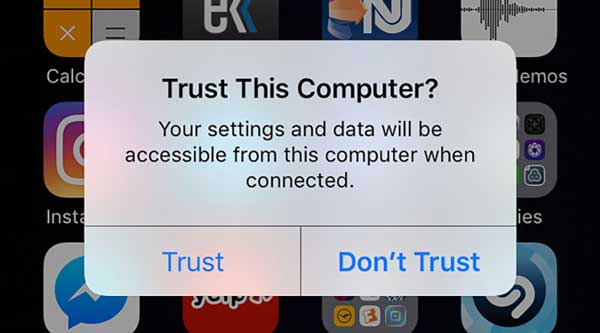
3. تحقق من كابل USB
تأكد من أن كابل USB الخاص بك يعمل وأنه في حالة جيدة، وإلا فقد تحتاج إلى التغيير إلى كابل USB جديد.
1. قم بالتغيير إلى وضع نقل الملفات
إذا كان هاتفك في وضع الشحن بعد الاتصال، فاسحب لأسفل من أعلى الشاشة لفتح مركز الإشعارات واضغط إعدادات، واختر استخدام USB لنقل الملفات.
2. السماح باتصال MTP
إذا انبثقت نافذة على هاتفك تطلب الإذن لإنشاء اتصال MTP، فستحتاج إلى النقر فوق الزر "السماح" للمتابعة.
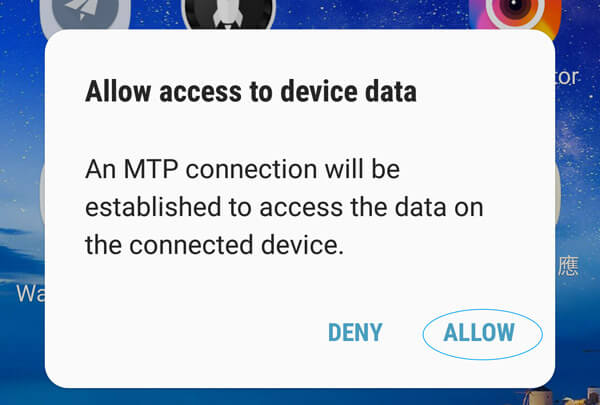
3. تحقق من تصحيح أخطاء USB
USB Debug هي وظيفة يمكنها السماح لتطبيقات الطرف الثالث بالوصول إلى إدارة البيانات. يمكنك الانتقال إلى الموقع الرسمي لمنتج هاتفك والعثور على الطرق التفصيلية.
كيفية إنشاء وتعيين نغمة رنين لجهاز iPhone/Android؟
1. قم بتشغيل PhoneMover على جهاز الكمبيوتر الخاص بك وانتقل لتوصيل جهاز iPhone أو Android بالكمبيوتر باستخدام كابل USB.
2. على الواجهة الرئيسية، انقر فوق صانع النغمات ويمكنك اختيار إما إضافة الملف من جهازك أو من جهاز الكمبيوتر الخاص بك.
3. بعد الاستيراد، يمكنك ضبط مستوى الصوت والتحكم في مدة الصوت. ثم انقر فوق "إنشاء" لإنشاء نغمة رنين.
بعد الحصول على نغمة الرنين، يمكنك فتح إعدادات التطبيق، ثم انقر فوق الأصوات والحس اللمسي. ثم اضغط على نغمة الرنين لتحديد نغمة رنين جديدة وتعيين الصوت الذي قمت بإنشائه للتو كنغمة رنين. يمكنك ضبط نغمة رنين لجهة اتصال معينة. فقط مفتوحة جهات الاتصال، اضغط على اسم الشخص، ثم اضغط على أكثر. بعد ذلك، اضغط على يحرر، قم بالتمرير لأسفل للنقر نغمة الرنين أو لهجة النص، واختر نغمة رنين جديدة.
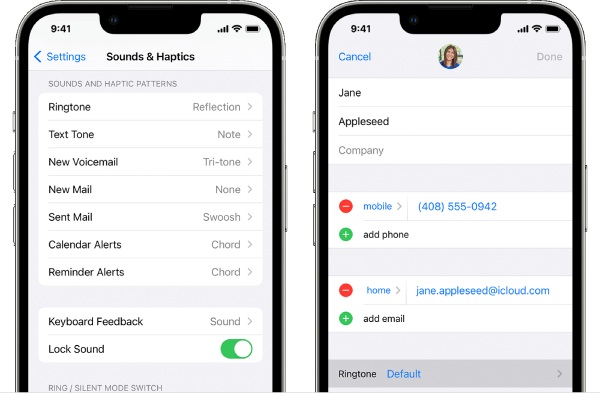
خذ هاتف سامسونج كمثال، عليك أن تفتحه أولاً إعدادات ويجد الصوت والإخطار. ثم اضغط على نغمة الرنين، وستظهر قائمة بالملفات الصوتية، ولكن يمكنك الضغط عليها يضيف لاستيراد نغمة الرنين التي أنشأتها للتو. بعد ذلك، اضغط على نعم للتقديم.
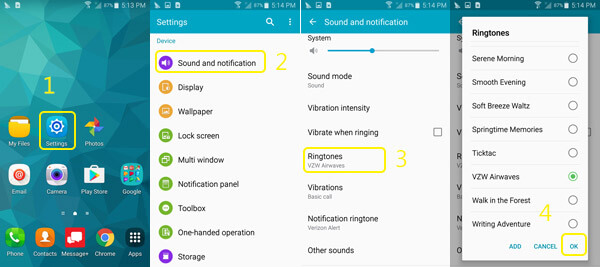
ما هي كلمة مرور النسخ الاحتياطي لـ iTunes؟
كلمة مرور iTunes هي مفتاح تسجيل الدخول إلى متجر iTunes الخاص بك، وهي أيضًا كلمة مرور معرف Apple الخاص بك. تهدف كلمة مرور النسخ الاحتياطي لـ iTunes إلى حماية ملفات النسخ الاحتياطي لـ iTunes من أجهزة iOS الخاصة بك. عند تعيين كلمة المرور هذه، سيتم قفل النسخ الاحتياطية الخاصة بك، لذا في المرة القادمة عندما تحاول الوصول إلى هذه الملفات، ستحتاج إلى إدخال كلمة المرور.
كيفية تشغيل أو إيقاف تشغيل التنزيل والاحتفاظ بالنسخ الأصلية للصور؟
إذا قمت بتمكين تنزيل النسخ الأصلية والاحتفاظ بها وظيفة، فيمكنك تنزيل الصور من iCloud دون فقدان الجودة. لتمكين هذا، تحتاج فقط إلى فتح جهاز iPhone الخاص بك، وفتح ملف إعدادات التطبيق، وانقر فوق معرف iCloud الخاص بك، ثم انقر فوق iCloud. ثم نجد الصور وادخل هناك. مقبض صور iCloud لتمكين النسخ الاحتياطي للصور على iCloud، وسيظهر لك خياران: تحسين تخزين iPhone و تنزيل النسخ الأصلية والاحتفاظ بها. اختر الأخير. بطريقة ما، إذا كنت تريد إيقاف تشغيله، فما عليك سوى تكرار نفس الخطوات للقيام بذلك.
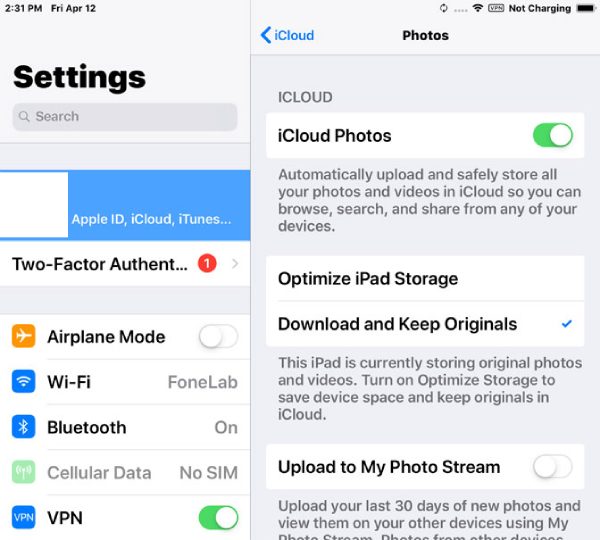
كيفية تثبيت محرك أقراص USB لجهاز Android على الكمبيوتر؟
إذا لم يتمكن منتج AnyRec من اكتشاف جهاز Android الخاص بك بعد الاتصال، فإن تثبيت محرك أقراص USB الخاص بهاتفك يعد أيضًا حلاً جيدًا يساعدك على إعادة الاتصال بالكمبيوتر.
1. انتقل إلى موقع الويب الخاص بالشركة المصنعة لهاتفك وقم بتحديث برنامج تشغيل Android USB الخاص بك.
2. بعد توصيل هاتفك بالكمبيوتر عبر كابل USB، افتحه مدير الجهاز على حاسوبك.
يمكنك الاطلاع على المحتوى أدناه للعثور على الطرق المقابلة لفتح "إدارة الأجهزة" لإصدارات Windows المختلفة.
ويندوز 8.1، 10، و11: اضغط على مفتاحي WIN وX، ثم انقر فوق "إدارة الأجهزة".
ويندوز 7: انقر على اليمين هذا الكمبيوتر و اختار يدير. انقر الأجهزة على الجانب الأيسر.
3. انقر أجهزة محمولة أو أجهزة أخرى لرؤية المزيد من الخيارات. ثم، انقر بزر الماوس الأيمن فوق جهاز Android الخاص بك واختر تحديث برنامج التشغيل.
4. انقر فوق تصفح جهاز الكمبيوتر الخاص بي للحصول على برنامج التشغيل و التالي، متصفح محرك أقراص USB الذي قمت بتنزيله للتو. ثم اضغط التالي لتثبيته.
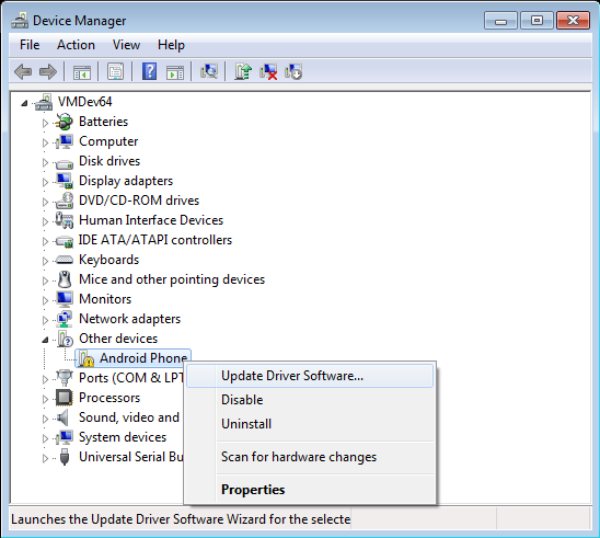
كيفية تمكين تصحيح أخطاء USB على هواتف أندرويد؟
عند نقل بياناتك من Android إلى الكمبيوتر، إذا استمر ظهور التذكير الذي يخبرك بتصحيح أخطاء كابل USB، فإليك الحلول التي تساعدك على تمكين تصحيح أخطاء USB على جهاز Android الخاص بك. ثم يمكنك توصيل الجهاز بالكمبيوتر بسلاسة. لنظام Android 4.2 والإصدارات الأحدث
1. افتح هاتفك، افتح إعدادات التطبيق، ثم انقر فوق عن الهاتف.
2. ابحث عن اكمل العدد واضغط عليه 7 مرات حتى ترى التذكير: أنت الآن مطور.
3. ارجع إلى الشاشة الرئيسية للملف إعدادات app واضغط على خيارات للمطور. صنبور تصحيح أخطاء USB بعد ذلك.
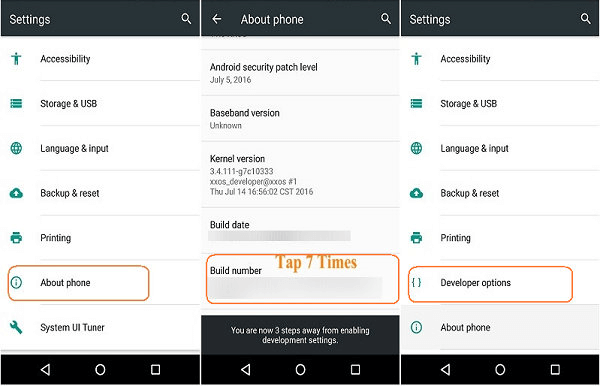
لنظام أندرويد 3.0 - 4.1
1. اذهب إلى إعدادات واضغط مطور خيارات.
2. تحقق مما إذا كان تصحيح أخطاء USB تم وضع علامة على الخيار. إذا كان الأمر كذلك، فهذا يعني أنك قمت بتمكينه بالفعل.
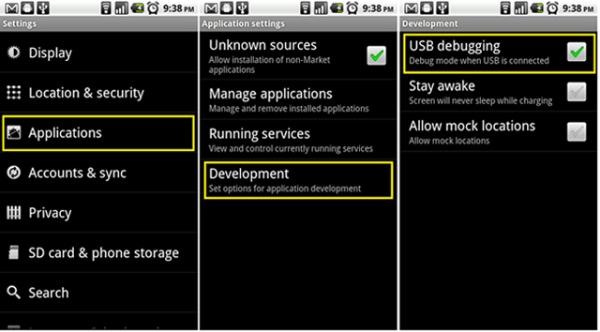
لنظام التشغيل Android 2.3 والإصدارات الأقدم
1. قم بإلغاء قفل هاتف Android الخاص بك وافتح إعدادات تطبيق.
2. اضغط على التطبيقات، ثم تطوير. وبالمثل، تحقق من خيار تصحيح أخطاء USB.
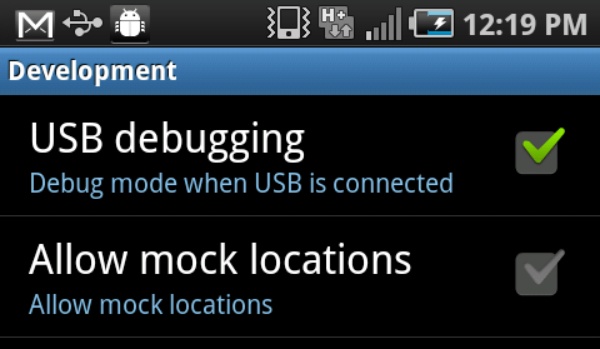
بعد تمكين تصحيح أخطاء USB على هاتف Android الخاص بك، سيصبح النقل بين هاتف Android والكمبيوتر أكثر سلاسة ولن ترى التذكير المنبثق بعد الآن.
كيفية إصلاح مشاكل فشل اتصال البلوتوث؟
1. تحقق من نطاق البلوتوث أولاً.
تأكد من وجود أجهزتك في نفس الغرفة أو في نطاق 10 أمتار (33 قدمًا). إذا أمكن، ضع جهازين جنبًا إلى جنب.
2. إعادة ضبط إعدادات البلوتوث.
انتقل إلى تطبيق الإعدادات. اضغط على "بلوتوث". يجب أن يكون اسم جهاز الكمبيوتر الخاص بك ضمن "أجهزتي". إذا ظهرت رسالة "غير متصل"، فانقر عليها وقم بتشغيلها. أو يمكنك النقر عليه ضمن "أجهزة أخرى" متبوعًا بـ "أجهزتي" لإضافة اسم جهاز الكمبيوتر الخاص بك إلى القائمة.
3. قم بالتحديث إلى أحدث إصدار لنظام iOS.
افتح تطبيق الإعدادات. اضغط على "عام" متبوعًا بـ "تحديث البرنامج". سيكون هناك مؤشر برمز أحمر في حالة توفر تحديث. اضغط على "التثبيت الآن" لتحديث Bluetooth وغيرها على جهاز iPhone الخاص بك.
4. تجنب تداخل البلوتوث.
يمكن أن يتسبب تداخل Bluetooth في حدوث مشكلات في التأتأة وعدم الاقتران. لذا، احتفظ بهاتفك وجهاز الكمبيوتر الخاص بك بعيدًا عن أجهزة توجيه Wi-Fi وأفران الميكروويف وأجهزة Bluetooth الأخرى غير ذات الصلة.
5. تحقق من قدرة البلوتوث.
حدد ما إذا كان جهاز الكمبيوتر والهاتف الخاص بك يتمتعان بإمكانية Bluetooth. قد لا تحتوي بعض الطرز القديمة على وظيفة Bluetooth. على سبيل المثال، يمكنك فتح لوحة التحكم على جهاز الكمبيوتر. انقر فوق "الأجهزة والصوت" و"إدارة الأجهزة". ثم قم بالتمرير لأسفل لمعرفة ما إذا كان Bluetooth يظهر أم لا. إذا كانت الإجابة بنعم، فهذا يعني أن جهاز Bluetooth مثبت على جهاز الكمبيوتر الخاص بك. يمكنك إعادة الاتصال بجهاز Bluetooth والمحاولة.
إذا لم تتمكن من العثور على أسئلتك في الأسئلة الشائعة المذكورة أعلاه، فيمكنك أيضًا الحصول على مزيد من المساعدة من هذه الأقسام أيضًا.
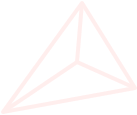
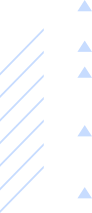
احصل على مساعدة فورية من فريق دعم AnyRec. يمكنك تلقي الإجابات والحلول لجميع استفساراتك هنا.
احصل على الدعم الفني حول المنتجات والخدمات
احصل على المساعدة في جميع الأسئلة أثناء وبعد الشراء