كيفية جعل الفيديو شفافًا في الخلفية بسهولة
جعل الفيديو شفافا إنها طريقة ممتازة لجعلها أكثر إبداعًا من خلال وضع طبقات مختلفة ملفتة للنظر. ومع ذلك، فإن عملية القيام بذلك أكثر تعقيدًا من إزالة خلفية الصورة. لحسن الحظ، يمكن للعديد من أدوات تحرير الفيديو أن تجعل مقاطع الفيديو شفافة، وتوصي هذه المقالة ببعض الأدوات لمساعدتك. تابع قراءة هذه الصفحة لمعرفة كيفية جعل الفيديو شفافًا باستخدام 4 أدوات احترافية! اكتشفهم الآن!
قائمة الدليل
الجزء 1: كيفية جعل الفيديو شفافًا باستخدام Adobe Premiere الجزء 2: استخدم Davinci Resolve لخلفية فيديو شفافة الجزء 3: إنشاء فيديو بخلفية شفافة في After Effects الجزء 4: نصائح إضافية: كيفية استخدام السمة مع الفيديو الشفاف الجزء 5: الأسئلة الشائعة حول الفيديو ذو الخلفية الشفافةالجزء 1: كيفية جعل الفيديو شفافًا باستخدام Adobe Premiere
أداة محرر الفيديو التي يمكنك استخدامها لجعل الفيديو شفافًا هي Adobe Premiere Pro. يعد محرر الفيديو هذا أحد المحررين الرائدين في الصناعة. بفضل ميزاته القوية وأدواته المتقدمة، يمكنه تلبية الحاجة إلى إنشاء الأفلام والإعلانات والتلفزيون والفيديو على الويب. فيما يتعلق بعملية شفافية خلفية الفيديو، فهو يدعم وظيفة Chrome Key، مما يتيح لك إنتاج فيديو شفاف. ومع ذلك، تدعم Adobe الميزات المعقدة، والتي يصعب استخدامها للمبتدئين. بالإضافة إلى ذلك، يعد Adobe Premiere Pro محرر فيديو واسع النطاق، لذلك هناك احتمال أن يتعطل جهاز الكمبيوتر الخاص بك أو يتعرض لتعطل التطبيق أثناء عملية التحرير. ولكن لا يزال Adobe Premiere Pro أحد أفضل برامج تحرير الفيديو التي يمكنها مساعدتك في جعل الفيديو الخاص بك شفافًا. فكيف تصنع فيديو شفافًا باستخدام Premier Pro؟ فيما يلي الخطوات التي يجب عليك اتباعها:
الخطوة 1.قم باستيراد الفيديو الذي ترغب في جعله شفافًا عن طريق سحبه إلى المخطط الزمني للمحرر. بعد ذلك، ابحث عن "Ultra Key" ضمن "تأثيرات الفيديو" ثم "اسحبه" إلى الفيديو المستورد.
الخطوة 2.بعد ذلك، انقر فوق الزر "Effects Controls"، وحدد الكائن من خلال أداة الإخفاء. بمجرد الانتهاء من تحديده، انتظر حتى يحدد المحرر كيفية تحرك الكائن.
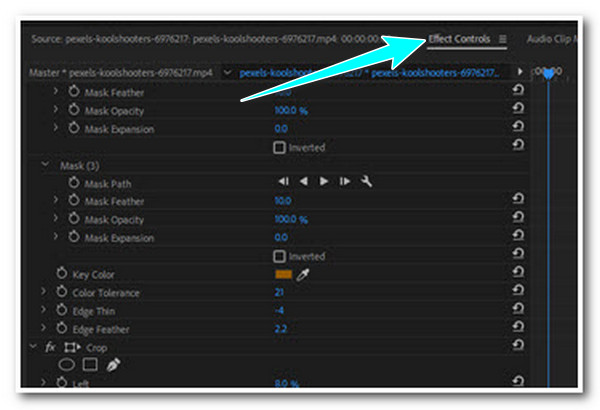
الخطوه 3.بعد ذلك، في شريط البحث، ابحث عن زر "Color Key" وحدد خلفية الفيديو. يمكنك تعديل بعض التفاصيل لجعلها أكثر دقة.
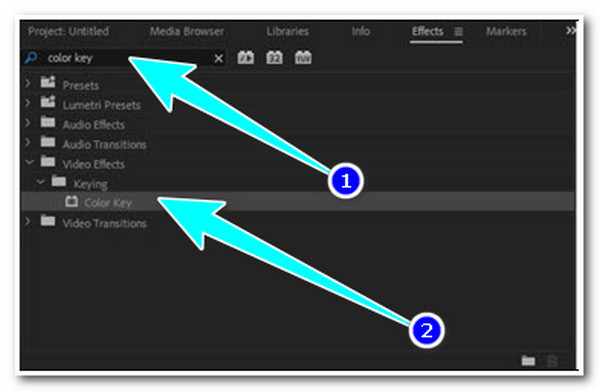
الخطوة 4.بعد ذلك، لرؤية الفيديو الخاص بك يصبح شفافًا، انقر فوق الزر "مفتاح الربط" الموجود أسفل قسم المعاينة وانقر فوق الزر "شبكة الشفافية".
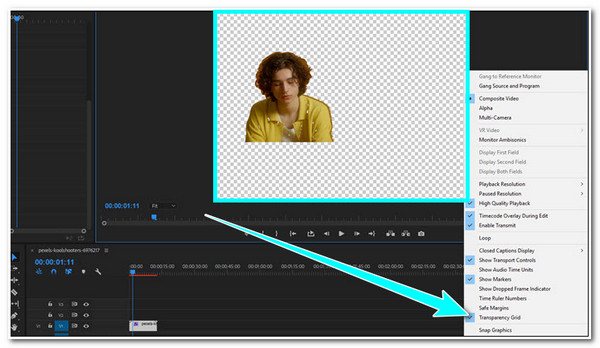
الخطوة الخامسة.انقر على زري "ملف" و"تصدير"، ثم توجه إلى "الوسائط". ثم يمكنك تحديد التنسيق الذي ترغب في تصدير الفيديو الشفاف الخاص بك.
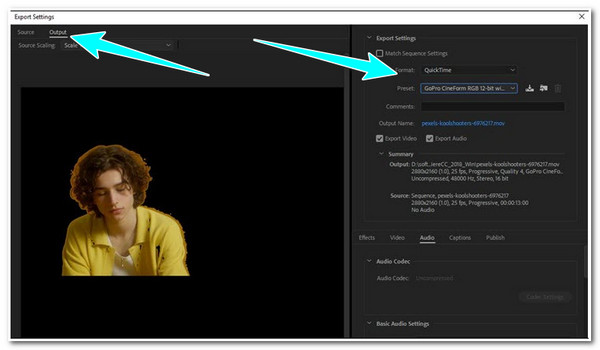
الجزء 2: استخدم Davinci Resolve لخلفية فيديو شفافة
وبدلاً من ذلك، إذا كنت تبحث عن محرر فيديو قوي وسهل الاستخدام لجعل الفيديو شفافًا، فإن Davinci Resolve هو ما تبحث عنه. تم تصميم هذه الأداة لتلبية احتياجات تحرير الفيديو. بفضل ميزات تحرير الفيديو المضمنة، مثل إضافة المؤثرات المرئية والرسومات المتحركة وتصحيح الألوان. ومع ذلك، فإن المشكلة الوحيدة التي ستواجهها أثناء استخدام هذا المحرر هي نفسها مع Adobe Premiere. كما أنه يعاني أحيانًا من الأعطال ومشكلات التأخر. ولكن، على الرغم من هذا العيب، لا يزال Davinci Resolve أداة فعالة لجعل الفيديو الخاص بك شفافًا. لذا، لاستخدام هذا المحرر، اتبع الخطوات أدناه التي توضح لك كيفية جعل الفيديو شفافًا في Davinci Resolve:
الخطوة 1.اسحب مقطع الفيديو الذي تريد إزالته من الخلفية، ثم انقر فوق المقطع لتحديده. بعد ذلك توجه إلى "صفحة الاندماج". تأكد من تحديد "عقدة MediaIn1" في "محرر العقد".
الخطوة 2.بعد ذلك، اضغط على مفتاحي Shift + Space على لوحة المفاتيح للوصول إلى قائمة "Select Tool". بعد ذلك، ابحث عن "Keyer"، وحدد تأثير "Chroma Keyer"، ثم انقر فوق الزر "Add".
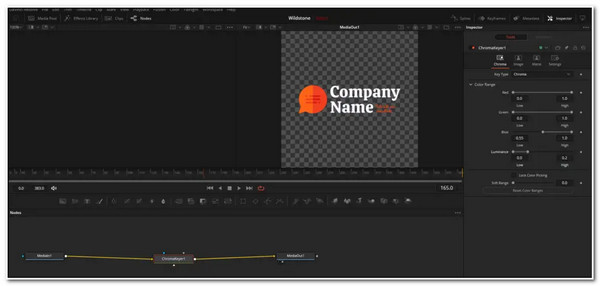
الخطوه 3.بعد ذلك، في "عقدة Chroma Keyer"، افتح قائمة Color range واضبط أشرطة التمرير "Red، Green، Blue"، و"Luminance" حتى تتمكن من جعل مقطع الفيديو الخاص بك شفافًا.
الجزء 3: إنشاء فيديو بخلفية شفافة في After Effects
Adobe After Effects هو أحد منتجات Adobe الأخرى التي يمكنك استخدامها لإنشاء خلفية شفافة بتنسيق MP4. يُعرف منتج Adobe هذا باحتوائه على أدوات رسومات متحركة ممتازة وميزات أخرى لتحرير الفيديو. ومن أدواتها المجهزة فرشاة الروتو؛ يمكنك استخدام هذه الأداة للتخلص من خلفية الفيديو الخاص بك لجعله شفافًا. على الرغم من تلك النقاط الممتازة، الأمر نفسه ينطبق على Adobe Premiere Pro؛ يستهلك هذا المحرر ذاكرة الوصول العشوائي. بالإضافة إلى ذلك، هناك أوقات غالبًا ما يتعطل فيها المحرر ويتعطل أثناء عملية التحرير. ولكن على الرغم من ذلك، فإن هذا المحرر قادر بالفعل على مساعدتك في جعل الفيديو شفافًا. كيفية استخدام هذه الأداة؟ اتبع الخطوات أدناه:
الخطوة 1.قم بالوصول إلى Adobe After Effects على جهاز الكمبيوتر الخاص بك، وافتح مشروعًا جديدًا، واستورد مقطع فيديو. بعد ذلك، انقر فوق زر Roto Brush الموجود في الزاوية العلوية اليسرى من الأداة، وقم بتمييز الكائن باستخدام الفرشاة الخضراء.
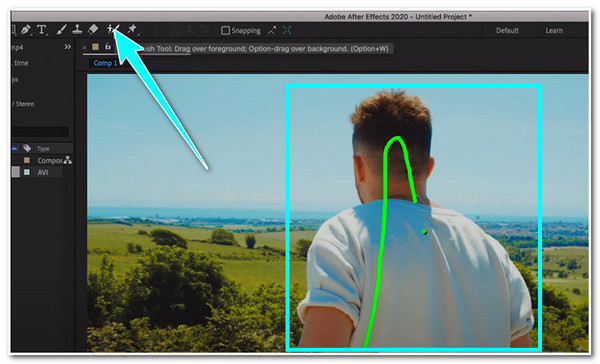
الخطوة 2.بعد ذلك، بمجرد الانتهاء من تمييز الكائن، سيظهر لك المحرر خلفية سوداء. قم بالتبديل على شبكة الشفافية، والتي يمكنك رؤيتها مباشرة أسفل المعاينة.
الخطوه 3.بعد ذلك، قم بالوصول إلى خيار "ملف"، وانقر فوق الزرين "تصدير" و"إضافة إلى قائمة انتظار العرض". ثم افتح "إعدادات وحدة الإخراج" وقم بتبديل "قنوات GRB" إلى "RGB" + "Alpha". وبعد ذلك، يمكنك عرض وتصدير الفيديو الشفاف الخاص بك.
الجزء 4: نصائح إضافية: كيفية استخدام السمة مع الفيديو الشفاف
الآن هذه هي الأدوات الاحترافية التي يمكنها جعل الفيديو شفافًا. إذا وجدت أن هذه الأدوات صعبة الاستخدام للغاية وتزعجك بكيفية استهلاكها لموارد الكمبيوتر، فإن أفضل توصية للأداة هي AnyRec Video Converter. كيف يمكن لمحول الفيديو أن يجعل الفيديو الخاص بك شفافًا؟ حسنًا، هذه الأداة ليست قادرة فقط على تحويل ملفات الوسائط المختلفة، ولكنها تدعم أيضًا ميزات تحرير الفيديو المتقدمة. تدعم هذه الأداة صانع MV، والذي يقدم العديد من السمات التي يمكنك استخدامها لجعل الفيديو الخاص بك شفافًا. إنه مثل ضرب عصفورين بحجر واحد، يمكنك أن تجعل الفيديو الخاص بك شفافًا، ويمكنك أن تجعله ترفيهيًا أيضًا.

تقديم العديد من المواضيع التي يمكنك إضافتها إلى الفيديو الشفاف.
دعم إضافة عناوين البداية والنهاية بالإضافة إلى موسيقى الخلفية.
قم بإخراج الفيديو الشفاف مع السمات إلى تنسيقات فيديو مختلفة.
قم بتغيير إعدادات الفيديو بمعدل الإطارات والدقة والجودة.
100% آمن
100% آمن
الخطوة 1.قم بتنزيل وتثبيت أداة AnyRec Video Converter على جهاز الكمبيوتر الخاص بك. بعد تشغيل الأداة، انقر فوق الزرين "MV" و"Add" لاستيراد الفيديو.
100% آمن
100% آمن
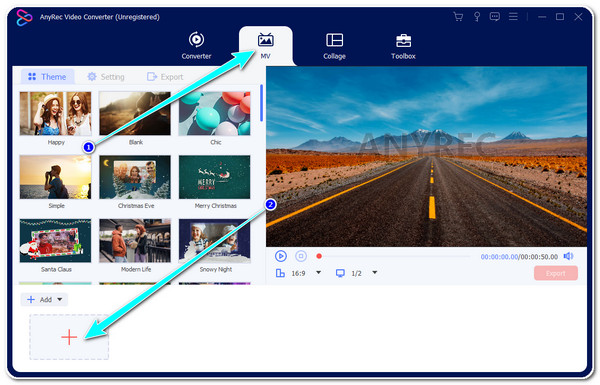
الخطوة 2.بعد ذلك، انقر فوق الزر "تحرير" لضبط الفيديو الخاص بك أو تغييره. في النافذة الجديدة، يمكنك "التدوير والاقتصاص" وتطبيق "التأثير والتصفية" وإضافة "علامة مائية" وما إلى ذلك.
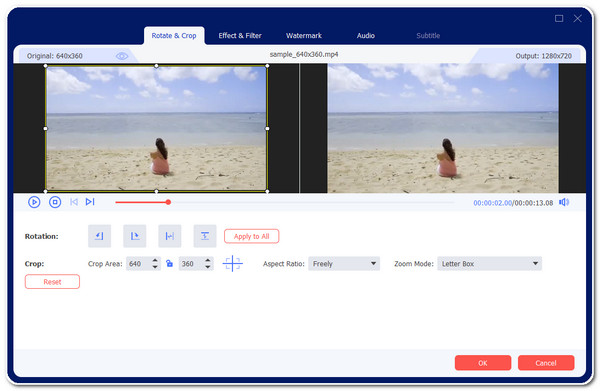
الخطوه 3.ثم، ضمن علامة التبويب "الموضوع"، حدد ما ينطبق عليك. يمكن لكل واحد منهم مساعدتك في جعل الفيديو شفافًا. بمجرد الانتهاء من الاختيار، انقر فوق الزر "إعداد".
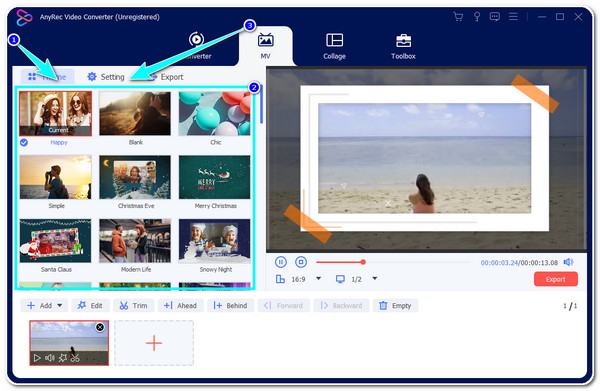
الخطوة 4.ضمن خيار "الإعدادات"، يمكنك إضافة "عناوين البداية" و"النهاية" إلى الفيديو الخاص بك. بالإضافة إلى ذلك، يمكنك أيضًا إضافة موسيقى خلفية إلى الفيديو الخاص بك. بعد ذلك، انقر فوق الزر "تصدير".
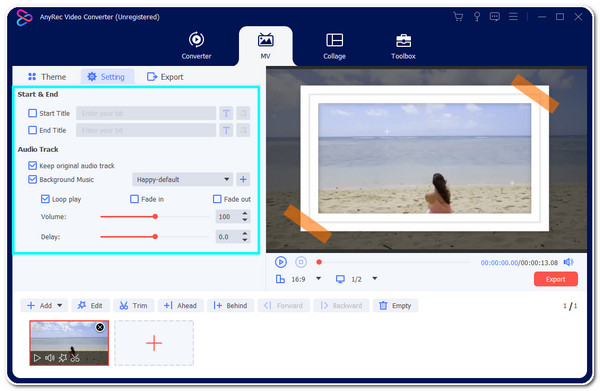
الخطوة الخامسة.هنا، يمكنك تصدير الفيديو الخاص بك إلى تنسيق جديد وضبط معدل الإطارات والدقة وما إلى ذلك. ثم انقر فوق الزر "بدء التصدير" لبدء حفظ الفيديو الخاص بك.
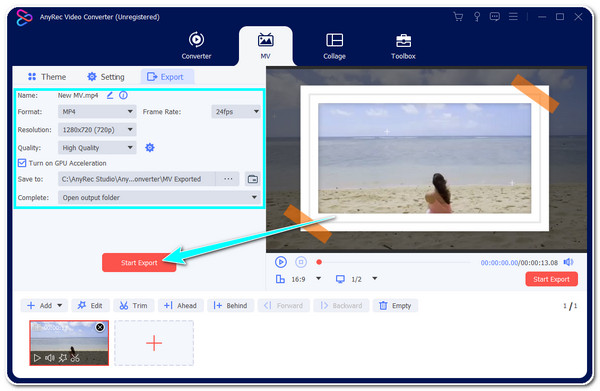
100% آمن
100% آمن
الجزء 5: الأسئلة الشائعة حول الفيديو ذو الخلفية الشفافة
-
1. هل يمكنني استخدام Adobe Premiere Pro وAfter Effects مجانًا؟
نعم، يمكنك استخدامها مجانا. ومع ذلك، يمكنك فقط استخدام كلتا الأداتين لمدة 7 أيام. لكن الشيء الجيد هو أن ميزاته الكاملة (النسخة الكاملة) متاحة لك لاستخدامها خلال تلك الفترات.
-
2. ما هو التنسيق الأفضل لتصدير فيديو شفاف؟
هناك العديد من التنسيقات التي يمكنك استخدامها لتصدير فيديو شفاف. يوصى باستخدام التنسيقات WebM وMOV وFLV وAVI لتصدير الفيديو الخاص بك. يتم دعم جميع هذه التنسيقات بواسطة MV Maker الخاص بأداة AnyRec Video Converter.
-
3. هل يمكنني إضافة فيديو شفاف على ملف فيديو جديد كتراكب؟
نعم يمكنك! ستؤدي إضافة الفيديو الشفاف كتراكب إلى إضافة تأثيرات إضافية إلى الفيديو الذي تريد تضمينه. ما عليك سوى التفكير في كيفية مزجها بشكل ممتع على الفيديو المستهدف.
استنتاج
هذا كل شيء! هذه هي الأدوات المهنية التي يمكنك الاستفادة منها جعل الفيديو شفافا! على الرغم من أن هذه الأدوات معقدة الاستخدام وليست مجانية، إلا أنها في الواقع غير قادرة على إزالة خلفية الفيديو الخاص بك بأفضل النتائج. إذا كنت تبحث عن أداة تجعل الفيديو الخاص بك شفافًا وتوفر نتيجة مسلية، فاسمح لبرنامج AnyRec Video Converter بالحصول على فرصة. ومع حلول عيد الأب، يمكنك حتى استخدام AnyRec إنشاء فيديو لعيد الأب مع مواضيع مختلفة. تم تصميم محرر الفيديو المتقدم المدمج في هذه الأداة بشكل جيد لإجراء عملية تحرير فيديو سهلة وسريعة تلبي احتياجاتك. لا تتردد في زيارة الموقع الرسمي لهذه الأداة لمعرفة المزيد عنها.
100% آمن
100% آمن
