[تم الحل] استكشاف مشكلة عدم تشغيل GoPro للفيديو وإصلاحها بخمس طرق
لقد عدت من رحلة رائعة! والآن، أنت متشوق لمشاهدة هذا السحر على كاميرا GoPro الخاصة بك، ولكن بدلاً من المشاهد المذهلة، تظهر شاشة فارغة. لا تخف، فهناك طريقة لإصلاح مشكلة عدم تشغيل GoPro للفيديو. ستساعدك هذه المقالة في التغلب على هذه المشكلة، حيث ستوضح لك الأسباب التي تؤدي إلى حدوث هذه المشكلة المزعجة إلى جانب الطرق المقابلة لاستعادة لحظاتك الرائعة. إذن، ما الذي تنتظره؟ قم بإصلاح أخطاء تشغيل الفيديو في GoPro اليوم!
قائمة الدليل
السبب 1: ملفات الفيديو التالفة السبب 2: تنسيقات الملفات أو برامج الترميز غير المدعومة السبب 3: مشكلات الأجهزة أو البرامج غير الكافية السبب الرابع: مشاكل بطاقة SD السبب 5: عدم توافق التنسيق نصائح للحصول على تشغيل سلس لفيديو GoProالسبب 1: ملفات الفيديو التالفة
السبب الأول لعدم تشغيل مقاطع فيديو GoPro هو ملفات الفيديو التالفة. يحدث هذا عندما تتلف البيانات الموجودة داخل الملف، مما يجعل تشغيله غير ممكن أثناء التشغيل، ويحدث أثناء النقل أو الإغلاق المفاجئ أو حدوث أخطاء في جهاز التخزين الخاص بك. ما عليك سوى استخدام إصلاح الفيديو AnyRec لحل مشكلة الشاشة الفارغة أو التجميد أو التشغيل المشوه. اتبع الخطوات لإصلاح مقاطع فيديو GoPro التي لا يتم تشغيلها أو المتقطعة لهذا السبب:
• إصلاح أي مقاطع فيديو GoPro تالفة بسهولة بنقرة واحدة.
• إصلاح مقاطع الفيديو التالفة إلى التنسيق الأصلي والجودة والمزيد.
• إمكانية معاينة مقاطع الفيديو المستردة قبل حفظها.
• توفير إصلاح سلس وسريع للفيديو، حتى للمقاطع الطويلة.
تحميل آمن
تحميل آمن
الخطوة 1.قم بتشغيل البرنامج وقم بتحميل مقاطع فيديو GoPro التالفة وفيديو عينة إلى الواجهة الرئيسية.

الخطوة 2.انقر فوق الزر "إصلاح" وتحقق من التأثير بالنقر فوق الزر "معاينة". إذا تم إصلاح مشكلة عدم تشغيل GoPro للفيديو، فانقر فوق الزر "حفظ" للتصدير.

تحميل آمن
تحميل آمن
السبب 2: تنسيقات الملفات أو برامج الترميز غير المدعومة
قد يؤدي وجود تنسيقات ملفات أو برامج ترميز غير مدعومة إلى عدم عمل GoPro بشكل صحيح أيضًا. يحدث هذا عندما يتم ترميز الفيديو باستخدام كود أو تنسيق لا يتعرف عليه المشغل. إذا كان مشغل الوسائط المختار يفتقر إلى برنامج الترميز المطلوب، فلن يتمكن من تشغيل الفيديو بشكل صحيح. تتضمن التنسيقات غير المدعومة الشائعة تنسيق HEVC، وهو أحدث، بينما قد لا تعمل التنسيقات الأقدم مثل AVI وFLC أيضًا مع بعض المشغلات. لذا، جرّب الحلول التالية للتغلب على مشكلة عدم تشغيل GoPro للفيديو لديك:
1. قم بتثبيت برامج الترميز اللازمة، مثل K-Lite Codec Pack، حتى يتمكن مشغل الوسائط الخاص بك من فك تشفير فيديو GoPro وتشغيله بشكل صحيح.
2. بدلاً من ذلك، يمكنك استخدام مشغلات مثل VLC، التي تغطي مجموعة واسعة من التنسيقات وبرامج الترميز، بما في ذلك تنسيقات GoPro.

السبب 3: مشكلات الأجهزة أو البرامج غير الكافية
هناك سبب آخر لعدم قدرتك على معالجة فيديو GoPro كامل الطول وهو عدم كفاية الأجهزة أو البرامج القديمة. تتطلب مقاطع الفيديو عالية الجودة، وخاصة تلك ذات الدقة العالية وبرامج الترميز الحديثة، موارد كافية من وحدة المعالجة المركزية ووحدة معالجة الرسومات. إذا كانت أجهزة الكمبيوتر لديك قديمة، فتوقع أن تجد صعوبة في فك تشفير وعرض المحتوى عالي الدقة. بالإضافة إلى ذلك، فإن مشكلات البرامج مثل الأخطاء أو برامج التشغيل القديمة أو المشغلات غير المتوافقة ستؤدي إلى ضعف جودة التشغيل. مع ظهور مشكلات الأجهزة والبرامج هذه، سيتعطل فيديو GoPro أو يتجمد أو لن يتم تشغيله على الإطلاق. جرب الحلول التالية لإصلاح عدم تشغيل GoPro للفيديو:
1. قم بتحديث البرنامج وبرامج التشغيل على جهاز الكمبيوتر الخاص بك في "إدارة الأجهزة" (Windows + X).
2. يمكنك أيضًا محاولة تحرير موارد النظام عن طريق إغلاق أي برامج إضافية تعمل في الخلفية أثناء تشغيل فيديو GoPro.
3. بالإضافة إلى ذلك، تأكد من تحسين إعدادات GoPro لملف الفيديو الذي تحاول تشغيله.
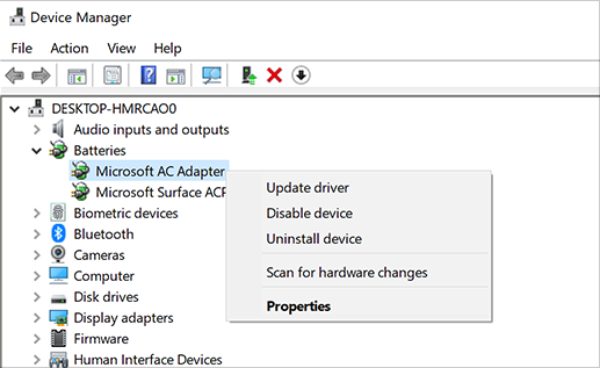
السبب الرابع: مشاكل بطاقة SD
قد تتسبب مشكلات بطاقة SD في حدوث مشكلات في تشغيل الفيديو، خاصةً عندما تكون البطاقة تالفة أو فاسدة أو غير متوافقة مع الجهاز. وتحدث هذه المشكلة عندما تتم إزالة البطاقة بشكل غير صحيح، أو تعاني من التآكل والتلف، أو تواجه انقطاعًا مفاجئًا للطاقة أثناء النقل. أيضًا، في معظم الأحيان، قد تكون البطاقة غير متوافقة مع الجهاز أو التنسيق، مما يؤدي إلى مشكلة "GoPro لن تقوم بتشغيل الفيديو". فيما يلي الحلول التي يجب أن تجربها لحل هذه المشكلة:
1. فكر في استخدام بطاقة SD مختلفة للتحقق مما إذا كانت المشكلة تتعلق بالبطاقة الأصلية.
2. بخلاف ذلك، إذا لم يتمكن جهاز GoPro الخاص بك من قراءة بطاقة SD، فحاول ربطها مباشرة بالكمبيوتر عبر قارئ بطاقات لمعرفة ما إذا كان من الممكن الوصول إلى ملفات الفيديو.
السبب 5. عدم توافق التنسيقات
أحدث برامج الترميز مثل HEVC غالبًا ما لا يتم تغطيتها بواسطة أجهزة أو أجهزة أو برامج قديمة، وقد يكون هذا هو السبب وراء عدم تشغيل مقاطع فيديو GoPro أو عرض معاينة حدثت. بالإضافة إلى ذلك، تحتاج مقاطع الفيديو عالية الدقة إلى أجهزة قوية لمعالجة الحجم الكبير من البيانات التي لديها، ومع المعالجات القديمة أو الرسومات المحدودة، قد تواجه صعوبة في عرض هذه المقاطع بشكل صحيح. لهذا السبب، فإن تحويلها باستخدام AnyRec Video Converter يمكن أن يحدث هذا فرقًا كبيرًا. يتيح لك هذا البرنامج القوي تحويل مقاطع فيديو GoPro بسهولة إلى مجموعة واسعة من التنسيقات المتوافقة. من الأفضل أن تجربه الآن وتتخلص من مشكلة عدم تشغيل GoPro للفيديو.

قم بتحويل أي مقاطع فيديو إلى تنسيق متوافق مع GoPro مثل MP4.
يحتوي على ميزات التحرير لتخصيص مقاطع فيديو GoPro الخاصة بك بتأثيرات مذهلة.
استخدم خوارزميات متطورة للحفاظ على الجودة الأصلية العالية.
معالجة دفعات من الملفات المتعددة في نفس الوقت، مما سيوفر لك الوقت.
تحميل آمن
تحميل آمن
الخطوة 1.أشعل النار AnyRec Video Converter على شاشة سطح المكتب، ثم أضف مقاطع فيديو GoPro الخاصة بك عن طريق النقر فوق الزر "إضافة ملفات" أو ببساطة سحبها وإفلاتها في الواجهة الرئيسية.

الخطوة 2.لتحديد أفضل تنسيق، حدد زر القائمة المنسدلة "تنسيق الفيديو" وحدد "MP4" من قسم "الفيديو". أو إذا كنت ترغب في تصدير الحركة البطيئة من GoPro على Mac، فيمكنك اختيار تنسيقها الافتراضي، "MOV" من القائمة.

يمكنك تخصيص إعدادات التحويل من خلال النقر فوق "الملف الشخصي المخصص"، حيث يمكنك تعيين معدل الإطارات المطلوب والدقة والإعدادات الأخرى.

الخطوه 3.الآن، حدد الموقع والاسم للملف المحول حديثًا، ثم انقر فوق الزر "تحويل الكل" للانتهاء. بمجرد الانتهاء، حاول تشغيل فيديو GoPro على المشغل الذي اخترته.

نصائح للحصول على تشغيل سلس لفيديو GoPro
بعد هذه الأسباب والحلول لإصلاح ملفات الفيديو التالفة، للتأكد من عدم مواجهة هذه المشكلات مرة أخرى، من الضروري اتباع بعض أفضل الممارسات. قبل الانتهاء من هذه المقالة بالكامل، تعمق في النصائح الرئيسية التالية لتشغيل فيديو GoPro بسلاسة.
قم بتهيئة بطاقة SD الخاصة بك بانتظام. سيؤدي القيام بذلك إلى ضمان إعداد بطاقة SD الخاصة بك بشكل صحيح للتسجيل، ومنع أخطاء النظام التي قد تؤدي إلى العديد من مشكلات التشغيل.
تحديث البرامج الثابتة لـ GoPro. باستخدام التحديثات، يمكنك حل الأخطاء وتحسين أداء جهازك، وإصلاح مشكلات التشغيل وتعزيز استقرار الكاميرا بشكل عام.
استخدم بطاقات SD عالية الجودة. يرجى استخدام بطاقات عالية السرعة وعالية السعة مصممة بشكل أساسي لكاميرات GoPro، مثل تلك التي تتمتع بتصنيفات سرعة V360.
قم بتخزين GoPro في مكان بارد وجاف. قد تتسبب الحرارة الشديدة أو البرودة الشديدة في إتلاف بطاقات SD وجهاز GoPro. لذا، يجب عليك تجنب تعرض جهازك لأشعة الشمس المباشرة أو درجات الحرارة الشديدة.
استخدم تطبيق GoPro للتشغيل. تم تصميم تطبيق GoPro ليعمل بسلاسة مع كاميرات GoPro، مما يوفر توافقًا وأدوات تحرير أفضل لإجراء تعديلات سريعة.
استنتاج
قد يكون من المحبط حقًا مواجهة مشكلات تشغيل الفيديو في GoPro، ولكن بفضل هذه الأسباب والحلول، يمكنك إصلاح مشكلة عدم تشغيل GoPro للفيديو. باتباع الحلول الواردة في هذا الدليل، مثل استخدام محول متعدد الاستخدامات مثل AnyRec Video Converterوخاصة إذا كان الأمر يتعلق بعدم التوافق، يمكنك التأكد من أن مقاطع الفيديو الثمينة التي التقطتها بكاميرا GoPro ستكون متاحة دائمًا وجاهزة للاستمتاع بها على أي جهاز. يمكنك تحويل هذه المقاطع إلى تنسيق متوافق وعالي الجودة حسب اختيارك. الآن، انطلق واستمتع بتجربة تشغيل سلسة وغير متقطعة بكاميرا GoPro!
تحميل آمن
تحميل آمن
